
Sisu
- Xbox One
- PlayStation 4
Xboxi kasutajad on juba mõnda aega kasutanud väliseid draive, võimaldades neil salvestusruumi laiendada ja sisu varundada. PlayStationi kasutajate jaoks on välissalvestusse süvenemine aga uudsem ettevõtmine. Hiljutised püsivara värskendused on muutnud selle nii, et saate lõpuks suhteliselt hõlpsalt oma süsteemi välise kõvaketta installida.
Soovitatavad videod
Siin on meie lühike juhend välise salvestusruumi vajaduste kohta – kuidas valida õige kõvaketas oma konsooli, kuidas installida välist kõvaketast, kuidas tõrkeotsingut teha ja kuidas oma ladustamine. Lisateabe saamiseks lugege edasi.
Seotud
- Fortnite'i 4. peatüki 2. hooajal saate endiselt hankida Thunder Shotgun. Siin on, kuidas
- Xbox One X vs. PS4 Pro
- Parimad välised kõvakettad Xbox Series X jaoks
Xbox One

Teie Xbox One või Xbox One S ühendatakse välise kõvakettaga USB 3.0 kaudu, kui selle salvestusmaht on vähemalt 256 GB. Võite kasutada madalamate spetsifikatsioonidega kõvaketast, kuid see salvestab ainult teie meediumit ja see ei tööta teie mängude jaoks. Saate ühendada ka kaks välist draivi korraga, kasutades USB 3.0 jaoturit, või kasutada ühes süsteemis mitut kõvaketast, vahetades need välja ja kasutades kahte korraga.
Kõvaketta valimine
Kuidas valida õige kõvaketas? See oleneb mitmest tegurist, nagu rahasumma, mida soovite välja maksta, teie mängude seadistus ning kiirus ja salvestusvajadused. Välised kõvakettad on erineva maitsega ja Xbox on oma nõuetega liberaalne, võimaldades igasuguseid draive, sealhulgas nii HDD kui ka SSD lahendusi.
Mis kuradi vahe on SSD-de ja HDD-de vahel? Tahkisketas (SSD) salvestab andmed mikrokiipidele ja draivis pole liikuvaid osi, sellest ka nimi. Kõvaketas kasutab aga kettale andmete lugemiseks ja kirjutamiseks liikuvaid osi. SSD-ketta korral maksate tõenäoliselt rohkem väiksema salvestusruumi, kuid kiirema laadimisaja eest.
2016. aasta lõpu seisuga maksavad SSD-d tavaliselt 20–50 senti GB kohta, samas kui kõvakettad on üldiselt alla 5 sendi GB kohta, Extreme Tech aruanded. Kõvakettad sobivad paremini neile, kes eelistavad eelarvet ja suurt ruumi, samas kui SSD-d sobivad paremini need, kes hindavad kiirust ja on nõus raha välja andma millegi veidi usaldusväärsema ja tipptasemel. Kuid pidage meeles, et teie süsteem töötab SSD-kettaga kiiremini, kuid te ei pruugi märgata suurt erinevust, mida ootate. Tõenäoliselt näete umbes a Laadimisaja lühenemine 20 protsenti kui teil on hea SSD, mitte kõvaketas. Kuid mäng, mille laadimiseks kulus varem 90 sekundit, ei laadita järsult ühe millisekundi jooksul. Samuti on mõistlik meeles pidada, et hübriid (SSHD) on "peaaegu sama kiire" kui SSD, nii et nende väärtus on tõesti kasutaja silmades.
Kas valida HDD või SSD, pole ka ainus asi, mille üle otsustada. Mõnel draivil on oma toiteallikas – toitejuhe ja vahelduvvooluadapter –, samas kui teised kasutavad töötamiseks konsooli USB 3.0 pordi toiteallikat. Kui teile meeldib puhas seadistus (ilma paljude juhtmeteta) või otsite midagi väikest ja kaasaskantavat, tuleb arvestada ka nende teguritega. Hinna osas maksate olenevalt draivi tüübist ja selle spetsifikatsioonidest vahemikus $ 40 kuni $ 300.
Mõned parimad Xbox One'i kõvakettad, mida saate korraliku hinnaga osta:
- WD 1TB must USB 3.0 My Passport kaasaskantav väline kõvaketas —
- Seagate'i laiendus 1TB kaasaskantav väline kõvaketas USB 3.0 – Amazonis 55 dollarit
- Seagate 1TB FireCuda Gaming SSHD (solid State Hybrid Drive) —
- Samsung T3 kaasaskantav SSD - 500 GB - USB 3.1 väline SSD -
- Samsung 850 EVO 500 GB 2,5-tolline SATA III sisemine SSD – Amazonis 170 dollarit
Xbox one välise kõvaketta installimine
Esiteks veenduge, et olete oma süsteemi kõik värskendused installinud. Kui teil on Xboxi sertifikaadiga kõvaketas, peaks süsteem selle tuvastama ja enamjaolt on see plug and play ning süsteem juhib teid protsessi automaatselt läbi.
Teiste kõvaketaste jaoks ühendage draiv USB-porti ja vajutage juhendi käivitamiseks kontrolleri keskel olevat Xboxi nuppu. Pärast seda minge aadressile Seaded > Kõik sätted > Süsteem > Salvestusruum > Mälu haldamine. Under Hallake salvestusruumi, peaksite nägema loendis oma välist kõvaketast. Kui te oma välist draivi loendis ei näe, proovige järgmisi tõrkeotsingu samme.
1. samm: eemaldage draiv ja ühendage see uuesti samasse USB-porti.
2. samm: eemaldage draiv ja ühendage see uuesti teise USB-porti.
3. samm: taaskäivitage konsool.
4. samm: minge sisse Seaded > Kõik seaded > Toiterežiim ja tühjendage ruut valiku „Kui Xbox on välja lülitatud, lülita salvestusruum välja” kõrval.
5. samm: ühendage konsooli USB-porti mõni muu ühilduv seade, et näha, kas see töötab korralikult.
6. samm: kui teie kõvaketas töötab vahelduvvooluadapteriga, proovige ühendada see teise pistikupessa.
Kui näete loendis oma välist kõvaketast, järgige ekraanil kuvatavaid juhiseid. Samuti pange draivile unikaalne nimi, et saaksite selle hõlpsalt ära tunda. Saate oma kõvaketta ümber nimetada, valides selle ja valides "ümbernimetamise".
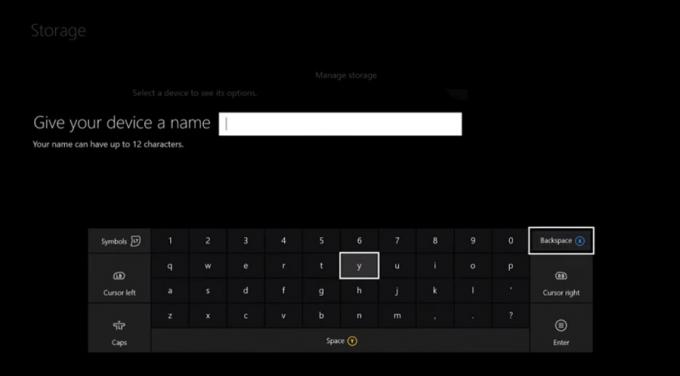
Välise kõvaketta kasutamine
Kõvaketta sisu vaatamiseks külastage Säilitamine menüüst, valige oma draivi nimi ja seejärel Vaata sisu valik. Kuigi teie uued mängud installitakse teie kõvakettale automaatselt, kasutades vaikeseadet, peate vanad mängud käsitsi teisaldama. Selleks minge oma konsooli Minu mängud ja rakendused menüüst ja leidke mängud, mida soovite teisaldada. Teise võimalusena võite minna aadressile Säilitamine menüü ja klõpsake oma sisemisel kõvakettal ning leidke sealt mängud.
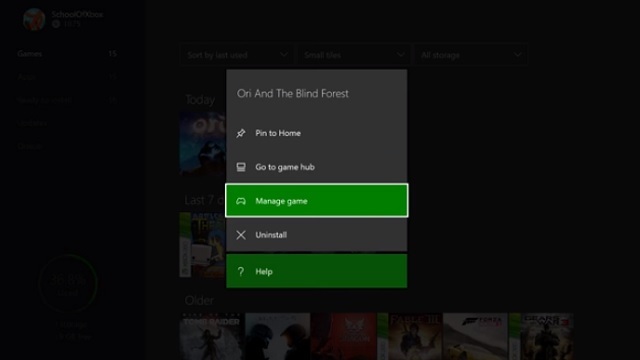
Mängu teisaldamiseks valige Mängu haldamine, Liiguta kõik, ja vali Liikuge oma välisele kõvakettale. Sõltuvalt teie mängu suurusest ja teie draivi spetsifikatsioonidest võib selle lõpuleviimiseks kuluda mõni sekund kuni mitu minutit. Kui soovite paigutada mängu nii sisemisele kui ka välisele draivile – näiteks kui kopeerite oma sisu Xbox One’ist Xbox One S-i – saate valida Kopeeri kõik selle asemel Liiguta kõikja mäng kopeerib teisaldamise asemel teie välisele draivile.
PlayStation 4

Tänu Sony hiljutisele püsivara värskendusele PlayStation 4 jaoks ei pea te enam seda tegema hüpata läbi mis tahes rõngaste mälumahu suurendamiseks. Teie väline kõvaketas töötab kõigi PS4 mudelitega, kui see ühildub USB 3.0-ga ja sellel on vähemalt 250 GB salvestusruumi (maksimaalne on 8 TB).
Kõvaketta valimine
PlayStationi kasutajatel on välise kõvaketta valimisel sarnased kaalutlused Xboxi kasutajatel – kaasaskantavus, hind, esteetika ja kiirus. Kui soovite midagi kiiremat, rohkem ruumi ja te ei soovi kulutada palju raha, on hea mõte valida hübriidmudel. PS4 kiirustestides SSD ja SSHD vahel on SSHD tavaliselt vaid mõne sekundi aeglasem.
Kui teil on juba täiendav sisemine draiv, võib olla hea mõte valida USB 3.0 korpus umbes 10 või 20 dollari eest. See säästab teid tohutult muudatustest ja saate ikkagi vajaliku salvestusruumi.
Mõned parimad PS4 kõvakettad, mida saate praegu korraliku hinna eest osta.
- Toshiba Canvio Connect II 1TB kaasaskantav kõvaketas —
- Seagate'i laiendus 1TB kaasaskantav väline kõvaketas – Amazonis 55 dollarit
- WD 2TB Elementsi kaasaskantav väline kõvaketas —
- Seagate 1TB FireCuda Gaming SSHD (solid State Hybrid Drive) —
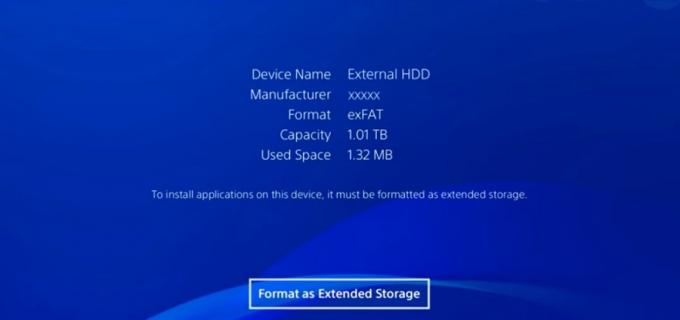
Välise kõvaketta installimine ja vormindamine
Ühendage seade PlayStationi USB-porti ja minge aadressile Seaded > Seadmed > USB-mäluseadmed. Pärast seda, kui olete valinud USB-mäluseadmed, peaksite nägema ekraanil oma välist kõvaketast. Kui seda pole loendis ja näete jaotise all teadet "USB-mäluseade pole ühendatud". USB-mäluseadmed menüüst, kontrollige, kas olete installinud kõik uusimad konsoolivärskendused ja et USB-seade on täielikult ühendatud. Kui te ikka ei näe ekraanil kõvaketta nime, proovige teist USB-porti või teist pistikupesa, kui teil on eraldi toitepistikuga kõvaketas.
Kui klõpsate välisel kõvakettal, palub teie konsool teil kõvaketas vormindada. Jätkake ja vormindage oma seade laiendatud salvestusruumina ja järgige ekraanil kuvatavaid juhiseid. Pange tähele, et kui olete selle sammu lõpetanud, pühib teie PS4 teie välise kõvaketta, et see saaks selle kasutamiseks ette valmistada.
Pärast vormindamist installitakse teie plaadimängud ja allalaaditavad failid vaikimisi teie välisele kõvakettale. Kui soovite seda muuta, saate seda teha, valides Säilitamine all Seaded menüü ja muutke installimiskoht teie asukohaks Süsteemi salvestamine sinu asemel Pikendatud ladustamine.
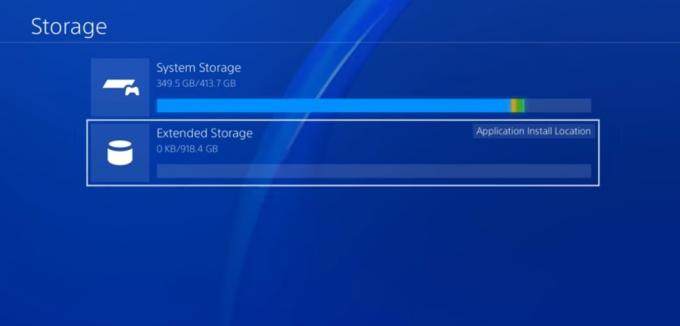
Välise kõvaketta kasutamine
PS4 mängude teisaldamine välisele kõvakettale on suhteliselt lihtne. Selleks minge aadressile Seaded > Salvestusruum > Süsteemi salvestusruum > Rakendused. Siin saate teisaldada ühe või mitu mängu korraga laiendatud salvestusruumi.
Mängu kõvakettale kopeerimiseks minge aadressile Seaded > Rakenduse salvestatud andmete haldus > Salvestatud andmed ssüsteemi hoiustamine. Pärast seda valige Kopeeri USB-mäluseadmesse, valige, mida soovite kopeerida, ja oodake, kuni protsess on lõpule viidud.
Samuti saate oma PS4 sisemise kõvaketta välisele draivile varundada, minnes aadressile Seaded > Süsteem > Varundamine ja taastamine. Peate kinnitama, milliseid andmeid soovite varundada, ja seejärel andma oma varukoopiale nime, et saaksite seda hõlpsalt tuvastada.
Toimetajate soovitused
- Kõik platvormidevahelised mängud (PS5, Xbox Series X, PS4, Xbox One, Switch, PC)
- Sony näitab, milline Horizon Forbidden West PS4-l välja näeb
- Need 4 näpunäidet aitavad teil Xbox One'i kontrolleri aku kasutusaega maksimaalselt kasutada
- Kuidas oma andmeid PS4-st PS4 Pro-le üle kanda
- PS4 Slim vs. Xbox One S: spetsifikatsioonide võrdlus




