Sai uue kätte Pixel 3 või Pixel 3 XL nutitelefon? Võib-olla olete haaranud a Pixel 3a või 3a XL? Google'i suurepärased vidinad on Android-ostud tipptasemel. Seetõttu oleme koondanud mõned seaded, mida peaksite oma uue Android-telefoni parimaks kasutamiseks muutma või sisse lülitama. Seejärel vaadake meie Pixel 3 ja Pixel 3 XL arvustused täielikku ülevaadet oma uue telefoni kasutamise kohta ja vaadake meie parimaid valikuid Pixel 3 ümbrised ja Pixel 3 XL ümbrised et lisada kaitset ka neile üleni klaasist vidinatele.
Sisu
- Lülitage sisse Hetkel mängimine
- Lülitage sisse sõrmejälježestid
- Tweak Active Edge
- Lülitage sisse Flip to Shhh ja kohandage digitaalset heaolu
- Valige seadme teema
- Lukustage telefon kiiresti
- Hoidke automaatne pööramine väljas
- Lülitage RAW-fotod sisse
- Akusäästja konfigureerimine
- Muutke ekraani värve
Lülitage sisse Hetkel mängimine
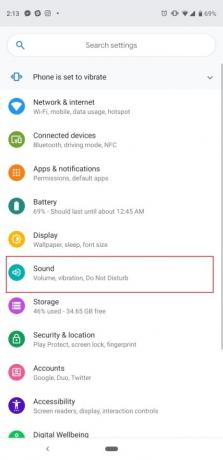
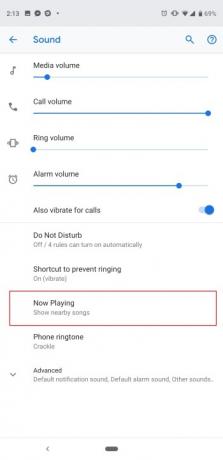
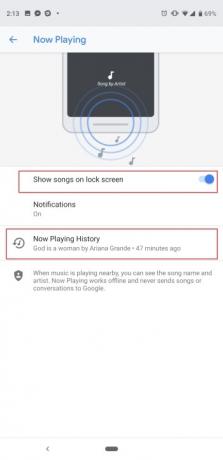
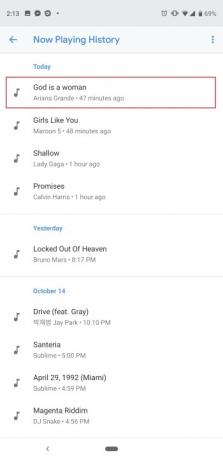
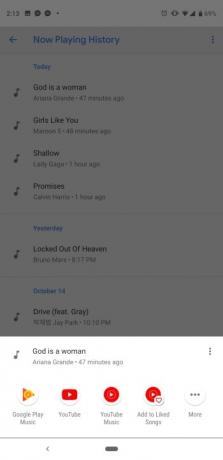
Üks meie lemmikfunktsioonidest Pixel 3-s debüteeris tegelikult Pixel 2-s. Funktsioon Now Play kasutab seadmes asuvat masinõpet, et kuulata muusikat teie ümbruses – olenemata sellest, kas olete kohvikus või restoranis proovib Pixel 3 leida laulu nime ja kuvab selle lukustuskuval ja teatis. Ärge muretsege, seda kõike tehakse võrguühenduseta ja "ei saada kunagi Google'ile lugusid ega vestlusi". See on vaikimisi välja lülitatud, seega saate selle sisse lülitada järgmiselt.
Soovitatavad videod
Avage telefoni seaded, tõmmates teavitusala lõpuni alla ja puudutades hammasrattaikooni või leides rakenduste sahtlist rakenduse Seaded. Nüüd minge juurde Heli > Praegu esitatakse ja puudutage Lugude kuvamine lukustuskuval. Samuti saate valida, kas soovite siin märguandeid saada või need välja lülitada. Funktsioon Now Playing on täiustatud Pixel 3-s uue jaotisega „Nüüd esitamise ajalugu”. Puudutage seda ja näete telefoni tuvastatud lugude ajalugu, mis on sorteeritud kuupäeva järgi. Veelgi parem, puudutage ühte lugu ja saate otse juurdepääsu laulu esitamiseks mis tahes installitud muusikateenuses, nagu YouTube Music.
See on ka hea aeg veendumaks, et teie ümbritsev ekraan on sisse lülitatud, et saaksite neid muusikamärguandeid näha, minnes Seaded > Ekraan > Täpsemalt > Ümbritsev ekraan.
Lülitage sisse sõrmejälježestid


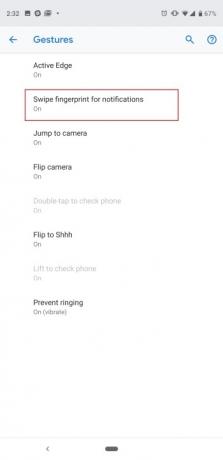
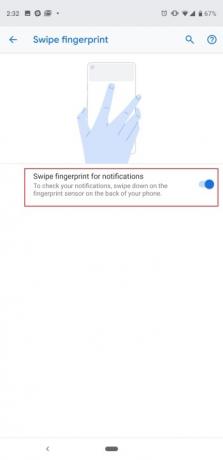
Google Pixel 3 või 3a tagaküljel olev sõrmejäljeandur teeb enamat kui lihtsalt telefoni avamine. Saate pühkida sellel sõrmega alla või üles, et tõmmata teavitussahtlit alla või lükata seda üles. See on eriti mugav Pixel 3 XL või 3a XL puhul, kus suure 6,3-tollise ekraani ülaossa võib olla raske jõuda. See on vaikimisi välja lülitatud, nii et selle sisselülitamiseks tehke järgmist. Suunake Seaded > Süsteem > Žestid > Teadete nägemiseks pühkige sõrmejäljega ja puudutage lülitit. Nüüd pühkige sõrmejäljeanduril alla või üles ja näete, kuidas teatisesahtel liigub võluväel üles ja alla.
Tweak Active Edge


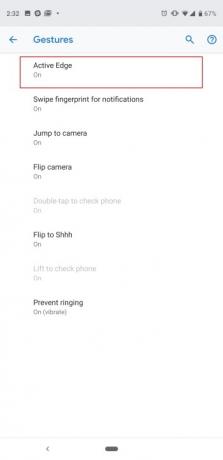
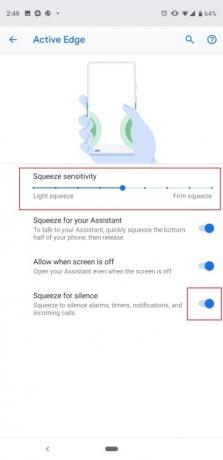
Google'i Active Edge'i funktsioon, mis võimaldab teil Google'i assistendi aktiveerimiseks telefoni külgi pigistada, naaseb. Telefoni häälestusprotsessi ajal palutakse teil see konfigureerida, kuid hiljem on võimalik tundlikkust kohandada. Saate selle ka täielikult välja lülitada, kui soovite lihtsalt kodunupu vajutada ja all hoida või koputada Google'i otsinguribal assistendi ikooni. Suunduge Seaded > Süsteem > Žestid > Active Edge. Siin saate liuguri punkti käsitsi ümber liigutada, et aktiveerimiseks oleks vaja tugevat või kerget pigistust Assistent ja all on võimalus see täielikult välja lülitada või panna see tööle isegi siis, kui ekraan on väljas.
Active Edge pole ka ainult Google'i assistendile juurdepääsuks. Saate telefoni pigistada äratuse, taimerite, märguannete ja sissetulevate kõnede vaigistamiseks ning saate selle samal ekraanil välja lülitada.
Lülitage sisse Flip to Shhh ja kohandage digitaalset heaolu

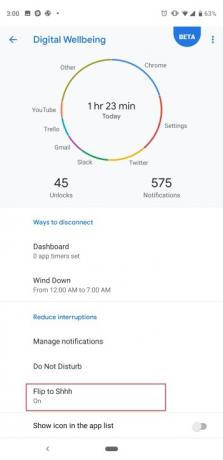

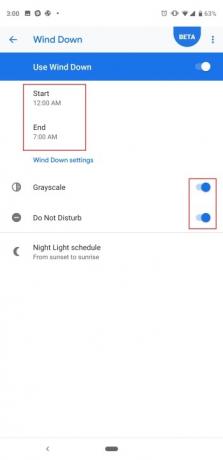
Üks tarkvarafunktsioonidest, mida soovite oma Pixel 3, 3a, 3 XL või 3a XL-iga proovida, on „Flip to Shhh”, mis, nagu see kõlab, vaigistab teie seadme, kui keerate telefoni lauale (ekraaniga alla). See on kiire viis režiimi Mitte segada sisse lülitamiseks, eriti kui telefon vibreerib koosolekul või intervjuul valjult. Suunduge poole Seaded > Digitaalne heaolu > Pööra Shhh ja lülitage see sisse. Alternatiivina on seadistusvalik saadaval ka keeles Seaded > Süsteem > Žestid > Pööra Shhh.
Sel ajal, kui olete Digitaalse heaolu menüü, soovitame vaadata Google'i võimalusi nutitelefoni kasutuse vähendamiseks. Meie arvates pole rakenduste taimerid liiga kasulikud (välja arvatud juhul, kui seadistate seda lapse jaoks), kuid soovitame on Wind Down, mis muudab ekraani öösel halltooniks ja lülitub automaatselt sisse režiimi Mitte segada režiimis. See on suurepärane viis enne magamaminekut telefonist eemale hoida ja mitte lasta end segada. Lihtsalt puudutage Maha kerima, valige algus- ja lõppaeg ning saate kohandada, kas soovite ka režiimi Mitte segada sisse lülitada halltoonides ekraanina või isegi seda, kas telefon peaks öövalguse sisse lülitama (mis muudab ekraani kollane kaitsta sinise valguse eest).
Valige seadme teema
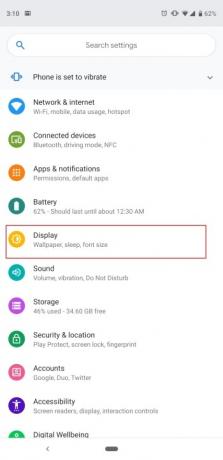


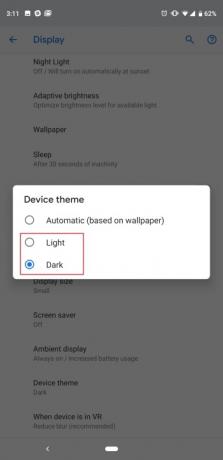
Pixel 3-s ei ole „tumeda režiimi” täis, kuid on võimalus muuta rakendusesahtlis ja teatisesahtel tumedamaks. Silmadele on kergem, kui olete pimedas ruumis ega taha pimedaks jääda. Vaikimisi on see säte valikul „Automaatne (taustapildi alusel)”, mis tähendab, et kui teil on tume taustpilt, teavitus ja rakenduste sahtel lülituvad automaatselt tumedale teemale ja vastupidi, kui teil on heledam tapeet. Kui soovite seda käsitsi konfigureerida, minge lihtsalt lehele Seaded > Ekraan > Täpsemalt > Seadme teema > ja vali Valgus või Tume.
Lukustage telefon kiiresti
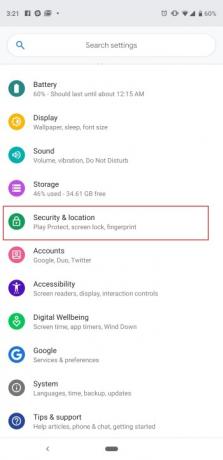
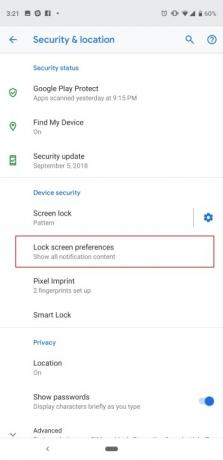
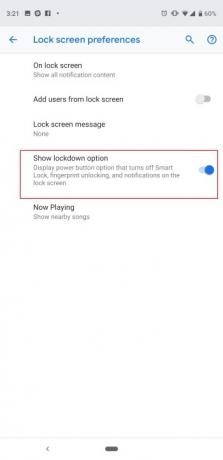
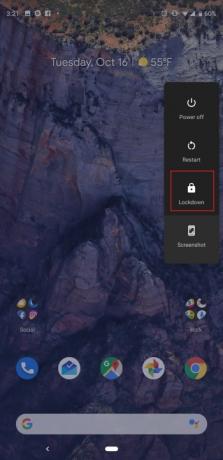
Telefoni lukustuskuvast mööda hiilimiseks on mitu võimalust. Saate seadistada Smart Lock, nii et teie telefon ei palu teil seda kodus olles avada või saate määrata selle ühendatud Bluetooth-seadmeid usaldama, nii et nutikell või kõrvaklapid hoiavad teie telefoni lukustamata. Kuid võib tekkida hetk, mil soovite telefoni kiiresti lukustada, veendumaks, et keegi ei pääse sellele ilma teie lukustuskuva paroolita juurde. Google on selle lihtsaks teinud, kuid esmalt peate selle funktsiooni sisse lülitama.
Suunduge poole Seaded > Turvalisus ja asukoht > Lukustuskuva eelistused > ja lülitage sisse Kuva lukustusvalik. Nüüd, kui vajutate toitenuppu ja hoiate seda all, näete valikut telefoni lukustamiseks. See lülitab Smart Locki välja, ei lase teil kasutada sõrmejäljeandurit ja peidab lukustuskuval märguanded. On ebatõenäoline, et peate seda funktsiooni palju kasutama, kuid teatud stsenaariumide korral võib see olla väga mugav.
Hoidke automaatne pööramine väljas
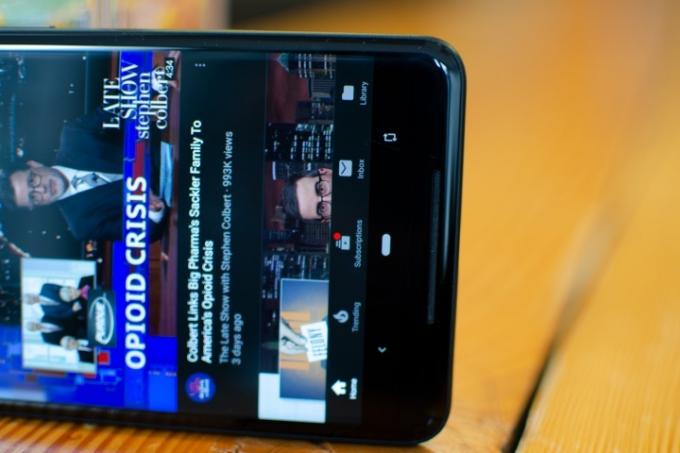
Kas olete väsinud ekraani pidevast pöörlemisest, kui muudate orientatsiooni? Automaatne pööramine on mugav funktsioon, kuid see võib olla liiga tundlik. Android 9 Pie uus nutikas pööramistööriist võimaldab teil automaatse pööramise lüliti kogu aeg välja lülitada. Kuidas see töötab? Esiteks peate tegelikult ekraani automaatse pööramise välja lülitama. Tõmmake teavitusriba lõpuni alla, kuni näete kiirseadete paanid. Otsi Automaatne pööramineja puudutage seda väljalülitamiseks (kui see oli juba sisse lülitatud). Nüüd minge mis tahes rakendusse ja pöörake ekraan horisontaalasendisse – avakuva nupu kõrval kuvatakse pööramisikooni. Puudutage seda ja ekraani sisu pööratakse õigesse suunda ja see jääb lukustatuks. Kui lähete tagasi portree asendisse, hüppab nupp uuesti üles ja lihtsalt vajutage seda, et see tagasi portreerežiimile lukustada. See on palju nutikam rakendus kui liiga tundliku automaatse pööramise süsteemiga tegelemine.
Lülitage RAW-fotod sisse
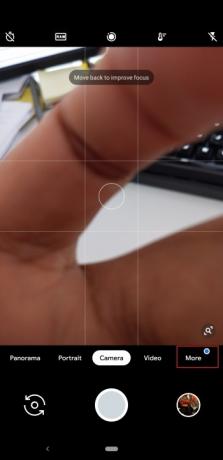

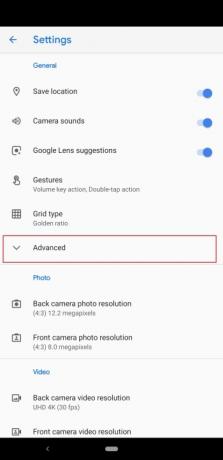
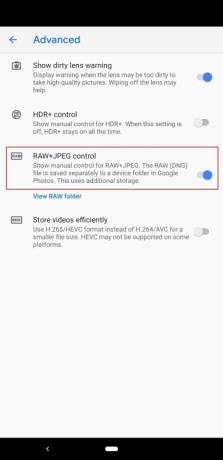
Pixel 3 teeb suurepäraseid fotosid ja kui olete professionaalne fotograaf, võite soovida nende piltide redigeerimist täiendavalt kontrollida. Nüüd on mugav viis tagada, et Pixel 3 jäädvustab JPEG- ja RAW-failivorminguid. Avage kaamerarakendus, topeltpuudutades toitenuppu või leides selle rakenduse sahtlist. Puudutage Veel, siis Seaded. Mine lehele Täpsemalt vahekaarti ja seejärel sisse lülitada RAW+JPEG juhtimine. Nüüd näete rakenduses Google Photos eraldi albumit, mis võimaldab juurdepääsu nendele RAW-fotofailidele. Pidage meeles, et see kasutab rohkem seadme salvestusruumi. Lugege meie täielikku Pixel 3 pildistamise juhend veelgi lisateabe saamiseks.
Akusäästja konfigureerimine


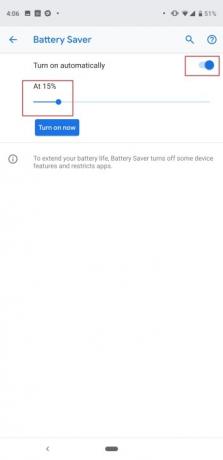
Pixel 3 ja Pixel 3 XL ei sisalda kõige suuremaid akusid ja need jätsid meid tahtma rohkem. Soovite tagada, et teil oleks piisavalt mahla, et teil jätkuks terveks päevaks, ja akusäästja režiim lülitub automaatselt sisse, kui teie telefon saavutab teatud aku taseme. Selleks minge aadressile Seaded > Aku > Akusäästja > Lülita automaatselt sisse. Ilmub liugur ja saate punkti liigutada, et valida, millise protsendi võrra soovite akusäästja režiimi käivitada. Akusäästja lülitab mõned telefoni funktsioonid välja ja piirab mõne rakenduse taustal kasutamist, mis omakorda aitab pikendada aku kasutusaega. Pixel 3a ja 3a XL akud on veidi suuremad, kuid võite siiski soovida seda funktsiooni mõnikord nende vastupidavuse pikendamiseks kasutada.
Muutke ekraani värve
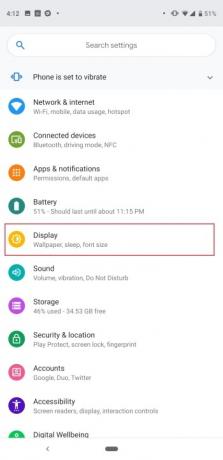
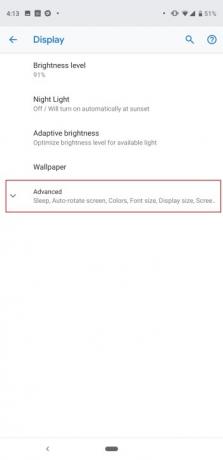
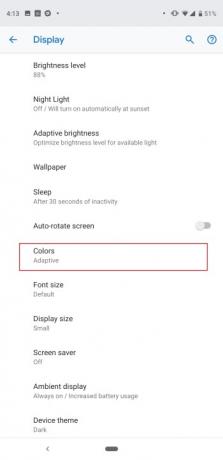

Paljud inimesed kaebasid, et Pixel 2 XL-i ekraan oli eelmisel aastal pisut vaigistatud, nii et Google lisas rahustamiseks mõned ekraanikonfiguratsioonid. Pixel 3 XL-i ekraaniga pole veel suuri probleeme näinud, kuid mõlemas telefonis näete samu ekraanivärvivalikuid. Suunduge Seaded > Ekraan > Täpsemad > Värvid. Valida on kolme valiku vahel: loomulik, võimendatud ja kohanduv. Nagu nimigi ütleb, annab Natural teile kõige realistlikuma välimusega värvid, samas kui Boosted suurendab küllastust. Vaikimisi kohanduv režiim suurendab samamoodi küllastust, kuid tagab, et sellised asjad nagu nahatoon ja punased toonid vähenevad. 9to5Google.
Need on mõned peamised seaded, mida peaksite meie arvates muutma, kuid meil on palju muud näpunäiteid ja nippe Pixel 3, 3a, 3 XL või 3a XL täiendavaks kohandamiseks. Nautige oma uut telefoni!
Toimetajate soovitused
- Google'i tulevased Pixeli telefonid said just halva uudise
- Parimad Google Pixel Foldi ümbrised: 10 parimat, mida saate osta
- Teie iPhone võib selle Pixeli tahvelarvuti funktsiooni varastada, kui see saab iOS 17
- See rakendus võib vähendada teie Pixeli telefoni aku kasutusaega
- Google Pixel 7a värvid: siin on kõik võimalused, mida saate




