
The Honor View 20 on Honori seni parim telefon ja kui teil on see praegu käes, kiidame teie ostuotsust. Kui ei, ja kaalute endiselt selle ostmist, siis vaadake meie põhjalik ülevaade et aidata otsustada.
Sisu
- Lubage 48-megapiksline A.I. Ultra Clarity režiim
- Kasutage kaameras öörežiimi
- Lisa otseteed teavitusvarjule
- Kasutage rakenduste salve
- Kasutage Honori žestide juhtimissüsteemi
- Peida auguga kaamera
- Lülitage sisse Digital Balance
- Kasutage rakendust Twin
- Kasutage Huawei Healthi
- Kasutage Smart Remote'i
Kui ostate selle, tahame olla kindel, et teate kõiki pisifunktsioone ja siseringi nõuandeid, et saaksite sellest maksimumi võtta. Siin on meie näpunäited selle kasutamiseks Honor View 20 täiel määral.
Soovitatavad videod
Lubage 48-megapiksline A.I. Ultra Clarity režiim

Honor View 20 48-megapikslisel kaameral on erinevaid režiime, kuid üks raskemini leitav on ka üks erilisemaid — A.I. Ultra Clarity režiim. See on loodud maastikupiltide täiustamiseks tehisintellekti abil ja parima võimaliku suure-megapikslise foto pakkumiseks.
- Avage kaamerarakendus ja puudutage nuppu Seaded hammasratas ekraani paremas ülanurgas. Järgmine koputage Resolutsioonja näete piltide eraldusvõimete loendit. Suure tõenäosusega seatakse kaamera eraldusvõimeks 12 megapikslit. Selle kohal on valik 48-megapikslise ja seejärel 48-megapikslise A.I jaoks. Ultra Selgus. Selle aktiveerimiseks puudutage eraldusvõimet.
Pange tähele, et kaamerarakendus vähendab sageli eraldusvõimet 48-le või 12-megapikslile, kui sulgete kaamerarakenduse või lülitate telefoni välja. Enne pildistamist on kõige parem kontrollida, kas olete soovitud režiimis.
Seotud
- OnePlus 7 Pro: võtmeseaded, mida peate oma uues telefonis muutma
- Parimad Honor View 20 ümbrised, mis hoiavad teie keskklassi ilu puutumatuna
- Õppige oma Huawei P20 ja P20 Pro nende kasulike näpunäidete ja nippidega
Kasutage kaameras öörežiimi

Öörežiim hoiab katiku kauem lahti, et rohkem valgust sisse lasta, ja seejärel stabiliseerib võtte tehisintellekti abil, et vältida hägusust, mille tulemuseks on eredad pildid, mis tehakse hämaras. Öörežiim võib tunduda nii, et see on mõeldud ainult öösel pildistamiseks ja siin on see muidugi suurepärane, kuid soovitame seda kasutada proovi päeva jooksul samuti.
- Avage kaamerarakendus ja nipsake pildiotsija all olevat valikute menüüd paremale, kuni jõuate Öö režiimis. Siin saate lihtsalt puudutada päästikut, et teha foto, mis võtab tavalisest paar sekundit kauem aega, või saate esmalt sisse suumimiseks kasutada 2x nuppu. ISO ja säriaega saab reguleerida ka käsitsi, kasutades ekraanil olevaid nuppe.
Lisa otseteed teavitusvarjule

Teie telefon kasutab Honori uut Magic UI 2.0 kasutajaliidest Android 9.0 ja üks muudatustest tähendab, et teavitusala kuvab standardina ainult viis otseteed. Need on mõeldud Wi-Fi, Bluetoothi, lennukirežiimi, taskulambi ja automaatse pööramise jaoks. Kui eelistate kiiret juurdepääsu asukoha lülitile, silmade mugavusrežiimile või mõnele muule otseteedele, peate need ise lisama.
- Langetage alla Teavitus varju ja otsige pliiatsi ikooni kõrval Seaded hammasratas ekraani paremas ülanurgas. Puudutage seda ja näete loendit Lülitid mida saab lisada. Puudutage, lohistage ja kukutage neid, mida soovite lisada. Samuti saate puudutada ja eemaldada või ümber korraldada juba kuvatud lülitid.
Kasutage rakenduste salve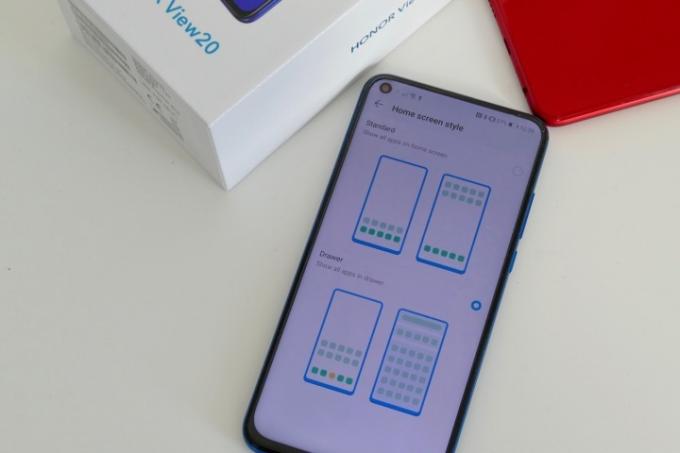
Honor-telefonidel pole standardina rakenduste salve ja selle asemel kuvatakse kõik installitud rakenduste ikoonid mitmel avaekraanil, sarnaselt iPhone'i iOS-iga. Kui eelistate kasutada rakenduse salve, peate selle ise aktiveerima. Soovitame seda teha enne mitme rakenduse installimist või rakenduste ümberkorraldamist avakuval, kuna rakenduste salve aktiveerimine muudab järjekorda ja kuva.
- Avatud Seaded, siis Avakuva ja taustpilt, seejärel valige Avakuva stiil valik. Teile pakutakse kaks võimalust, Standard ilma rakenduse salveta ja seejärel Sahtel. Rakenduste salves peitmiseks puudutage Sahtel.
Kasutage Honori žestide juhtimissüsteemi

Honor View 20 on peaaegu ilma raamita nutitelefoni, ja sobib seetõttu suurepäraselt kasutamiseks koos žestide juhtimissüsteemiga. See tähendab,
- Selle valiku sisselülitamiseks avage Seaded ja siis Süsteem > Süsteemi navigeerimine. Žestid on ekraani ülaosas olev valik; sisselülitamiseks puudutage seda. Kui proovite Žestid ja see ei meeldi, võite alati naasta traditsioonilise Androidi kolme võtmega süsteemi juurde. Selleks avage sama leht, kasutades siinset juhendit, ja valige Kolme klahviga navigeerimine valikute loendist.
Peida auguga kaamera

Kuigi Honor View 20 kasutab uus auguline kaamera ja mitte pügala, Honor annab teile siiski võimaluse seda tarkvara kaudu peita. Meie arvates pole see vajalik, kuid kui see telefoni vaadates häirib, proovige järgmist.
- Avatud Seaded, siis Ekraan, >Rohkem kuvaseadeid. Puudutage Sälk ja saate valida, kas seda näidata või peita. Kui peidate sälgu, muudab Honor tarkvaras augulise kaamera ümbruse tumedamaks, muutes ekraani tõhusalt väiksemaks. See muudatus toimub kogu operatsioonisüsteemis, nii et mänge ei kuvata enam täisekraanil.
Lülitage sisse Digital Balance
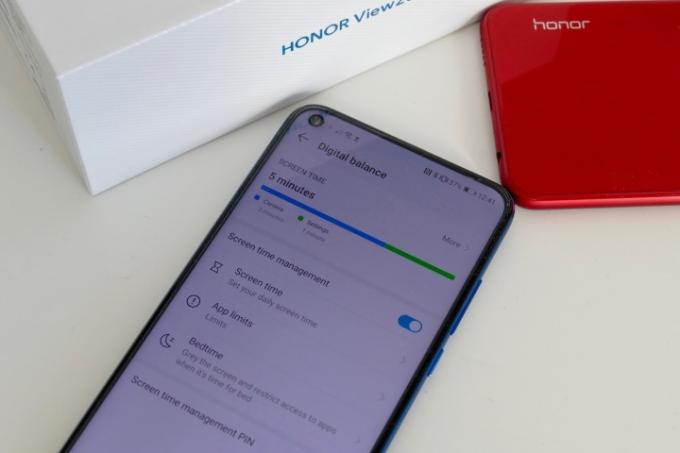
Digital Balance on nagu Google'i digitaalne heaolu, kuna see võimaldab teil hallata ja potentsiaalselt kontrollida telefoni vaatamisele kuluvat aega. See pole standardina aktiveeritud, seega peate külastama Seaded, siis otsige üles Digitaalne tasakaal valik. Kui kasutate rakendust esimest korda, antakse teile võimalus aktiveerida Ekraani aja haldamine, et saaksite seadistada telefoni katkestuste minimeerimiseks teatud kellaaegadel. Samuti saate lisada rakendustele ajapiiranguid, piirata rakenduste juurdepääsu ja isegi määrata nende piirangute tühistamiseks PIN-koodi, mis sobib suurepäraselt, kui telefoni kasutavad lapsed.
Kasutage rakendust Twin
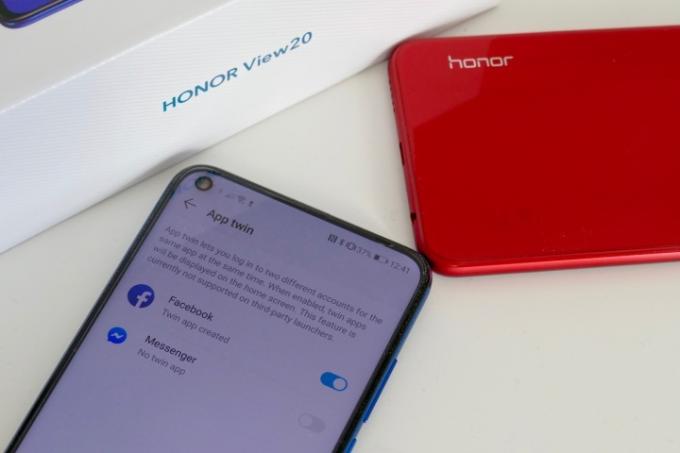
Honor’s Magic 2.0 kasutajaliidese funktsioon on App Twin. See võimaldab teil käitada teatud rakenduste kahte versiooni, võimaldades kasutada mitut kontot. Näiteks saate käivitada kaks versiooni Facebook, Messenger ja WhatsApp. See võib olla abiks nii isiklike kui ka töökontode haldamisel.
See tuleb aktiveerida, enne kui see töötab. Minema Seaded, siis Rakendused, ja otsige Rakendus Twin. Puudutage ja teile antakse võimalus lisada juba installitud rakenduste teist versiooni. Iga rakendust ei saa mestida ja siin kuvatakse ainult need, mis ühilduvad.
Näiteks kui
Kasutage Huawei Healthi

Lisaks Google Fitile saate Honor View 20-s kasutada Huawei enda treeningrakendust, mis on seadmesse eelinstallitud. See on hästi läbimõeldud treeningujälgimisrakendus, mis sisaldab sammude loenduse andmeid ning GPS-i abil jooksmise, kõndimise ja rattasõidu plaane. See on vajalik ka siis, kui kavatsete kasutada Huawei Watch GT või Honor Magic Watch oma telefoniga.
Otsige üles rakendus Huawei Health, avage see ja sisestage seejärel oma isiklikud andmed, puudutades nuppu Mina suvand asub ekraani paremas alanurgas, seejärel Profiil suvand ekraani ülaosas. Sealt saate jälgida treeningut, kasutades ainult oma telefoni.
Kasutage Smart Remote'i

Honor View 20-l on infrapunapuhur ja seetõttu saab see toimida universaalse kaugjuhtimispuldina paljudele teistele teie kodus leiduvatele seadmetele, nagu teler ja konditsioneer. Seadistamine võtab veidi aega. Otsige üles rakendus Smart Remote, mis on telefoni eelinstallitud, ja avage see. Puudutage valikut Pluss ikooni ekraani allosas ja valige seadme tüüp, mida soovite oma telefoniga juhtida.
Näiteks kui soovite lisada oma teleri, puudutage valikut TV ja leidke loendist oma kaubamärk. Rakendus palub teil suunata telefon telerile ja puudutada ekraanil olevat toitenuppu. Kui teler sisse lülitub, puudutage nuppu Jah võti. Enne profiili salvestamist palutakse teil läbida mõned muud seaded. Korrake seda protsessi kõigi teiste seadmete puhul, mille soovite Smart Remote'i andmebaasi lisada.
Toimetajate soovitused
- Asus Zenfone 6: võtmeseaded, mida uues telefonis muuta
- Kuidas muuta Huawei EMUI koduseks: meie juhend telefoni seadistamiseks
- Honor View 20: kõik, mida pead teadma
- Parimad näpunäited, kuidas muuta Huawei Mate 20 Pro oma parimaks sõbraks
- OnePlus 6T näpunäited ja nipid, kuidas oma uuest telefonist maksimumi võtta




