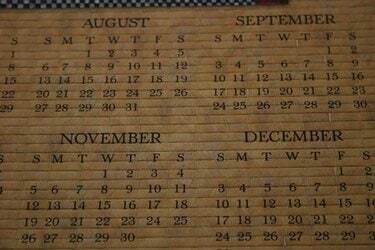
Planeerige aasta, tehes iga kuu jaoks ühe lehe minikalendreid.
Mõned programmid võimaldavad teil kalendrikujundusviisardi abil luua kuukalendri. Kui muudate nende suurust väiksemaks, mahute lehele rohkem kui ühe või saate samal lehel kuvada väikese kalendri ja muu teksti. Need minikalendrid on kasulikud erinevat tüüpi planeerimiseks või teie ettevõtte või organisatsiooni sündmuste kalendrite printimiseks.
Kasutage Microsoft Publisherit
Samm 1
Sisestage oma dokumenti kalendrikujundusgalerii objekt. Valige Microsoft Publisheri menüüst "Lisa" "Kujundusgalerii objekt". Valige "Objektid kategooriate järgi" ja valige "Kalendrid". Valige stiil, mis sobib teie eesmärgile. Väljaandja lisab kalendri teie lehele.
Päeva video
2. samm
Muutke oma kalendrit. Valige kalender ja klõpsake selle allosas asuvat viisardi ikooni (see näeb välja nagu väike võlukepp). Saate muuta kuud ja aastat, klõpsates kalendri kujunduspaani allosas nuppu "Muuda kuupäevavahemikku" (muul juhul valib avaldaja vaikimisi praeguse kuu). Valige rippmenüüdest soovitud kuu ja aasta.
3. samm
Muutke oma kalendri suurust, lohistades nurgas olevaid käepidemeid. Väljaandja paigutab kalendri automaatselt praeguse lehe täitmiseks. Minikalendri tegemiseks soovite selle suurust muuta ja võib-olla ka teisaldada. Pärast suuruse muutmist peate võib-olla mõne või kõik fondi suurused vähendama, tõstes need esile ja muutes suurust tööriistaribal.
4. samm
Tehke veel üks kuu. Kopeerige äsja loodud kalender, kleepige see, teisaldage oma kohale ja muutke seda teise kuu muutmiseks. See muudab uue kuu, kuid võimaldab teil säilitada uue suuruse ja kuju ning kõik tehtud fondimuudatused.
Kasutage Microsoft Wordi
Samm 1
Lülitage sisse tööriistariba "Tabelid ja äärised", valides selle menüü "Vaade" jaotises "Tööriistaribad", kui see pole veel sisse lülitatud. Tabeli koostamine on parim viis muudetava suurusega minikalendri tegemiseks Wordis.
2. samm
Sisestage tabel oma Wordi dokumenti, klõpsates tööriistariba Tabelid ja äärised keskel ikooni "Lisa tabel". See on ikoon, mis näeb välja nagu tabel.
3. samm
Määrake ridade ja veergude arv, mis teie tabelis peaks olema. Kui soovite tavalist seitsmepäevast nädalakalendrit, valige olenevalt kuust seitse veergu ja kas neli või viis rida.
4. samm
Muutke tabeli suurust, lohistades all paremat käepidet, et muuta see minikalendriks. Kui teie dokument on vormindatud kahe või kolme veeruga, määrab Word tabeli suuruse nii, et see sobiks ühe veeru laiusega.
5. samm
Sisestage kuupäevade numbrid. Kui kuu algab kolmapäeval, jätaksite kolm esimest lahtrit tühjaks ja alustaksite neljandas lahtris 1-ga. Jätkake kõigi oma kuu päevade kuupäevade tippimist.
6. samm
Vormindage oma kalender. Kui soovite, lisage nädalapäevade ülaossa veel üks rida; klõpsake tabelite ja ääriste tööriistaribal ikooni "Lisa rida", veendudes, et kursor on kõigepealt ühes ülemises reas olevas lahtris. Tõstke esile mõned või kõik lahtrid ja muutke fondi stiili või suurust. Viige kursor esimesse lahtrisse ja vajutage sisestusklahvi, et luua kalendri kohale tekstirida, ja tippige sellele reale kuu nimi.
7. samm
Tehke teine minikalender. Kui teil on kalender, saate selle kopeerida ja kleepida ning koopiat redigeerida, et teha uus kuu.
Näpunäide
Kolme võrdse suurusega veeru ja nelja reaga leht võib kuvada ühe aasta kuukalendreid.
Valige suurte numbrite ja lihtsa pealkirjaga kalendripaigutus, et selle suurust vähendataks ja see oleks endiselt loetav.
Lisaks oma kalendrite tegemisele saate kasutada veebis kalendrimalle, näiteks saidil PrintableCalendar.ca olevaid.



