Lõpuks lööge see meeletu karistus Verega kantud boss või saavutas selle siduri esikoha Warzone ja tahad oma sõpradele kiidelda? Või olete lihtsalt kimbutatud mängukirjanik, kellel on tähtaeg ja vajate pildivarasid. Olenemata põhjusest, miks peate oma mängudest PlayStation 4-s ekraanipildi tegema, on teil õnne, sest mängu jäädvustamine ja jagamine on tänapäevaste mängude lahutamatu osa, kuna PS4-le on sisse ehitatud lihtne funktsionaalsus. kast. Siin on meie kiire juhend PS4 ekraanipildi tegemiseks.
Sisu
- Ekraanipildi tegemine
- Ekraanipildi jagamine
- Ekraanipildi salvestamine
- Eksportimine USB-seadmesse
Näe rohkem
- Kuidas mänge PS4-s jagada
- Parimad PS4 mängud
- Kuidas lähtestada PS4 tehaseseadetele
Ekraanipildi tegemine

Esimene samm, tegelikult ekraanipildi tegemine, on umbes sama lihtne kui võimalik. DualShocki kontrolleri puuteplaadist vasakul on a Jaga nuppu, mida saate kasutada piltide ja videote jäädvustamiseks igal ajal, olenemata sellest, kas olete mängus või navigeerite menüüdes. Hoidke kinni Jaga
nuppu, et jäädvustada ja salvestada ekraanipilt kõigest, mis oli ekraanil nupu vajutamise hetkel. Teise võimalusena vajutate ja vabastate kohe Jaga nuppu, peatate toimingu ja avate Jaga menüü. Sealt saate vajutada Kolmnurk ekraanipildi salvestamiseks või valimiseks Jagage ekraanipilti (allpool esile tõstetud), et saata oma pilt otse oma PSN-i tegevuste voogu ja sotsiaalmeediasse.
Ekraanipildi jagamine
Pildi koheseks jagamiseks mängust vajutage nuppu Jaga nuppu üks kord, et peatada ja kuvada ülekate. Valige Ekraanipilt valik ja vajutage X teile antakse valik kanaleid, mille kaudu saate oma sisu jagada.
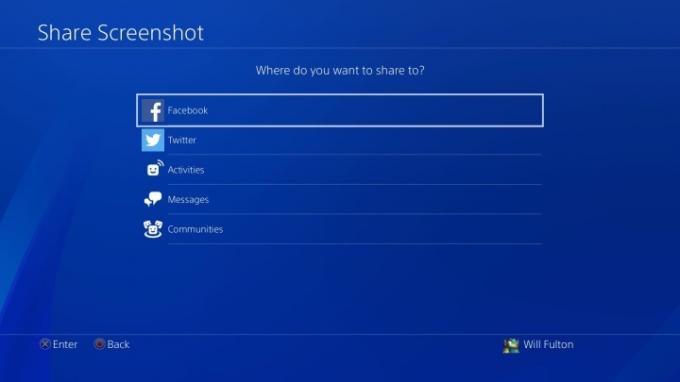
Esimest korda, kui jagate ekraanipilti välise suhtlusvõrgustiku kaudu, näiteks Facebook või Twitter, peate sisestama oma sisselogimismandaadid. Vastasel juhul olete valmis jagama oma soovi järgi PlayStationi enda tegevuste voos, otsesõnumites oma sõpradele või ükskõik millisele kogukonnad mille liige sa juba oled.
Soovitatavad videod
Ekraanipildi salvestamine
Vastupidi, kui teil on vaja hiljem ekraanipilte jagada, saate seda teha otse pildistamisgaleriist, kuhu pääsete igal ajal lihtsalt nuppu vajutades. PS nuppu ja läbides Kodu menüü.

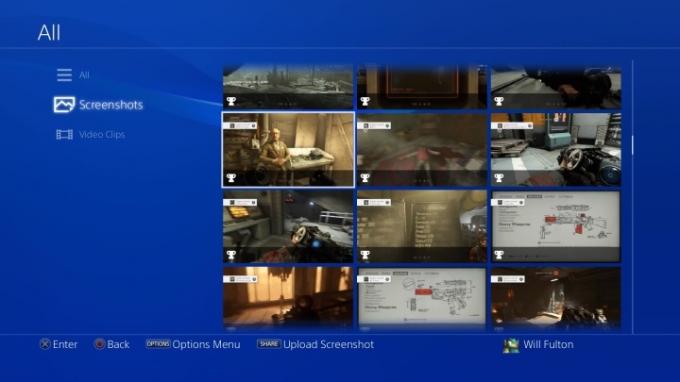
Teie meediumifailid korraldatakse automaatselt ekraanipiltideks ja videoteks ning nende failitüüpide sees näete kaustu, mis eraldavad need mängu järgi. Otsige üles ekraanipilt, mida soovite jagada, ja vajutage nuppu Jaga nuppu. Seda tehes peaksite nägema täpseid suvandeid, täpselt nagu varem saadaolevate kanalite puhul.
Eksportimine USB-seadmesse
Kui vajate ainult originaalpilte JPG-vormingus, saate kasutada USB-mäluseadet ning neid otse salvestada ja eksportida. Tahame märkida, et PS4 toetab ainult exFAT- ja FAT32-vormingus seadmeid. Kui USB-seade on ikka veel ühendatud, minge seadme juurde Pildistusgalerii alates Kodu menüü. Otsige üles konkreetsed failid, mida soovite jagada, ja vajutage nuppu Valikud võti. Siit näete lehe paremas servas hüpikakna menüüd, mis sisaldab valikut lugemist Kopeerige USB-mäluseadmesse. Tõstke see kursoriga esile ja vajutage X, mis võimaldab teil valida nii palju ekraanipilte, kui soovite hulgi eksportida oma ühendatud seadmesse. Ekspordimeetod on kiire ja arusaadav ning teie sisu sorteeritakse draivi kaustades PS4 > Jaga > Ekraanipildid. Pärast seda korraldatakse need uuesti mängude kaupa.
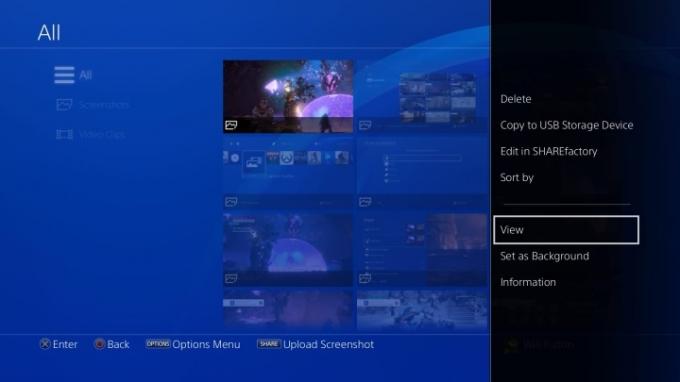
Toimetajate soovitused
- Diablo 4 PC: parimad sätted, DLSS, süsteeminõuded ja palju muud
- Pikmin 4: kui kaua kulub põhiloo ja järelmängu võitmiseks
- Fable 4: väljalaskekuupäev, treilerid, mänguviis ja palju muud
- Parimad PS5 mängud lastele
- Kuidas testime videomängukonsoole
Uuendage oma elustiiliDigitaalsed suundumused aitavad lugejatel hoida silma peal kiirel tehnikamaailmal kõigi viimaste uudiste, lõbusate tooteülevaadete, sisukate juhtkirjade ja ainulaadsete lühiülevaadetega.




