Apple'i luup teeb just seda, mis tundub. See annab teie iPhone'ile või iPadile sisseehitatud suurendusklaasi – ainult palju jahedam. Koos iOS 14, Luup sai uued volitused ning seda on lihtsam leida ja sagedamini kasutada. Luup kasutab teie iPhone'i kaamerat, et hõlbustada väikeste trükiste lugemist ja pärast selle lubamist saate selle asetada otse avakuvale. Rakenduste kogu, kui sa tahad.
Sisu
- Kuidas seda seadistada
- Suurendi funktsionaalsus
- Teleskoopimine
- Inimeste tuvastamine
Kuidas seda seadistada


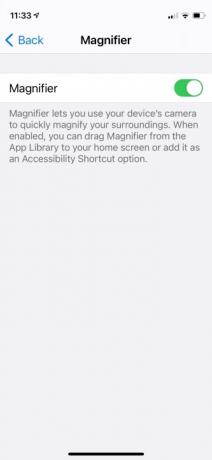
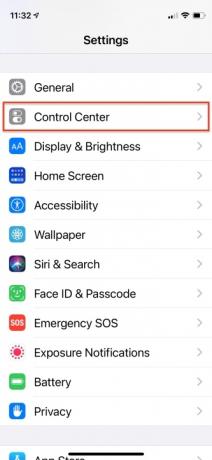
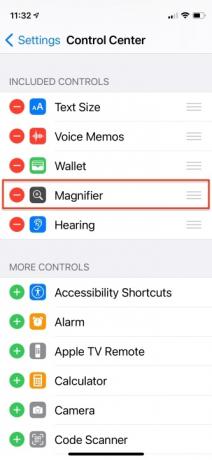
Võib-olla olete luubiga juba tuttav, kuna see on olnud alates iOS 10-st. Selle leiate veebisaidilt Juurdepääsetavus rakenduse Seaded valikud ja saate selle siiski juurdepääsetavuse otseteena seadistada, minnes aadressile Seaded > Juurdepääsetavus > Juurdepääsetavuse otsetee > Luup. Seejärel kolm korda klõpsake nuppu Külg nuppu oma iPhone'is või iPadis, et alustada suurendamist, suunates samal ajal oma iPhone'i kaamera üksusele, mida soovite lugeda. Saate selle seadistada ka juhtimiskeskuses, minnes aadressile
Seaded > Juhtimiskeskus. Seejärel pühkige alla, et leida luup, ja puudutage valikut Plussmärk valikutele lisamiseks, seejärel lohistage ekraani prioriteedi määramiseks üles või alla.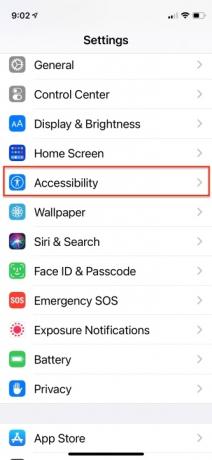
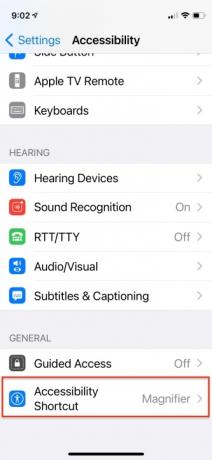

Suurendi funktsionaalsus
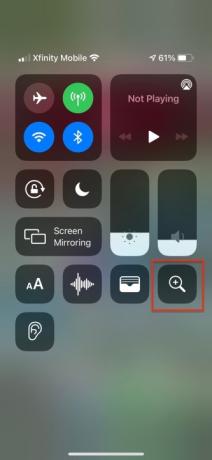

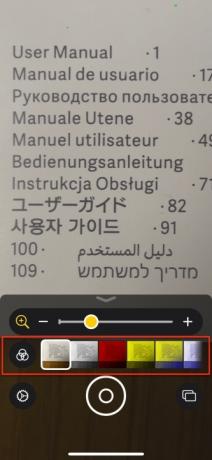
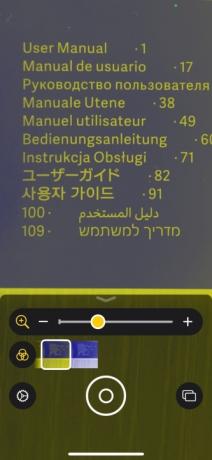
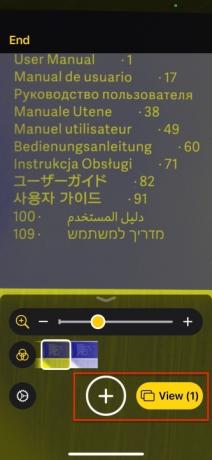
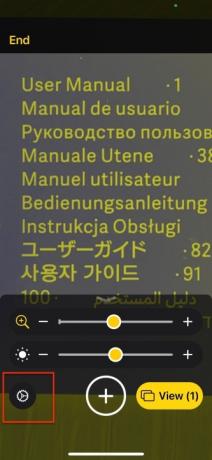
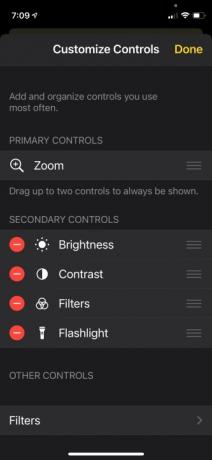

Kui olete luubi rakenduse liideses, võimaldab liugur teil tabelit suurendada, kontrasti reguleerida või heledus — või saate kasutada pigistus- ja suumiliigutusi või lihtsalt liigutada sõrme ekraanil üles või alla, et reguleerida suurendus. Kuigi suum on vaikimisi esmane juhtnupp, saate liidese ette tõsta ühe teise sekundaarse juhtnupu: filtrid, heledus, kontrastsus või taskulamp. Puudutage valikut Taskulamp ikooni, et lülitada sisse telefoni LED-tuli, ja hoidke ikooni heleduse taseme reguleerimiseks. Filtrite komplekt võimaldab teil inverteerida värve erinevates kombinatsioonides, kus must tekst valgel tekstil võib välja näha nagu fotonegatiivi valgest tekstist mustal. Muude valikute hulka kuuluvad ümberpööratud halltoonid ja erinevad kollase, punase ja sinise kombinatsioonid. Need heledus-, kontrasti- ja värvifiltrid kohandavad seda, mida näete, et muuta üksikasjad paremini nähtavaks.
Soovitatavad videod
Kui olete printimise fookusesse seadnud, saate stabiilsema lugemise tagamiseks teha ekraani sisust kiire pildi. Puudutage valikut Objektiiv nuppu raami külmutamiseks. Puudutage valikut Kattuvad ristkülikud külmutuskaadrite jada loomiseks katiku paremal ja toksake Vaade nende ülevaatamiseks või Jaga neile sõnumi või meili saatmiseks. Puudutage Lõpp režiimist väljumiseks vasakus ülanurgas. iOS 14 puhul võimaldab luup teha mitu pilti järjest, kuid neid pilte ei salvestata rakendusse Photos.
Teleskoopimine
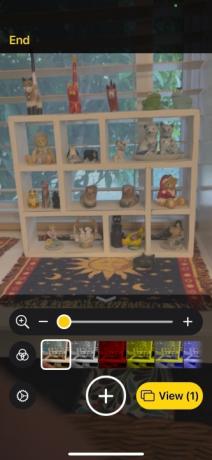

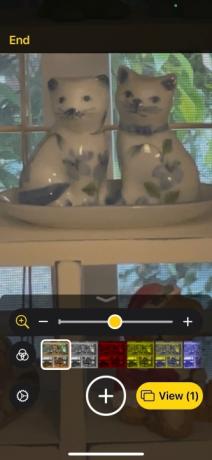
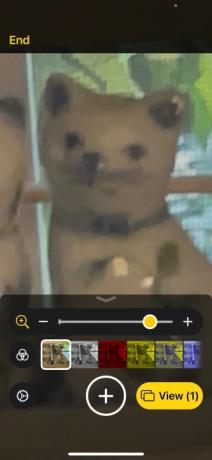
Kui tõelise suurendusklaasi ulatus on üsna piiratud, võib iPhone'i luup laieneda kaugele objekte mitme jala võrra, kasutades kaamera 10x digitaalset suumi, mis võimaldab teil objekti dešifreerida kaugelt. See pole ülielegantne, kuid kui teil on vaja teha vahet lehel ja väikesel linnul, saab ta seda teie eest teha.
Inimeste tuvastamine
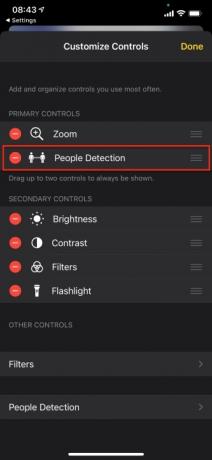
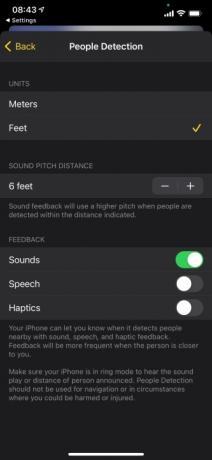

Uus luubi funktsioon iOS 14.2 jaoks iPhone 12 Pro ja 12 Pro Max võimaldab teie telefonil teavitada teid, kui läheduses on teisi inimesi, kasutades liitreaalsust (AR) ja masinõpet inimeste asukoha tuvastamiseks. See on eriti kasulik pimedatele ja vaegnägijatele. Need kaks iPhone'i mudelit töötavad teistest iPhone'idest erinevalt, kuna need sisaldavad LiDAR-tehnoloogiat, mis võimaldab neil kaugust täpselt arvutada.
Inimeste tuvastamine on režiim, mida kasutaksite juhuslikult vastavalt vajadusele. Selle käivitamiseks peate puudutama nuppu Inimesed ikooni. Seejärel, kui teised inimesed sisenevad iPhone'i kaamera vaatesse, tunneb iOS nad ära ja kasutab teie inimeste tuvastamist seaded, mis hoiatavad teid, mõõdavad dünaamiliselt nende kaugust teist ja teavitavad teid heli, kõne või heliga tagasisidet. Tagasiside muutub valjemaks või sagedasemaks, kui teine inimene teile lähemale liigub – ja saate reguleerida tagasiside sagedust ja helitugevust.
- Puudutage valikut Käik ikooni Suurendaja rakenduse vasakus alanurgas.
- Puudutage valikut Pluss ikooni kõrval Inimeste tuvastamine aastal Teisesed juhtnupud ja lohistage peamiste juhtnuppude juurde.
- Puudutage Inimeste tuvastamine.
- Kohandage ühikuid (meetrid või jalad), helikõrguse kaugust (heli tagasiside kaugus ja kõrgus) ja tagasisidet (helide, kõne ja haptika mis tahes segu).
- Puudutage Valmis.
Toimetajate soovitused
- Kuidas iPhone'i kiiresti laadida
- Parimad Prime Day iPadi pakkumised: varased pakkumised langevad tippmudelitele
- See väike vidin annab teile iPhone 14 parima funktsiooni 149 dollari eest
- Kas teil on iPhone, iPad või Apple Watch? Peate seda kohe värskendama
- 16 parimat sõnumsiderakendust Androidi ja iOS-i jaoks 2023. aastal
Uuendage oma elustiiliDigitaalsed suundumused aitavad lugejatel hoida silma peal kiirel tehnikamaailmal kõigi viimaste uudiste, lõbusate tooteülevaadete, sisukate juhtkirjade ja ainulaadsete lühiülevaadetega.




