Google'i Voice over IP (VoIP) süsteem Google Voice on tasuta telefoni- ja tekstisõnumiteenus, millele pääseb juurde teie telefonis või arvutis. See käivitati 2009. aastal ja sellest ajast alates on see olnud mugav viis mobiilseadmesse teise telefoninumbri lisamiseks. Lisaks töö- või teise isikliku numbrina toimimisele töötab Google Voice ka teie varjestusena isiklik teave kurjategijate, häkkerite ja võrguprobleemide tekitajate eest, et kaitsta teie privaatsust. Nii nagu te ei anna oma lauatelefoni numbrit kellelegi, ei pea te oma mobiiltelefoni numbrit loovutama ka igale rakendusele, meililistile, suhtlusvõrgustikule või uuele inimesele, kellega kohtute. Lihtsalt kasutada Google Voice'i. Siin on, kuidas seda seadistada.
Sisu
- Mis on Google Voice?
- Seadistage Google Voice iPhone'is
- Seadistage Google Voice Androidis
- Google Voice'i seadistamine arvutis
- Kuidas linkida rohkem kui üks number oma Google Voice'i kontoga arvutis
Soovitatavad videod
Lihtne
20 minutit
Google'i konto
Google Voice'i rakendus
iPhone või Android
PC või Mac
Pane tähele: Kui teete Google Voice'i kõne oma mobiilseadmest, võite näha telefoninumbrit, mis ei ole teie Google Voice'i number ega kõne saaja number. Neid numbreid kasutatakse kõigi häälkõnede saatmiseks. Isik, kellele helistate, näeb endiselt teie Google Voice'i numbrit. Sellised juurdepääsunumbripõhised kõned kasutavad teie mobiiltelefoni plaani standardminuteid ja võivad rahvusvahelisel reisil kaasa tuua kulusid. Samuti tasub meeles pidada, et Google Voice töötab ainult USA-s.
Mis on Google Voice?
Google Voice kasutab teie Google'i kontot, et anda teile helistamiseks, tekstisõnumite saatmiseks ja kõneposti jaoks erinev avalik telefoninumber. nutitelefoni või arvuti. Valite oma numbri a teine telefoninumber mis viitab teie tegelikule isiklikule numbrile. Saate seadistada rakenduse kõnede, tekstisõnumite ja kõneposti täieliku varukoopiaga suunamiseks. Rakendus pakub isegi täiustatud kõnepostisõnumite transkriptsioone, mida saate rakenduses lugeda või oma e-posti aadressile saata, ja võimaldab helistada rahvusvahelistesse sihtkohtadesse konkurentsivõimeliste hindadega ilma lisatasudeta.
Kui kasutate korraga mitut seadet, nagu enamik meist tänapäeval teeb, loob Google Voice kõigi nendega ühenduse, et saaksite oma postkasti vaadata kõikjal, kus viibite. Google Voice filtreerib välja ka rämpsposti ja saab blokeerida kõik teie valitud numbrid.
Google Voice on saadaval ainult USA-s asuvate Google'i kontode ja G Suite'i kontode jaoks. Tekstsõnumid Google Voice'i kaudu on saadaval ainult USA-s ja Kanadas. Lisaks, kui peate juba olemasolevale kontole lisama teise telefoninumbri, leiate teistsugused sammud. Teabe ebajärjekorras sisestamine või telefoninumbrite ja muude eelistuste muutmine võib protsessi samuti pisut muuta.
Seadistage Google Voice iPhone'is
Samm 1: Kui teil pole Google Voice'i rakendust, laadige see alla saidilt Rakenduste pood.
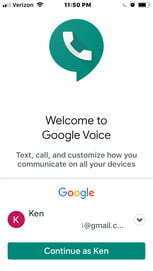
2. samm: Käivitage rakendus ja kui Google tuvastab teie konto, puudutage valikut Jätka kui [teie nimi].
Seotud
- Kuidas installida Google Play pood oma Amazon Fire tahvelarvutisse
- Kui palju Apple Music maksab ja kuidas seda tasuta hankida?
- Kuidas muuta reaalajas foto oma iPhone'is videoks
3. samm: Puudutage Nõustu tingimustele.
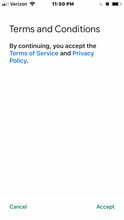
4. samm: Puudutage Otsing Google Voice'i numbri valimiseks linna või suunakoodi järgi.
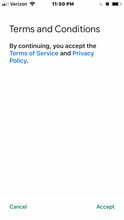
5. samm: Valige loendist soovitud number.

6. samm: Nõustuge oma olemasoleva telefoninumbri kinnitamisega, puudutades Edasi.
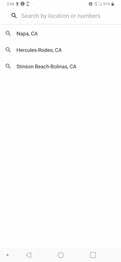
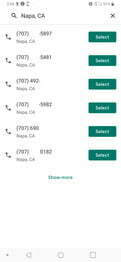
7. samm: Sisestage oma telefoninumber ja puudutage Saada kood.


8. samm: Sisestage saadud tekstikood.
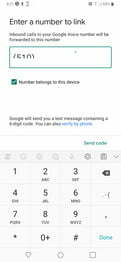
9. samm: Saate teate, et teie konto on kasutamiseks valmis.
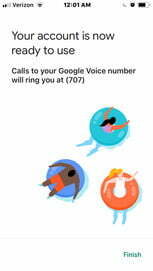
10. samm: Seejärel teavitab Google teid, et on teie konto lisanud.
11. samm: Google küsib teie kontaktidele juurdepääsuks luba. Puudutage OKEI.
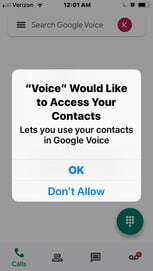
12. samm: Google küsib luba teadete saatmiseks. Puudutage Lubama.
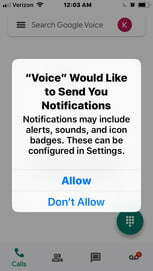
13. samm: Google saadab hoiatuse, et kõik Google Voice'i kaudu tehtud kõned kuvatakse rakenduses.
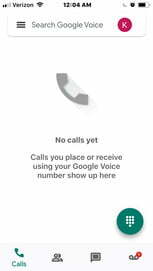
Seadistage Google Voice Androidis
Samm 1: Kui teil pole Google Voice'i rakendust, laadige see alla ja installige saidilt Google Play pood.

2. samm: Rakendus võib, kuid ei pruugi paluda teil valida oma Google'i konto või sellele sisse logida.
3. samm: Puudutage Otsing Google Voice'i telefoninumbri valimiseks. Valige number, mida soovite, et teie kontaktid neile helistades näevad. Saate otsida linna või suunakoodi järgi.

4. samm: Puudutage Valige kui valite oma numbri, ja toksake seejärel Edasi valitud telefoninumbri kinnitamiseks.
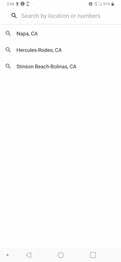
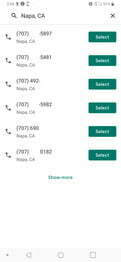
5. samm: Google Voice kinnitab teie valitud numbri ja kui see näib olevat korras, puudutage valikut Nõustuge numbriga.

6. samm: Teil palutakse lisada number; kui te pole oma mobiiltelefoni numbrit oma Google'i kontole lisanud, tehke seda ja klõpsake nuppu Saada kood.

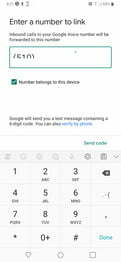
7. samm: Märguanne küsib luba, et Google Voice pääseks juurde teie kontaktidele. Puudutage Lubama.
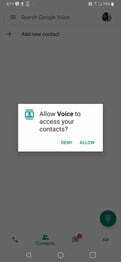
8. samm: Ilmub teie kontaktide loend.
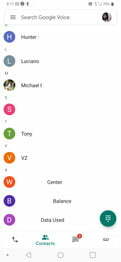
9. samm: Olete nüüd valmis kasutama oma uut Google Voice'i telefoninumbrit.
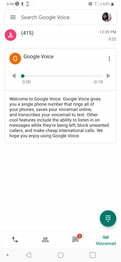
Google Voice'i seadistamine arvutis
Google Voice'i arvutis seadistamiseks toimige järgmiselt.
Samm 1: Külastage Google Voice'i veebisait.
2. samm: Juurdepääsu saamiseks logige oma Google'i kontole sisse.
3. samm: Nõustuge ekraanil kuvatavate teenusetingimuste ja privaatsuspoliitikaga, seejärel klõpsake nuppu Jätka.
4. samm: Otsige saadaolevaid numbreid linna või suunakoodi järgi. Kui te ei leia sobivat numbrit, proovige kasutada lähedalasuvat linna või suunakoodi.
5. samm: Valige number.
6. samm: Kinnitage oma olemasolev telefoninumber, järgides ekraanil kuvatavat dialoogiboksi.
7. samm: Klõpsake Lõpetama seadistamise lõpuleviimiseks.
Kuidas linkida rohkem kui üks number oma Google Voice'i kontoga arvutis
Kui soovite oma arvutis oma Google Voice'i kontoga linkida rohkem kui ühe numbri, järgige allolevaid juhiseid.
Samm 1: Ava Google Voice'i veebisait.
2. samm: Logige sisse oma Google'i kontole.
3. samm: Klõpsake nuppu Seaded nuppu.
4. samm: Valige Lingitud numbrid menüüst.
5. samm: Klõpsake Uus lingitud number teise numbri lisamiseks.
6. samm: Kinnitage oma praegune number ja klõpsake Lõpetama.
Toimetajate soovitused
- Kuidas iPhone'i kiiresti laadida
- Parimad kohtingurakendused 2023. aastal: meie 23 lemmikut
- Kuidas printida oma Androidi nutitelefonist või tahvelarvutist
- Kuidas hankida oma Android-telefonis arendaja valikuid
- Kuidas leida allalaaditud faile oma iPhone'ist või Androidi nutitelefonist
Uuendage oma elustiiliDigitaalsed suundumused aitavad lugejatel hoida silma peal kiirel tehnikamaailmal kõigi viimaste uudiste, lõbusate tooteülevaadete, sisukate juhtkirjade ja ainulaadsete lühiülevaadetega.




