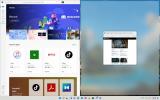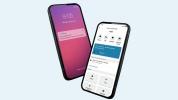Kasu on siiski mõõdetav. Märkmeid saab salvestada ja sünkroonida erinevates seadmetes ning need võivad sisaldada teksti, fotosid, häälmemosid ja üleslaaditud või skannitud dokumente. Saate märkmeid märkmikutesse salvestada ja neid täiendavalt siltideks kategoriseerida. Jagamine on lihtne ja kuigi liidest pole kõige lihtsam õppida, on see üsna võimas.
Soovitatavad videod
Alustamine
Evernote'iga alustamiseks peate looma konto. Soovitame selle protsessi enne töölaua- või mobiilirakenduse allalaadimist veebis lõpule viia. Nii saate kohe Evernote'i kasutama hakata – ja mõnel juhul töötavad rakendused paremini, kuna andmetele juurdepääsuks ei pea te tingimata võrgus olema.
Seotud
- Kas teie Chromebook saab Steami käitada? Siit saate teada
- Kuidas oma sülearvuti aku eest hoolitseda ja selle eluiga pikendada
- Kas teie Mac käitub imelikult? Siit saate teada, kuidas lähtestada PRAM ja SMC
Looge uus konto
Alustage suunaga aadressile Evernote'i registreerimisleht. Saate valida, kas kasutada sisselogimiseks oma Google'i sisselogimismandaate või e-posti aadressi ja parooli. Klõpsake Loo konto ja oletegi valmis. Evernote ei nõua oma konto aktiveerimist, seega on see juba kasutamiseks valmis.
Tasuta kontod võimaldavad teil üles laadida kuni 60 MB ja sünkroonida kahe seadme vahel (juurdepääs veebile on kaasas). Plusile täiendamine suurendab selle 1 GB-ni ja maksab aastas 35 dollarit, samas kui Premium maksab 70 dollarit aastas ja annab teile 10 GB üleslaadimist. Nii Plusi kui ka Premiumiga pole sünkroonitavate seadmete arvul piiranguid.
(Märkus. Kuigi Evernote nimetab seda "üleslaadimisteks", oleme oma kasutuses märganud, et seda on täpsem nimetada ribalaiuseks. Kui sünkroonite mitme seadmega, vähenevad teie saadaolevad andmed. See võib paljude jaoks raskendada Evernote Basicu rangete piirangute järgimist.)
Iga Evernote'i tasand annab teile pakutavate funktsioonide osas rohkem paindlikkust. Tasuta konto võimaldab teil kärpida veebilehti ja pilte, otsida piltide seest teksti (see on meie arvates erakordselt kasulik), jagada ja arutada märkmeid ning lisada oma mobiilirakendustele pääsukoodi. Kuid me kahtlustame, et paljud tahavad natuke rohkem.
Allolev tabel näitab Plusi ja Premiumi erinevust funktsioonide osas. Värvisime põhitaseme funktsioonid siniseks, nii et näete erinevust.
Pluss |
Premium |
|
Lõika veebilehti ja pilte Otsige piltide seest teksti Jagage ja arutage märkmeid Lisage mobiilirakendustele pääsukoodilukk Juurdepääs märkmikele võrguühenduseta Edasta meilid Evernote'i Klienditugi meili teel |
Lõika veebilehti ja pilte Otsige piltide seest teksti Jagage ja arutage märkmeid Lisage mobiilirakendustele pääsukoodilukk Juurdepääs märkmikele võrguühenduseta Edasta meilid Evernote'i Klienditugi meili teel Klienditugi reaalajas vestluse kaudu Otsige teksti PDF-is Otsige teksti Office'i dokumentidest Märkige PDF-faile Skannige ja digiteerige visiitkaarte Esitage märkmeid ühe klõpsuga Sirvige oma märkmete ajalugu Vaadake seotud märkmeid ja sisu |
Kui plaanite Evernote'i kasutada rohkem kui ühes seadmes, viige oma plaani luksumiste vältimiseks üle. enne hakkate rakendust oma lauaarvutitesse alla laadima, sülearvutidja mobiilseadmed.
Kasutage allolevaid linke, et installida Evernote teie valitud seadmesse.
Mobiili jaoks |
Arvutitele |
| iOS | Mac OS X |
| Android | Windows |
Märkmete loomine
Otsige vasakpoolses menüüs nuppu "+" ja klõpsake seda. Ilmub uus ekraan, mis palub teil uuele märkmele pealkirja anda. Andke sellele pealkiri, seejärel klõpsake alloleval kehaväljal ja alustage märkme tippimist. Kui olete lõpetanud, klõpsake Valmis paremas ülanurgas, mis viib teid tagasi armatuurlauale.

IPhone'is otsige alumise rakenduse menüü keskelt rohelist nuppu +. See näeb välja selline:

Android kasutajad, puudutage paremas alanurgas rohelist nuppu +, see näeb välja selline:

Näete sarnast redigeerimisekraani sellele, mida näitasime. Mis siis, kui soovite lisada rohkem kui lihtsalt teksti? Kui kasutate veebi- või töölauaversioone, saate faile, sealhulgas fotosid ja manuseid, märkmetesse pukseerida. Erinevad valikud leiate tööriistaribalt.
 Mobiilirakenduste jaoks otsige märkmete tegemise ekraanilt +. Puudutage seda ja saate hulga valikuid selle kohta, mida saate konkreetsele märkmele lisada. Siin on näide sellest, mida iOS-i menüüst leiate – Androidi kasutajad näevad sarnaseid valikuid.
Mobiilirakenduste jaoks otsige märkmete tegemise ekraanilt +. Puudutage seda ja saate hulga valikuid selle kohta, mida saate konkreetsele märkmele lisada. Siin on näide sellest, mida iOS-i menüüst leiate – Androidi kasutajad näevad sarnaseid valikuid.
Veebiklipid
Soovitame teil installida ka Evernote Web Clipper. Laiendus on saadaval iga suurema brauseri jaoks ja see võimaldab Evernote'i kasutajatel salvestada veebipilte või terveid artikleid, säilitades samal ajal kogu lehele algselt manustatud teksti, lingid ja pildid.
Brauser |
| Google Chrome |
| Mozilla Firefox |
| Ooper |
| Safari |
| Edge |
Pärast installimist klõpsake brauseri tööriistariba ülaosas asuvat Evernote'i märkme nuppu ja logige sisse antud mandaatidega. Klõpsake uuesti nuppu Evernote, valige soovitud klipi tüüp, millisesse märkmikusse soovite seda lisada ja lisage sildid. Kui olete valiku tegemise lõpetanud, klõpsake helerohelist nuppu Salvesta nuppu, et lisada veebiklipp Evernote'i.

Märkmete redigeerimine ja korrastamine
Teksti vormindamine
Evernote'i veebi- ja töölauaversioonides asuvad kõik teie vormindamisvalikud tööriistaribal.
Täpselt nagu kirjutasite Wordis, tõstke lihtsalt esile muudetav tekst ja kasutage märkme täiustamiseks tööriistariba valikuid. Mobiiliversioonide puhul leiate tööriistariba lühendatud versiooni otse ekraaniklaviatuuri kohalt.
 Meeldetuletuste loomine
Meeldetuletuste loomine
Kui teil on vaja teatud märkme kohta meelde tuletada, on Evernote'i meeldetuletuse valik üsna mugav. Need alarmid sünkroonitakse kõigis seadmetes, seega seadistatakse alarmi ühes seadmes automaatselt ka teistes.
Otsige äratuskella ikooni, mis näeb välja selline: 
Selle ikooni leiate veebi- ja töölauarakenduste tööriistaribadest või libistades ekraanilt vasaku märkuse, kus on loetletud kõik märkmed. Selle ikooni puudutamine või klõpsamine avab teise menüü, kus peate puudutama Teavita mind. Valige siit kumbki Homme või Nädala pärast kui see sobib teie vajadustega, või konkreetne kellaaeg ja kuupäev, mida soovite teavitada.
Siltide loomine
Sildistamine võib olla üks elementaarsemaid asju, mida saate teha, kuid see on ka üks kasulikumaid, kui on vaja valitud teemade pesuloendit läbi sõeluda. Sildid on põhimõtteliselt ideed, mis toimivad identifitseerimissõnadena, võimaldades teil sarnaseid märkmeid kiiresti teatud bänneriteema alla koondada.
Evernote'i veebis ja töölaual peaksite otsima ikooni, mis näeb välja sarnane hinnasildiga. Veebiversioonis peate sellel klõpsama, kuid töölauatarkvaras peate klõpsama ikooni kõrval asuval tühjal alal. Evernote'i mobiiliversioonides otsige Androidis sildiikooni ja märkmete tegemise ekraanilt nuppu Teave (täht i).
Pärast sildi sisestamist tippige koma ja see salvestab sildi automaatselt teie märkmesse.
Märkmikute loomine

Nagu ülalmainitud sildid, aitavad märkmikud korraldada märkmeid bänneriteema või ühise lõime alla. Pärast loomist pukseerige märkmed lihtsalt vastavatesse kaustadesse.
Iga platvormi puhul on protsess veidi erinev, kuid selle valdamine pole liiga keeruline. Veebikasutajad peavad klõpsama vasakpoolses menüüs märkmiku ikooni ja seejärel ilmuva menüü paremas ülanurgas ikooni. Lauaarvuti kasutajad soovivad samamoodi klõpsata Märkmik vasakpoolses menüüs ja seejärel Uus märkmik menüü ülaosas.
Androidi kasutajad leiavad Uus märkmik valikut, libistades menüü välja, pühkides ekraani vasakust servast ja valides Märkmikud, samas kui iOS-i kasutajad leiavad selle valiku rakenduse põhiekraani ülaosas olevast rippmenüüst.
Märkmete jagamine
Evernote'il on üsna palju individuaalset atraktiivsust, kuid see ei tähenda, et te ei saaks oma märkmeid ja märkmikke pere, sõprade ja kolleegidega jagada.
 Nii veebi- kui ka töölauaversioon sisaldab jagamisnuppu, mis asub märkmeakna paremas ülanurgas. Jagamismenüü kuvamiseks klõpsake sellel. Vasakpoolsel pildil on veebiversioon, mis võimaldab märget jagada.
Nii veebi- kui ka töölauaversioon sisaldab jagamisnuppu, mis asub märkmeakna paremas ülanurgas. Jagamismenüü kuvamiseks klõpsake sellel. Vasakpoolsel pildil on veebiversioon, mis võimaldab märget jagada.
Töölauaversioon näeb välja veidi erinev ja pakub rohkem võimalusi, sealhulgas kogu sülearvuti jagamist. Kui soovite sotsiaalselt jagada, kasutage Postitage avalik link aadressile valik. Mõlemas mobiiliversioonis klõpsake märkmete jagamiseks jagamisnupul (Androidis kolm punkti, iOS-is ülespoole suunatud noolega kast).
Näpunäiteid ja nippe
Peaaegu võimatu on katta kõiki Evernote'i arenevaid nurgakesi, rääkimata funktsioonide ja eripärade küllusesusest, mis on kohandatud ainult erinevatele platvormidele, millel see töötab. Seda arvestades oleme allpool välja toonud mõned üldised näpunäited ja nipid, kuidas Evernote'i seadmest olenemata maksimaalselt ära kasutada. Ma kahtlen, kas nad teevad sinust kohe märkmete tegemise eksperdi, kuid pidage neid teiseks Evernote'i tasemel, kui olete omandanud oma loomise, sildistamise, korraldamise ja jagamise põhitõed märkmeid.
Klaviatuuri otseteed
Klaviatuuri otseteed on tarkvaraga navigeerimise intuitiivsete käskude tegemisel mesilase põlved. Sellegipoolest võimaldavad Evernote'i aega säästvad otseteed täita tavalisi funktsioone, nagu uute märkmete ja siltide loomine, ilma et peaksite lülituma hiire ja klaviatuuri vahel. Allpool on mõned kõige kasulikumad ja sagedamini kasutatavad otseteed, mis on praegu saadaval Mac OS X ja Windowsi töölauaplatvormidel.
| Mac OS X | Windows | |
| Uus märkus | Command + N | Control + N |
| Uus silt | Control + Command + T | Control + tõstuklahv + T |
| Uus märkmik | Command + Shift + N | Control + tõstuklahv + N |
| Salvesta märge | Command + S | Control + S |
| Sule märkus | Command + W | Control + W |
| Trüki märkus | Command + P | Control + P |
| Otsige märkmeid | Option + Command + F |
 + Tõstuklahv + F + Tõstuklahv + F |
| Sünkroonimine | Control + Command + F | F9 |
| Lõpeta | Command + Q | Control + Q |
Kasutage teisi Evernote'i rakendusi
Kuigi Evernote'i lipulaev on Evernote (duh), pakub ettevõte ka mõnda muud tükki märkmete tegemise ja tootlikkuse suurendamise tarkvara, mis töötavad koos üsna veatult Evernote. Näiteks sellised tooted nagu Skitch pakkuda täiendavaid tööriistu Evernote'i fotode redigeerimiseks ja märkuste tegemiseks (Mac ja iOS) ja Skannitav pakub iOS-i kasutajatele lihtsat viisi dokumentide importimiseks tarkvarasse. Lõpuks, kui teil on iPad – ja eriti Apple Penciliga iPad Pro –, ostke kindlasti Eelviimane App Store'is. Rakendus võimaldab teil käsitsi kirjutatud märkmeid kritseldada ja need sujuvalt märkmikusse integreerida.
Krüpteerimine
Hea rusikareegel on mitte jagada digitaalselt väärtuslikke märkmeid ja märkmikke, mida peate tundlikuks. Soovitame siiski lisada krüptimistase, kui otsustate seda mingil põhjusel teha. Lihtsalt tõstke esile märkme osa, mida soovite krüpteerida, ja vajutage krüptimiseelistuste kuvamiseks klahvikombinatsiooni Command + Shift + X (Mac) või Control + Shift + X (Windows). Kui küsitakse, looge tõstutundlik parool ja sellega kaasnev vihje, mille teised kasutajad peavad märkuse eelnevalt määratud osa vaatamiseks sisestama.
Skannige dokumente
Mitte kõik Evernote'i sülearvutid ei koosne digitaalsetest dokumentidest. Füüsiliste dokumentide, näiteks uurimistööde ja kviitungite skannimine ja salvestamine pole halb mõte, et saaksite neile hiljem digitaalselt juurde pääseda nagu tegelikule failikapile. Mobiilirakendus Evernote sisaldab rakenduse kaamerafunktsioonide kasutamisel isegi spetsiaalset dokumendirežiimi, mis võimaldab kasutajatel konkreetsest dokumendist kiiresti kadreerida ja teha kiire foto.
Saatke endale e-kiri
Vähesed inimesed teavad, et kõik Evernote'i kontod on komplektis tasuta e-posti aadressiga. Kui olete oma määratud e-posti aadressi leidnud – mida saab vaadata Evernote’i põhiseadetes –, saatke otse meiliga kõik heliklipid, hetktõmmised ja muud märkmed, mida soovite sellele kontole salvestada. Pärast kättesaamist hoiustatakse märkmed automaatselt ja salvestatakse uute märkmetena teie vaikemärkmikusse Evernote.
Artikkel avaldati algselt 2.2.2014. Värskendatud 26.5.2017 Ed Oswaldi poolt: värskendatud, et kajastada tarkvara praeguseid versioone ja lisada juhiseid kõikidele platvormidele.
Toimetajate soovitused
- See GPT-toega Discord bot võib õpetada teile uut keelt – siin on, kuidas seda kasutada
- Kuidas kasutada Windows 11 Snap Groups
- Kuidas kasutada telerit arvutimonitorina
- Siin on, kuidas kasutada Sidecari MacOS Catalinas, et muuta oma iPadist teine ekraan
- Kuidas kasutada iCloudi varukoopiate tegemiseks oma iPhone'is, iPadis või Macis