PowerPointis esitlusi luues lisage oma slaididele animeeritud GIF-e. Pärast GIF-pildi sisestamist PowerPointi funktsiooni Pictures abil saate pilti liigutada slaidil mis tahes kohta, suurendada või vähendada selle suurust ja isegi pöörata seda mis tahes nurga all.
Samm 1
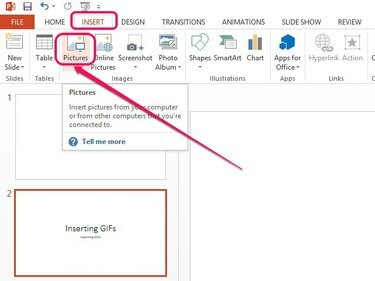
Avaneb pildi lisamise dialoogiboks.
Pildi krediit: Pilt Microsofti loal
Valige slaid, kuhu soovite animeeritud GIF-i vasakpoolsel paanil kuvada. Ava Sisesta vahekaarti ja seejärel klõpsake nuppu Pildid nuppu grupis Pildid.
Päeva video
2. samm

GIF-pilt lisatakse slaidile.
Pildi krediit: Pilt Microsofti loal
Valige oma kõvakettalt GIF-fail ja seejärel klõpsake Sisesta.
Näpunäide
Kõrgema eraldusvõimega animeeritud GIF-id võivad teie PowerPointi esitluse faili suurust järsult suurendada. Faili esitlusse sisestamise asemel saate luua failile lingi, klõpsates noolekujulist osa Sisesta nuppu ja seejärel klõpsates Link failile. See hoiab faili suuruse väiksemana. Failiga linkimine värskendab esitlust automaatselt ka failis muudatuste tegemisel. Kui teisaldate GIF-i kõvakettal uude asukohta, ei kuvata pilti enam esitlusel. Faili lisamiseks PowerPointi esitlusse, värskendades seda ka siis, kui lähtefailis tehakse muudatusi, klõpsake nuppu
3. samm

Kohandage GIF-pilti.
Pildi krediit: Pilt Microsofti loal
Asetage kursor GIF-pildi kohale ning seejärel klõpsake failil ja lohistage seda, et see slaidil teisaldada. Kasutage pilti ümbritsevaid ruudukujulisi suuruse muutmise käepidemeid selle suuruse muutmiseks või kujutise kohal olevat pööramiskäepidet selle pööramiseks.
Hoiatus
Madala eraldusvõimega GIF-piltide suuruse suurendamine võib muuta need uduseks.
Näpunäide
Esitluse eelvaateks klõpsake nuppu F5 võti või Alusta algusest ikooni PowerPointi akna vasakus ülanurgas.




