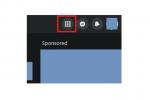Google'i esitlused on kasulik esitlustööriist, millel on palju sisseehitatud ühilduvust. Saate kasutada eraldiseisvat rakendust või veebirakendust, jagada hõlpsalt esitlusi Google Drive'i kaudu ja hankida kiiresti slaidiseansi töötama nii, nagu sa tahad igasugustel seadmetel.
Sisu
- Kuidas laiendada oma Google Slides'i esitlust
- Kuidas muuta Google Slidesi kuvasuhet
Soovitatavad videod
Lihtne
5 minutit
Rakendus Google Slides või veebirakendus
Kuid esitlustel on oma veidrused ja mõnikord võivad tekkida probleemid, kuna esitlused ei kuvata konkreetsel ekraanil nii nagu peaks, eriti kui sellel kuvaril on erinev kuvasuhe kui arvutil, kus esitlus loodi, või mõni sarnane probleem, mis takistab selle töötamist õigesti. Selles juhendis käsitleme seda, kuidas veenduda, et teie Google'i esitluste projekt täidaks korralikult ekraani ja mida teha, kui see äkki ei tööta.
Kuidas laiendada oma Google Slides'i esitlust
Kui vaatate praegu teenuses Google Slides oma Esitluste projekti ja peate selle ekraani täitmiseks või õigesse esitlusrežiimi sisenemiseks laiendama, tehke seda järgmiselt.
Samm 1: Kui teie esitluste projekt on avatud ja valmis esimese slaidiga alustama, otsige suurt Slaidiseanss nuppu akna paremas ülanurgas. Valimine Slaidiseanss laiendab aktiivsel slaidil rakenduse Slaidid kohe täisekraanirežiimi. See on kõige kasulikum, kui olete esitluse kuvale juba üle kandnud või ekraani jaganud ja olete valmis esitlust alustama

2. samm: Kui valite nupust paremal asuva väikese noole Slaidiseanss nuppu, kuvatakse rippmenüü koos lisavalikutega. Kui valid Saatejuhi vaade, lülitub aken slaidiseansi režiimi (tavaliselt mitte täisekraanil) ja avaneb eraldi aken esineja märkmete, taimeri ja muude juhtelementidega, mida saatejuht saab kasutada.
Seotud
- Mis on Google Bard? Siin on, kuidas seda ChatGPT rivaali kasutada
- Lehe kustutamine Google Docsis
- Google'i ChatGPT rivaal käivitas just otsingus. Siin on, kuidas seda proovida
3. samm: Kui valid Alusta algusest, siis lülitub rakendus Slaidid täisekraanirežiimi, alustades esimesest slaidist. See võib olla kasulik, kui olete parasjagu suure esitluse keskel, kuid soovite alustada slaidiseanssi kohe ülevalt.
4. samm: Teil on ka võimalus Esitage teisel ekraanil. Kui teie arvuti tuvastab mõne muu ekraani, saate slaidiseansi sinna saata ja selle kohe käivitada. See on suurepärane võimalus, kui teil on ühendatud monitor või teler, mida kasutate näiteks esitlusruumis.
Kuidas muuta Google Slidesi kuvasuhet
See valik on mõeldud neile, kes edastavad või jagavad oma slaidiesitlust erineva suurusega ekraanile ja kuvasuhted ei ühti. See võib tekitada teie esitluse külgedel häirivaid ribasid ja muid probleeme. Õnneks saate soovi korral seada slaidiseansi näitama kindla kuvasuhtega. Enne esitluse ametlikku alustamist on hea mõte katsetada kuvasuhtega, kuid kui teid tabab üllatus, toimivad need sammud ka pärast slaidiseansi režiimist väljumist.
Samm 1: Valige rakenduses Google Slides Fail vasakus ülanurgas menüüvalik.
2. samm: Valige Lehekülje seadistamine.

3. samm: Avaneb uus aken praeguse kuvasuhtega. Valige selle menüü avamiseks kuvasuhe. Leiate mitu kuvasuhte valikut, sealhulgas 4:3, 16:9 ja 16:10. Nendest peaks piisama enamiku tavaliste kuvarite jaoks, kuid kui see pole nii, saate valida Kohandatud kindla arvu tollide, pikslite või muude eelistatud mõõtude määramiseks.
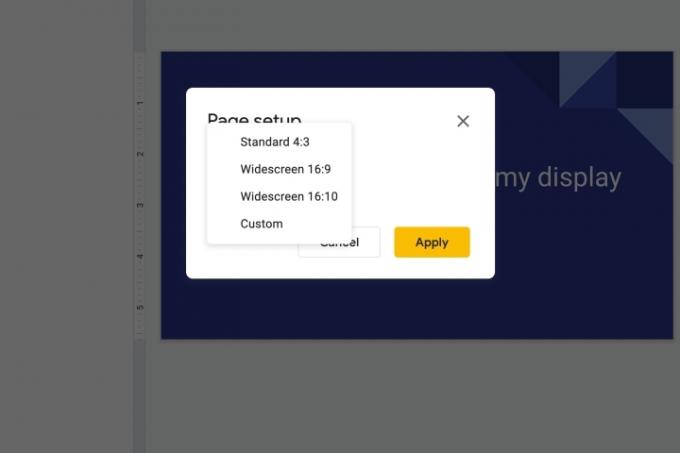
4. samm: Valige Rakenda kui olete lõpetanud. Nüüd peaks täisekraani režiim vastama teie valitud kuvasuhtele.
Kas soovite oma esitlusi veelgi muljetavaldavamaks muuta? Võib-olla soovite vaadata slaididele heli lisamiseks või joonistamine, et saaksite teatud osi esile tõsta teie slaididest. Google'i esitlused on väga mitmekülgne tööriist, kui olete selle plussid ja küljed selgeks õppinud. Aitame teil seda hallata.
Toimetajate soovitused
- Kuidas lisada Google'i esitlusi fonte: samm-sammult juhend
- Kuidas kasutada Google'i SGE-d — proovige ise otsingut genereerivat kogemust
- Kuidas lisada üla- ja alaindeksit Google Docsis
- Kuidas Voice.ai-d kasutada – muutke oma hääl peaaegu kõigeks
- Google tegi just suure muudatuse Chromebooki rakenduste töös
Uuendage oma elustiiliDigitaalsed suundumused aitavad lugejatel hoida silma peal kiirel tehnikamaailmal kõigi viimaste uudiste, lõbusate tooteülevaadete, sisukate juhtkirjade ja ainulaadsete lühiülevaadetega.