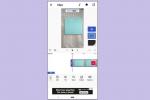Koos HomeKit ja Apple Home'i rakendusega saate muuta oma maja nutikaks koduks – võib-olla isegi kõige nutikamaks koduks selles kvartalis. Lülitit, nuppu või kaugjuhtimispulti puudutamata lülitage tuled sisse ja välja, lukustage ja avage uks, lülitage teler sisse või välja ja tehke muudki.
Sisu
- Lisage rakendusele Home tarvik
- Rakenduses Home saate tarvikuid käsitsi juhtida
- Seadistage tarvikute juhtimiseks stseen
- Looge tarvikute juhtimiseks automaatika
- Juhendage Sirit tarvikuid juhtima
Kodurakendus iPhone'is, iPadis ja Macis võimaldab teil oma nutikaid koduseadmeid hõlpsalt juhtida. Alates ikooni puudutamisest lisaseadme aktiveerimiseks kuni automaatika seadistamiseni saate juhtida kõiki oma kodus olevaid nutiseadmeid mugavalt diivanilt.
Soovitatavad videod
Mõõdukas
10 minutit
Apple Home rakendus
HomeKitiga ühilduvad tarvikud
Lisage rakendusele Home tarvik
Kuigi rakendus Home on MacOS-is saadaval, saate seda teha ainult lisa tarvikuid iPhone'is või iPadis. Pärast lisaseadme lisamist saate seda hallata ja juhtida teistes Apple'i seadmetes, sealhulgas Macis.
Enne alustamist kontrollige lisaseadme juhiseid lisatoimingute osas, enne kui ühendate selle rakendusega Home. Samuti veenduge, et tarvik oleks sisse lülitatud ja läheduses.
Kui kasutate täiendavat kolmanda osapoole rakendust, näiteks Hue Phillipsi jaoks nutikad lambid – peate võib-olla ühendama seadme selle rakendusega ja seejärel sünkroonima rakendusega Home.
Samm 1: Ava Kodu rakendus iPhone'is või iPadis ja valige Kodu või Toad sakk allosas.
2. samm: Puudutage valikut Plussmärk ülaosas ja vali Lisa tarvik.



Seotud
- See pole ainult teie: Apple Weatheri rakendus ei tööta
- 3 lahedat asja, mida proovida Apple'i vabavormi rakendusega Macile
- Kuidas hankida Apple Pagesis sõnade arv
3. samm: Kasutage oma seadme kaamerat, et skannida kaheksakohaline HomeKiti kood või QR-kood, mis oli teie tarvikuga kaasas. Teatud tarvikute puhul saate seadet selle ühendamiseks elemendi lähedal hoida.
Võite ka puudutada Veel valikuid lisaabi saamiseks, näiteks häälestuskoodi käsitsi sisestamiseks.
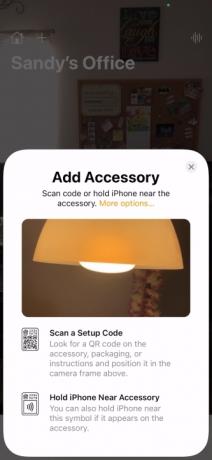


4. samm: Kui näete tarvikut, valige see. Teil võidakse paluda tarvik oma võrku lisada. Kui jah, siis vali Lubama.
5. samm: Andke oma tarvikule nimi ja määrake see ruumi et saaksite seda hõlpsalt jälgida või kasutada Sirit selle juhtimiseks.


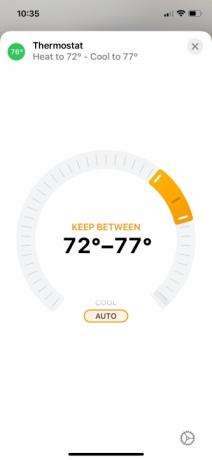
Rakenduses Home saate tarvikuid käsitsi juhtida
Viis, kuidas te oma nutiseadmeid rakenduses Home juhite, sõltub mõnevõrra sellest, mis tüüpi tarvik on. Vaatame mõnda levinud näidet.
- Nutika lambipirni sisse- või väljalülitamiseks puudutage seda või klõpsake sellel Ikoon. Selle heleduse reguleerimiseks toksake ja hoidke all Ikoon iPhone'is või iPadis või paremklõpsake ja valige Näita juhtnuppe Macis. Seejärel lohistage Heleduse indikaator üles või alla.
- Nutiluku lukustamiseks või avamiseks puudutage seda või klõpsake sellel Ikoon.
- Nutika termostaadi reguleerimiseks puudutage või klõpsake seda Ikoon ja seejärel kasutage temperatuuri tõstmiseks või vähendamiseks ringikujulist liugurit.
- Nutiteleri sisse- või väljalülitamiseks puudutage seda või klõpsake sellel Ikoon.
Saate teada, millal tarvik on aktiivne või sisse lülitatud, vaadates selle ikooni rakenduses Home. Kui see on hele ja esile tõstetud, on see aktiivne või sisse lülitatud. Kui see on tuhmunud, on see passiivne või välja lülitatud.
Mõned tarvikud jäävad heledaks, näiteks nutikas termostaat. Teised võivad paista eredana ainult teie päringu töötlemise ajal, näiteks nutika luku lukustamisel või avamisel.
Seadistage tarvikute juhtimiseks stseen
Teine viis nutiseadmete juhtimiseks Apple Home rakendusega on stseenide seadistamine.
Saate luua hommikuks stseeni, mis lülitab sisse tuled, reguleerib temperatuuri ja lülitab teleri sisse. Või looge üks ööseks, mis lülitab need tarvikud välja.
Seejärel lülitage stseen sisse, puudutades või klõpsates seda rakenduses Home või küsides Sirilt.
Samm 1: Puudutage või klõpsake nuppu Plussmärk rakenduse Home ülaosas ja valige Lisa stseen.

2. samm: Valige üks soovitatud stseenidest või looge oma, valides Kohandatud.

3. samm: Kasutage stseeni seadistamiseks soovitatud tarvikuid. Näiteks stseeni valgustuse sisse- või väljalülitamiseks puudutage või klõpsake seda.
Erinevate tarvikute lisamiseks või soovitatava eemaldamiseks valige Lisa või eemalda tarvikud põhjas.
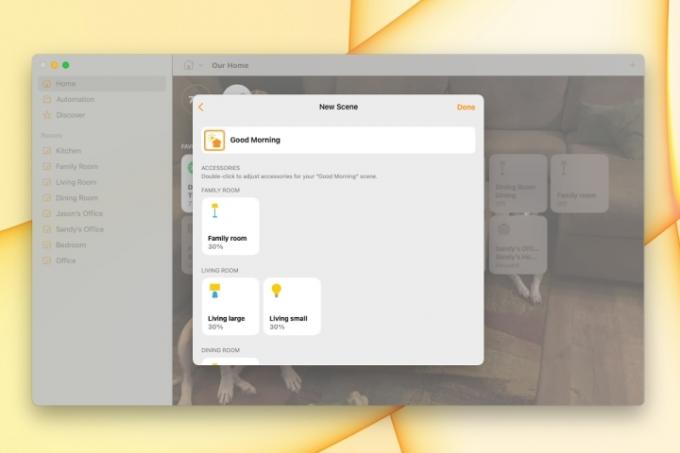
4. samm: Kui olete lõpetanud, puudutage või klõpsake Valmis.
Teie äsja lisatud stseen kuvatakse allpool Lemmikstseenid peal Kodu sakk. Stseeni käivitamiseks lihtsalt puudutage või klõpsake.
Looge tarvikute juhtimiseks automaatika
Veel üks viis lisatarvikute juhtimiseks on automaatika loomine.
Sarnaselt stseenidega juhib automaatika teie tarvikuid teie eest. Erinevus seisneb selles, et automaatika saab tööle panna teatud kellaajal, siis, kui keegi koju saabub või kui kõik lahkuvad.
Samm 1: Mine lehele Automatiseerimine vahekaarti, puudutage või klõpsake nuppu Plussmärk paremas ülanurgas ja valige Lisage automaatika.

2. samm: Valige sündmus, mille soovite automatiseerimise käivitada. Samuti saate üle vaadata mõnede levinud automatiseeringute soovitused.
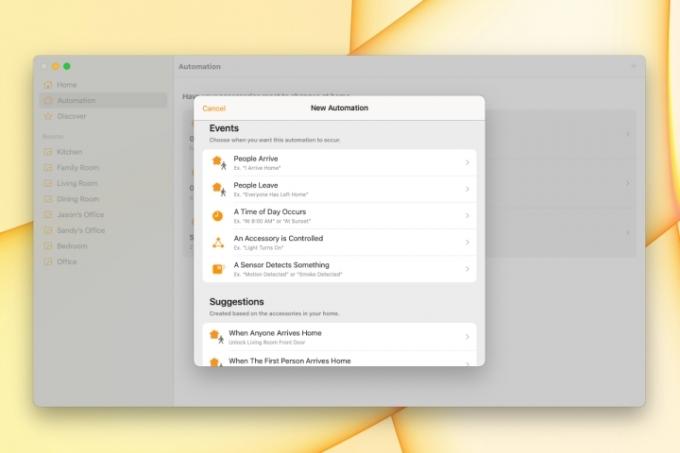
3. samm: Seadistage sündmuse üksikasjad, mis sõltuvad valitud sündmusest. Näiteks kui kasutate kellaaega, saate valida päikesetõusu, päikeseloojangu, kindla kellaaja ja teatud nädalapäevad.
Puudutage või klõpsake Edasi.

4. samm: Märkige tarvikud, mida soovite automatiseerimisse lisada, ja puudutage või klõpsake Edasi.
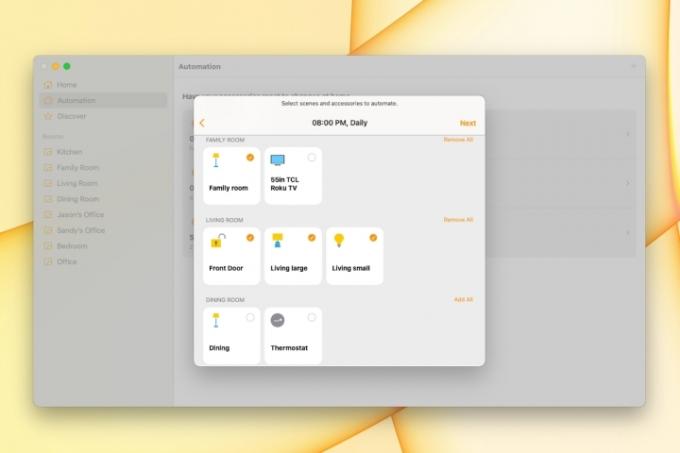
5. samm: Konfigureerige automaatika tarvikud. Näiteks valguse sisse- või väljalülitamiseks puudutage või klõpsake seda, et näidata, mida soovite sellega teha.
Puudutage või klõpsake Valmis.
Teie automatiseerimine töötab teie seadistatud sündmuse alusel. Te ei pea midagi puudutama ega klõpsama ega Sirilt küsima; automaatika tegeleb selle kõigega.

Juhendage Sirit tarvikuid juhtima
Siri saate kasutada ka kõigis oma seadmetes, sealhulgas HomePod, et juhtida oma tarvikuid. Seega ei saa te mitte ainult istuda, vaid te ei pea isegi oma mobiilseadme või klaviatuuri järele sirutama.
Proovige selliseid fraase:
- "Hei Siri, lülita elutoa valgus välja."
- "Hei Siri, lukusta välisuks."
- "Hei Siri, muutke termostaat 75 kraadi peale."
- "Hei Siri, suurendage mu kontorivalgusti heledust."
- "Hei Siri, lülita magamistoa teler välja."
Olenemata sellest, kas te alles hakkate oma nutikat kodu kokku panema või alles hakkate uute tarvikute proovimine, pakub Apple Home'i rakendus teid.
Toimetajate soovitused
- Teie järgmisel Maci monitoril võib olla see geniaalne uus funktsioon
- Apple piirab karmide vanusepiirangutega ChatGPT rakendusi
- Kuidas kasutada Apple'i numbreid
- Kuidas luua Apple Musicus nutikat esitusloendit
- LG uusim 4K monitor soovib olla teie nutika kodu keskus
Uuendage oma elustiiliDigitaalsed suundumused aitavad lugejatel hoida silma peal kiirel tehnikamaailmal kõigi viimaste uudiste, lõbusate tooteülevaadete, sisukate juhtkirjade ja ainulaadsete lühiülevaadetega.