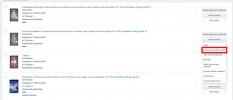Google'i esitlused on Google'i vastus PowerPointile ning nagu Docs ja Sheets, on see suurepäraselt kasutatav viis esitluste jaoks slaidiseansside loomiseks. Nii nagu Wordi dokumente ja Exceli tabeleid saab teisendada traditsioonilisest Microsoft Office'i failist failiks võrgupõhises vormingus, millele pääseb juurde ja mida saab igal ajal redigeerida, saate teisendada PowerPointi dokumendid Google'i esitlusteks, ka.
Sisu
- PowerPointi faili teisendamine Google'i esitlustega
- Google Drive'i kasutamine
- Konkreetsete slaidide importimine
Siin on juhend PowerPointi teisendamiseks Google'i esitlusteks.
Soovitatavad videod
Lihtne
5 minutit
Microsoft PowerPoint
Arvuti, sülearvuti, tahvelarvuti või telefon, millel on juurdepääs teenusele Google Slides
PowerPointi faili teisendamine Google'i esitlustega
Samm 1: Avage Google Slides ja klõpsake Tühi all Alustage uut esitlust.
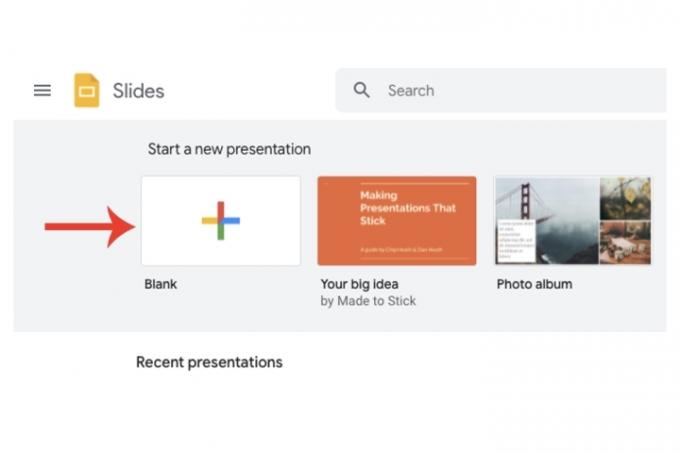
2. samm: Klõpsake ülaosas pealkirja seadete all Fail > Avatud.

Seotud
- Google'i ChatGPT rivaal käivitas just otsingus. Siin on, kuidas seda proovida
- Saate nüüd teenuses Google Slides kasutada ChatGPT võimsust
- Microsoft võib lisada ChatGPT Outlooki, Wordi ja PowerPointi
3. samm: Klõpsake nuppu Laadi üles vahekaarti ja valige Valige oma seadmest fail nuppu. Otsige üles oma PowerPointi fail ja avage see (laiendiks on .pptx).
Google teisendab nüüd selle PowerPointi faili Google Slidesi vormingusse. Kui protsess on lõpule viidud, salvestatakse see automaatselt teie Google'i esitluste kontole Google Drive'i kaudu.
Nüüd saate seda esitlust mugavalt veebis redigeerida ja vajaduse korral selle tagasi Microsoft PowerPointi failiks teisendada (Fail > Lae alla > Microsoft PowerPoint).

Google Drive'i kasutamine
Teine viis PowerPointi faili teisendamiseks Google'i esitlusteks on Google Drive'i kasutamine.
Samm 1: Minge oma Google Drive'i konto avalehele. Klõpsake nuppu Uus nuppu ja seejärel Faili üleslaadimine. Valige oma PowerPointi fail.
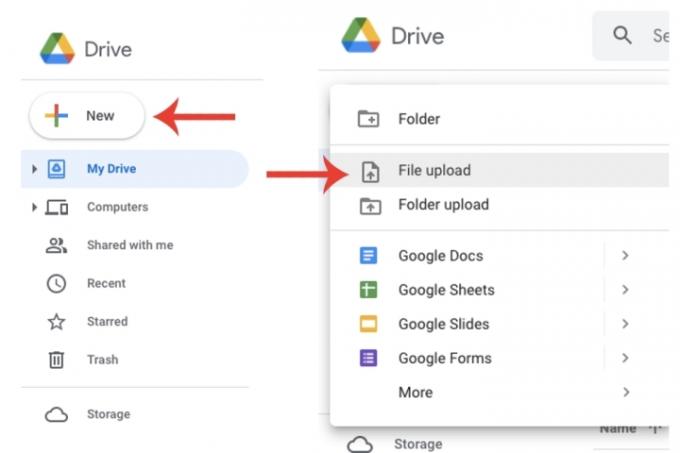
2. samm: Valige Google Drive'is fail, paremklõpsake seda ja klõpsake nuppu Ava rakendusega sakk. Lõpuks klõpsake nuppu Google'i esitlused sakk.
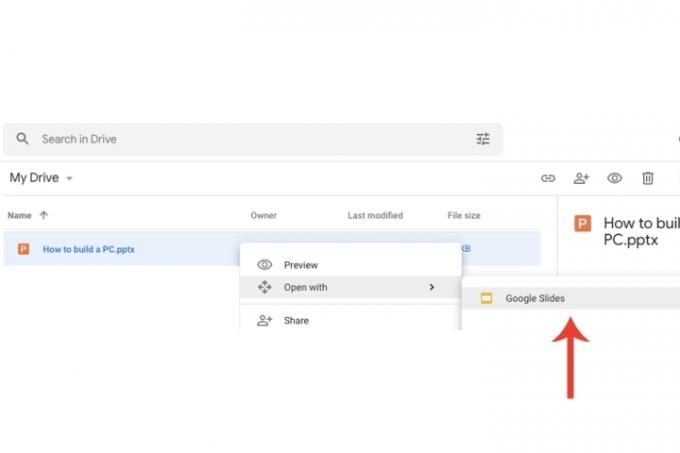
3. samm: PowerPoint kuvatakse rakenduses Google Slides. Erinevalt otse Google Slidesi kaudu üleslaadimisest peate faili selle meetodi jaoks salvestama. Valige Fail vahekaarti ja klõpsake nuppu Salvesta kui Google Slides valik rippmenüüst.
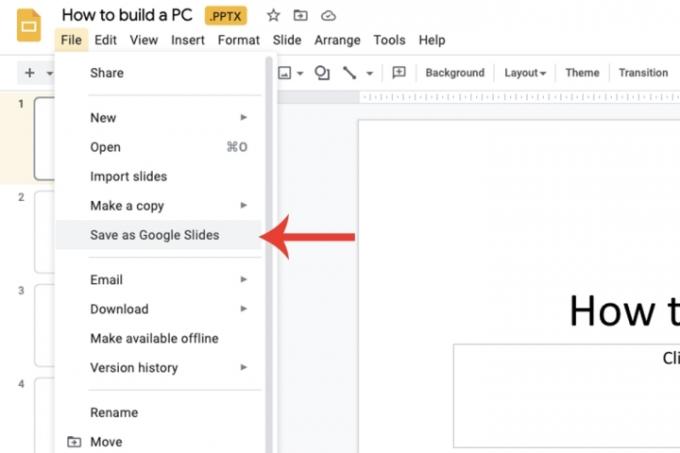
Konkreetsete slaidide importimine
Google'i esitlused ulatuvad kaugemale lihtsalt terve PowerPointi faili teisendamisest. Samuti saate valida konkreetsed slaidid, mida soovite importida, mitte kogu esitlust ennast.
Samm 1: Avage uus Google Slides'i esitlus. Piirkonnas Fail vahekaardil valige Impordi slaidid valik ja seejärel valige Laadi üles sakk. Valige oma arvutist PowerPointi fail.

2. samm: Google loob nüüd kõigi selles PowerPointi failis sisalduvate slaidide pisipildipõhise vaate ja võimaldab teil valida, milliseid konkreetseid slaide soovite importida ja teisendada. Klõpsake nuppu Impordi slaidid nuppu, kui olete lõpetanud.

Toimetajate soovitused
- Kuidas lisada Google'i esitlusi fonte: samm-sammult juhend
- PowerPoint kasutab teie jaoks tervete slaidiesitluste loomiseks ChatGPT-d
- Google'i uus Bard AI võib olla piisavalt võimas, et ChatGPT muretsema panna – ja see on juba käes
- Kuidas ChatGPT võiks aidata Microsoftil Google'i otsingu troonilt kukutada
- Kuidas Google Slidesis suurust muuta?
Uuendage oma elustiiliDigitaalsed suundumused aitavad lugejatel hoida silma peal kiirel tehnikamaailmal kõigi viimaste uudiste, lõbusate tooteülevaadete, sisukate juhtkirjade ja ainulaadsete lühiülevaadetega.