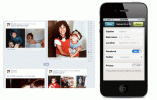Väikesel iPhone'i klaviatuuril tippimine on alati väljakutse. Kuid kuigi see ei pruugi kvalifitseeruda maailma kõige optimaalseimaks kogemuseks, saate oma sõnumeid edastada, e-kirjad, subtiitrid ja säutsud täpsemaks, kasutades oma telefoni tarkvaralist klaviatuuri parimal viisil eelis. Kuigi neid on palju kolmanda osapoole klaviatuurid mis lubab muuta klaviatuuri kasutamise nauditavamaks, pakub Apple'i enda vaikeklaviatuur mõningaid omaette vahvaid liigutusi. Siin on mõned näpunäited, kust neid leida.
Sisu
- Naeratava näo otsetee
- Nutikad kirjavahemärgid
- Alternatiivide kuvamiseks toksake ja hoidke all
- Emotikonide jaht
- Vasak- ja parempoolsed klaviatuurid
- Periood domeeninimena
- Klaviatuur puuteplaadina
- Kontrollige definitsioone
- Teksti asendamine
- QuickPath pühkimine
- Dikteerimine
- Puudutage ja libistage
- Peida see klaviatuur
- Kohandatud fondid
Naeratava näo otsetee




Saate juurdepääsu iPhone'i klaviatuuri paljudele erifunktsioonidele Smiley Emoji ikooni ekraani vasakus alanurgas. Puudutage ja hoidke all ning kuvatakse menüü, kust pääseb kiiresti juurde klaviatuuri seadetele. Näete kõigi teie telefoni installitud klaviatuuride loendit, mis säästab teid seadete rakendusse. Enamikul inimestel on emakeelne klaviatuur ja
emotikonide klaviatuur ainult. iPhone'i rakendus võimaldab teil lisada erineva keele klaviatuuri või isegi laadida App Store'ist kolmanda osapoole klaviatuuri. Näete ka installitud rakenduste klaviatuure, mis installivad oma klaviatuurid. Kui olete installinud kolmanda osapoole klaviatuurid, näete naerunäo ikooni asemel gloobuse ikooni. See funktsioon töötab iOS 13 ja iOS 14 puhul identselt.Soovitatavad videod
Nutikad kirjavahemärgid

Kui soovite, et teie tekst näeks välja paremini töödeldud ja hõlpsamini loetav, on nutikaid kirjavahemärke – nagu lokkis jutumärgid ja pikad (em) kriipsud – lihtne luua. Nutikad tsitaadid teavad, milline ots tsiteeritud materjali sisse keerduda, ja seepärast on nad nutikad. Kui sisestate topeltkriipsu, teab klaviatuur, et see peaks olema üks pikk kriips, ja asetab selle automaatselt. Veel üks asi: kui lülitate sisse punkti otsetee, saate pärast lause tippimist kaks korda tühikuklahvi puudutada ja kahe tühiku asemel saate punkti ja tühiku. See funktsioon töötab iOS 13 ja iOS 14 puhul identselt.
Seotud
- Aruandes öeldakse, et Apple võib tootmisprobleemi tõttu seista silmitsi "tõsise" iPhone 15 puudusega
- Parimad kohtingurakendused 2023. aastal: meie 23 lemmikut
- See kokkupandav telefon on kergem kui iPhone 14 Pro Max
Alternatiivide kuvamiseks toksake ja hoidke all






Kui puudutate ja hoiate teatud tähti, kuvatakse klaviatuuril rida alternatiivseid märke – näiteks rõhumärgid, kus õige valimiseks peate lihtsalt sõrmega libistama. Igal võtmel ei ole alternatiivi. Alternatiivid töötavad ka kirjavahemärkide ja isegi emotikonide puhul. Kui puudutate ja hoiate emotikonide klaviatuuril emotikone, saate näiteks erinevaid nahatooni valikuid ja saate valida ühe vaikenahatooni jaoks. See funktsioon töötab iOS 13 ja iOS 14 puhul identselt.
Emotikonide jaht



Mõnikord on raske leida just seda emotikone, mida otsite, et väljendada teie sõnumi jaoks õiget emotsiooni. Kui Macis saate konkreetse emotikonide leidmiseks kasutada otsinguterminit, siis iPhone'is tekstiotsingukasti pole. Kui aga sisestate lihtsalt sõna sõnumisse, soovitab iOS automaatselt lähima emotikon. Saate kasutada sõna, emotikone või mõlemat koos. Kui näete, et üks soovitustest ilmub, vajutage kõigepealt tühikuklahvi. Soovitused jäävad sinna ja seejärel puudutage ühte, et sõnumis oleks nii sõna kui ka emotikon. Emotikonide täpset nime ei pea teadma. Et see toimiks, peate lubama ennustava klaviatuuri, et näha, millise emotikoniga klaviatuur teie sõnale vastuseks tuleb. See funktsioon töötab iOS 13 ja iOS 14 puhul identselt.
Vasak- ja parempoolsed klaviatuurid




Klaviatuuri seadetele kiireks juurdepääsuks puudutades ja all hoides näete keskosa mõlemal küljel kahte väikest klaviatuuriikooni, mille pisikesed nooled näitavad vastassuunda. Sisestamise viisi muutmiseks valige üks neist, kasutades ühte või teist kätt. Need ikoonid kuvatakse ainult vertikaalrežiimis ja kummagi valimisel nihutatakse kogu klaviatuur ühele küljele. Võite puudutada Nool täissuuruses klaviatuurile naasmiseks. See on eriti mugav suurema ekraaniga iPhone'ide puhul, mis aitab teil pöidlaga paremini töötada. See funktsioon töötab iOS 13 ja iOS 14 puhul identselt.
Periood domeeninimena


Domeeni aadressi automaatseks sisestamiseks saate kasutada klaviatuuril olevat punktiklahvi. Käivitage oma mobiilne veebibrauser või otsingumootor ja puudutage nuppu Aadressiriba klaviatuurile juurdepääsuks. Tippige saidi nimi ja toksake ja hoidke all Periood võti. Näete menüüd selliste valikutega nagu .com, .edu ja org. Õige valimiseks pühkige. See funktsioon töötab iOS 13 ja iOS 14 puhul identselt.
Klaviatuur puuteplaadina

Saate muuta oma klaviatuuri puuteplaadiks, puudutades ja hoides sõrme sellel Tühikuklahv. See võimaldab teil kursori tekstis liigutamiseks lohistada. Kui teil on 3D-puudutust toetav seade, saate puudutada ja hoida suvalist kohta Klaviatuur puuteplaadi toimingu käivitamiseks ja klahvid lähevad tühjaks. Lisaks sellele, et see funktsioon võimaldab teil kursorit hõlpsamini liigutada, muudab see teksti valimise lihtsamaks. See funktsioon töötab iOS 13 ja iOS 14 puhul identselt.
Kontrollige definitsioone


Saate puudutada ja hoida oma tekstidokumendis mis tahes sõna, et kutsuda esile sõnaga seotud toiminguid või fraas, näiteks lõikamine, kopeerimine, kleepimine, asendamine, paks, kaldkiri, allakriipsutus, otsing, jagamine ja taane või välja. See funktsioon töötab iOS 13 ja iOS 14 puhul identselt.
Teksti asendamine




Teksti asendamine on iOS-i loomulik klaviatuuri funktsioon ja saate selle seadistada klaviatuuri seadetes. Minema Seaded > Üldine > Klaviatuurid > Teksti asendamine kogu aeg kasutatavate fraaside lühikeste asendajate sisestamiseks. Seega võite selle asemel, et tippida "Minu teel", sisestada "omw" ja klaviatuur tipib kogu fraasi teie eest välja. Kui allkirjastate oma isiklikud kirjad sõnadega "rahu ja armastus", võite sisestada "pl" ja klaviatuur teab, mida soovite öelda. See funktsioon töötab iOS 13 ja iOS 14 puhul identselt.
QuickPath pühkimine



iOS 13 värskendusega jagas Apple QuickPathi funktsiooni laialdaselt. See on oluline aja kokkuhoid, kuna saate sisestada terveid sõnu, libistades üle klaviatuuri tähelt tähele, selle asemel, et iga tähte puudutada. Siri ja üldine masinõpe koos ennustavad, mida te välja kirjutate. Selle funktsiooni lubamiseks või keelamiseks kasutage valikuid Kustuta Slide-to-Type ja Slide-to-Type standardsel iOS QuickType klaviatuuril. Enne selle tarkvara kättesaadavaks tegemist pidid kasutajad selle kogemuse uuesti looma a kolmanda osapoole klaviatuur nagu Microsoft Swype, SwiftKey või Google Gboard. Kummagi valiku aktiveerimiseks navigeerige saidile Seaded > Üldine > Klaviatuur. Siis lihtsalt kasutage tippimiseks libistamist tööriist iPadOS 13 või iOS 13 jaoks. Puudutage lihtsalt esimest tähte ja seejärel libistage sõrm iga järgmise tähe juurde. Klaviatuur näeb teie sõna ette ja peegeldab seda. See funktsioon töötab iOS 13 ja iOS 14 puhul identselt.
Dikteerimine



Kui teil on raskusi ja te ei saa klaviatuuril trükkida, on märkme kirjutamine või meili saatmine siiski võimalik. Valige dikteerimise valik Seaded > Kindral > Klaviatuur ja lülitage sisse Dikteerimine peal. Teie ekraanile ilmub kinnitusteade. Kui olete selle funktsiooni aktiveerinud, võite klõpsata mikrofonil ja rääkida oma telefoni, mis tõlgib teie kõne tekstiks. Kui teil on vaja vormindamisreeglit (nt punkti lisamine või tabeldusklahvi kasutamine) käivitada, öelge lihtsalt: „Tab klahvi” ja tööriist täidab automaatselt tabeldusfunktsiooni, lisab punkti või mida iganes te seda kästate tegema. See funktsioon töötab iOS 13 ja iOS 14 puhul identselt.
Puudutage ja libistage


Oletame, et soovite lisada ühe numbri või kirjavahemärgi. Te ei pea igale klahvile eraldi osutama ja puudutama. Võite lihtsalt puudutada Number klahvi (123) ja libistage sõrme, et asetada komad, koolonid, ampersandid, dollarimärgid ja mis tahes numbrid, ilma et peaksite oma sõrme klaviatuurilt ära tõstma. Kui olete lõpetanud, naaseb klaviatuur automaatselt algsesse olekusse. See pühkimisliigutus säästab aega ja vaeva, kuna te ei pea klaviatuuri uuesti reguleerima ega käsitsi edasi-tagasi lülituma. Samamoodi puudutage suure tähe lisamiseks nuppu Shift klahvi, nipsake täheni, mille soovite lisada, ja vabastage seejärel sõrm. See funktsioon töötab iOS 13 ja iOS 14 puhul identselt.
Peida see klaviatuur



Teame – tundub, et tarkvaraklaviatuur võtab üsna vähe ekraaniruumi. Kui olete faili keskel või proovite teksti üle lugeda, võib klaviatuur häirida ja segada. iOS 13 puhul saate lohistada klaviatuuri ekraani keskossa, et see ei blokeeriks teie vaatevälja, ja seejärel puudutage seda, kui olete lõpetanud, et see läheks tagasi oma tavalisse asukohta. Operatsioonisüsteemis iOS 14 peate selle peitmiseks puudutama ja lohistama klaviatuuri alla ekraani allossa ning seejärel puudutama uuesti ekraani, et klaviatuur uuesti nähtavale ilmuks.
Kohandatud fondid





iOS 13 abil saate laadige alla ja installige kohandatud fonte et veelgi juhtida oma sõnumite välimust ja tooni. Nüüd saate oma dokumente kaunistada vanaaegsete, moodsate, ametlike või mänguliste fontidega otse oma klahvistikult. Nii iOS-i kui ka iPadOS-i puhul saate seda teha installige kohandatud fonte laadides App Store'ist alla konkreetsed fondirakendused, nagu Fonteer ja Font Diner, rakendades need oma telefoni ühilduvatele rakendustele ja hallates neid seadetes. Need uued fondid töötavad rakenduse kaudu, millega kavatsete neid kasutada – need ei ühildu kõigi teie seadme rakendustega.
Kahjuks ei tööta see protsess iOS 14 puhul enam nii, nagu reklaamitakse. Proovisime Font Dineri, Fonteeri ja iFonti rakendusi. Kõik nad installivad mingil moel fondiprofiile ja Font Dineri puhul loetlevad selle 13 tasuta fonti vaikefondide nimekirja osana. Kuid me ei saanud ühtegi neist tööle panna üheski Maili või Pagesi dokumendis. Neid lihtsalt ei kuvata saadaolevate fontidena. On olnud veidi arutelu sellel teemal Apple'i foorumites, kuid puudub ametlik selgitus selle kohta, miks on värskendatud operatsioonisüsteemiga kolmanda osapoole fontide jõudluses nii suur erinevus.
Toimetajate soovitused
- Kuidas iPhone'i kiiresti laadida
- Äsja müüdi oksjonil meeletu summa eest iPhone
- Kuidas oma iPhone'is kellegi teise Apple ID-st lahti saada
- Parimad Prime Day iPadi pakkumised: varased pakkumised langevad tippmudelitele
- Olulise turvavärskenduse installimine Apple'i seadmetele võtab aega vaid mõne minuti