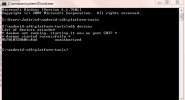Kui vahetate ja PDF-ide loomine oma eakaaslaste või töökaaslastega on suur tõenäosus, et peate mõne märkuse tegema. PDF-failide märkuste tegemine viitab märkmete ja oluliste märkuste lisamisele PDF-i teistele lugejatele. See on arendusprotsessi ajal tavaline ja võib olla vajalik ka PDF-faili allkirjastamiseks või täitmiseks.
Sisu
- Märkuste tegemine Maci eelvaatega
- Märkuste tegemine Adobe Acrobat DC-ga
Ärge muretsege, kui teil pole Macis niisuguste märkuste tegemisel palju kogemusi. Vaatame lihtsamaid viise PDF-i märkuste tegemiseks MacOS-is ja milliseid tööriistu tasub kõige rohkem kasutada nii eelvaate kui ka Acrobat DC jaoks.
Soovitatavad videod
Märkuste tegemine Maci eelvaatega
Eelvaate rakendus Macis on tõenäoliselt lihtsaim viis märkuste tegemiseks PDF dokument kiiresti. See on juba eelinstallitud, täiesti tasuta ja üsna lihtne kasutada. Siin on, mida teha.
Seotud
- M3 MacBook Pro võib käivituda varem, kui keegi arvas
- Parimad peapäeva MacBooki pakkumised: säästke MacBook Airi ja MacBook Pro pealt
- Apple andis Maci mängijatele just suure põhjuse põnevil olla

Samm 1: Minge eelvaate rakendusse. Eelvaade peaks olema teie dokis saadaval – see on ikoon, mis näeb välja nagu paar fotot suurendusobjektiivi all. Kui paremklõpsate Eelvaade rakendust, näete kõiki faile, millele eelvaate abil hiljuti juurde pääsesite, ja valige soovitud fail. Kui teil on tegemist uue PDF-failiga, avage see PDF ja see peaks avanema eelvaates automaatselt (muidu paremklõpsake PDF-il, et näha rohkem avamisvalikuid ja valige Eelvaade).
2. samm: Eelvaates saate kasutada mitut erinevat tüüpi märkimisvalikut. Nendega alustamiseks minge ekraani ülaosas asuvasse menüüsse ja valige Tööriistad, millele järgneb Annoteerida. Valige menüüst Annotate ülemine suvand, mis ütleb Tõstke esile tekst. See peaks lisama teie eelvaate aknasse märkuste tööriistariba ja andma teile võimaluse PDF-failis esile tõsta mis tahes teksti. Seejärel tõstke tekstiosa esile paremklõps oma esiletõstmist, et näha valikut esiletõstetud värvide muutmiseks või Lisada märkus. Sellele jaotisele märkuste lisamiseks valige Lisa märkus.

3. samm: Märkmete lisamine esiletõstetud tekstile on üks levinumaid märkuste lisamise viise. Eelvaates on aga palju muid võimalusi. Minge tagasi jaotisesse Annotate ja näete ka võimalust luua a Märge seal. See märkus on väike värviplokk, mis laieneb täielikuks märkmiks, mida saate kirjutada. Saate selle ploki PDF-i suvalisse kohta paigutada, mis muudab selle suurepäraseks visuaalsemate PDF-failide jaoks, kus võiksite rääkida ühest konkreetsest piirkonnast, mitte konkreetsest tekstiosast. Kui vaatad, saab ka luua Tekst kastid ja Jutumullid funktsiooniga Annotate, mis on sarnased objektid samade eelistega.
4. samm: Teine populaarne PDF-i märkuste tüüp on allkirja sisestamine. Kui teil on vaja seda teha, minge aadressile Tööriistad ja Annoteeridaja vaadake allosa, et näha Allkiri valik. Kui teie Macis pole eelseadistatud allkirja, peate selle valima Hallake allkirju. See võimaldab teil luua allkirja hiirega, puuteplaadil või allkirja üleslaadimiseks kaamera abil. Seejärel saate oma loomingu tekstikastina PDF-i sisestada.
Märkuste tegemine Adobe Acrobat DC-ga
Teine väga populaarne valik PDF-ide haldamiseks MacOS-is on Adobe Acrobat DC, mis võib olla eriti levinud professionaalsetes keskkondades. Kui see on tööriist, mida kasutate PDF-failide haldamiseks, on sellel ka võimalusi märkuste tegemiseks. See on eriti tõhus põhjalikuma märke tegemiseks ja rühmades töötamiseks PDF-faili ühiseks väljatöötamiseks. Siin on, mida teete.
Märkus. Need tööriistad ei pruugi töötada, kui kõik kommentaarid on PDF-i jaoks spetsiaalselt keelatud. Koostöö või töövoo stsenaariumi korral on see ebatõenäoline, kuid tasub meeles pidada.

Samm 1: Avage oma PDF programmiga Adobe Acrobat DC. Kui te just ei avate PDF-faili, mis on juba hallatud ülevaatuse töövoos, ei näe te kohe märkuste tööriistariba. See on okei – peate selle lihtsalt lubama. Vaadake ekraani ülaosas olevat menüüd ja valige Tööriistad. Seejärel valige Kommenteeri. See avab kommentaaride tööriistariba, mida kasutate märkuste tegemiseks.

2. samm: Kui vaatate kommentaaride tööriistariba, näete märkmete loomiseks mitmeid erinevaid võimalusi. Asjade lihtsustamiseks võite lihtsalt valida vasakpoolse valiku, väikese tekstikasti. See loob kleepuva märkme või laiendatava märkme, mille saate PDF-i lisada. Klõpsake nuppu Kleepmärkus ikooni ja seejärel klõpsake PDF-i suvalises kohas, kuhu soovite oma kommentaari paigutada. Sisestage kogu sisu ja seejärel valige Postita.
3. samm: Kommentaaride loomiseks on ka palju muid viise. Tööriistaribal näete paljude teksti esiletõstmise tööriistade valikuid (kõik T-tähega ikoonid), mis töötavad konkreetsemate redigeerimistüüpide puhul. Kui soovite luua objekti, vaadake tööriistariba paremat serva ja vaadake hulknurga ikooni, mis võimaldab keerulisemate redigeerimisülesannete raames luua nooli, ruute, ringe jne.
4. samm: Kas teete samasse PDF-i palju märkusi? Valige kommentaaride tööriistaribalt märkuste tööriist. Nüüd, enne selle kasutamist otsige paremalt nööpnõelaikooni. See on Nupp Hoia tööriist valitud. Valige see ja saate seda kommentaaritööriista korduvalt kasutada, ilma et peaksite seda uuesti valima.
Toimetajate soovitused
- Aruanne: Apple'i 2024. aasta MacBookides võib tekkida tõsine puudus
- M3 Macid võivad sel aastal turule tulla – üllatava täiendusega
- Apple'i 32-tolline M3 iMac võib silmitsi seista veel ühe viivitusega
- MacBook Air 15-tolline vs. 13-tolline MacBook Air: mida osta
- Inteli kiibid hoidsid tagasi 15-tollise MacBook Airi, ütleb Apple
Uuendage oma elustiiliDigitaalsed suundumused aitavad lugejatel hoida silma peal kiirel tehnikamaailmal kõigi viimaste uudiste, lõbusate tooteülevaadete, sisukate juhtkirjade ja ainulaadsete lühiülevaadetega.