Kui esitate slaidiseansi, on teil tõenäoliselt rohkem öelda, kui see, mis slaididel kuvatakse. Võib-olla soovite kaasatud teksti laiendada või kui slaid sisaldab ainult visuaale, selgitage neid lähemalt.
Sisu
- Lisage PowerPointis esineja märkmed slaidile
- Märkmete peitmine slaidiseansi redigeerimise ajal
- Vaadake slaidiseansi ajal esineja märkmeid
Õnneks Microsoft PowerPoint pakub sisseehitatud funktsiooni kõneleja märkmete jaoks. See võimaldab teil lisada igale slaidile märkmeid ja näha neid esitluse alustamisel esitlusvaates.
Soovitatavad videod
Lihtne
5 minutit
Microsoft PowerPoint
Lisage PowerPointis esineja märkmed slaidile
Avage oma PowerPointi esitlus ja valige esimene slaid, kuhu soovite märkmeid lisada.
Samm 1: Mine lehele Vaade vahekaarti ja valige üks neist Tavaline või Kontuurivaade. See võimaldab teil näha oma slaidi koos märkmega, mille kavatsete lisada.
Kui soovite teada, kuidas lisada PowerPointi märkust ilma vaadet muutmata, on lühike vastus: te ei saa. Kuid kui te ei soovi tava- või kontuurivaadet kasutada, võite vaadata Märkmete leht vaade lindi samas osas.
Kuigi tehniliselt on see endiselt "vaade", kuvab see teie slaidi ja märkme tekstikasti prinditud leheküljena, nagu allpool näidatud.
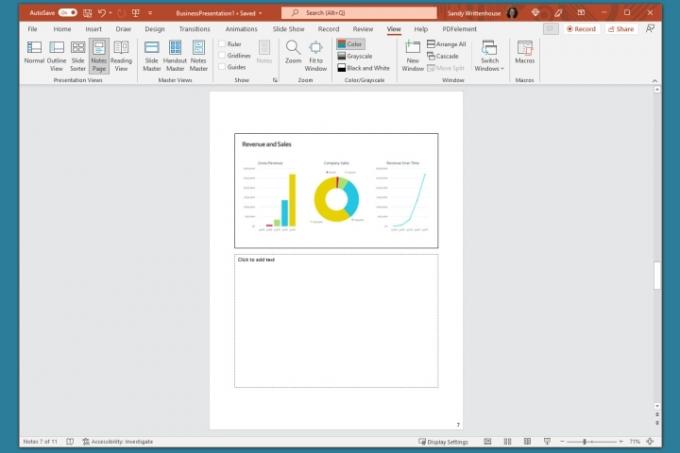
2. samm: Kui see pole nähtav, kuvage slaidi all märkmete paneel, kasutades ühte järgmistest.
- Klõpsake nuppu Märkmed nuppu Olekuriba põhjas.
- Liigutage kursor akna allossa. Kui näete kahepoolset noolt, lohistage üles, kuni kuvatakse paneel.

Seotud
- Kuidas hoida oma Microsoft Teamsi olekut aktiivsena
- Microsoft võib lisada ChatGPT Outlooki, Wordi ja PowerPointi
- Kuidas luua Microsoft Teamsis uut meeskonda
3. samm: Kui paneel on tühi, näete selles teksti "Märkmete lisamiseks klõpsake". Asetage kursor kasti ja tippige oma märge.

4. samm: Saate oma märkmele lihtsat vormingut rakendada, kasutades tööriistu lehel Kodu vahekaardil või ujuval tööriistaribal. See on mugav, kui soovite lisada täppe või rõhutada fonti paksu, kaldkirja või allajooniga.

5. samm: Kui teil on paneelil pikk märge, näete paremal kerimisriba, et saaksite alla liikuda ja kogu märget näha. Paneeli suurendamiseks saate seda ka üles lohistada.

Märkmete peitmine slaidiseansi redigeerimise ajal
Kui soovite, et teie slaid oleks slaidiseansi kokkupanemise või redigeerimise ajal täisvaates, saate esineja märkmed peita. See ei kustuta neid; see lihtsalt viib märkmete paneeli vaateväljast välja.
Märkmete peitmiseks tehke ühte järgmistest.
- Klõpsake nuppu Märkmed nuppu Olekuriba põhjas.
- Lohistage märkmete paneeli allapoole, kuni seda enam ei kuvata.
Vaadake slaidiseansi ajal esineja märkmeid
Kui on aeg slaidiseanssi esitleda, saate esineja märkmete vaatamiseks kasutada esitlusvaadet. See võimaldab teil vaadata oma monitoril iga slaidi märkmeid, esitades samal ajal slaidiseansi teisel. Teie publik ei näe teie märkmeid.
Samm 1: Mine lehele Slaidiseanss sakk. Windowsis märkige ruut Kasutage esitlejavaadet aastal Monitorid lindi osa. Macis klõpsake nuppu Saatejuhi vaade nuppu Alusta slaidiseanssi osa.
Kui olete slaidiseansi juba alustanud, saate siiski sisse lülitada esitlejavaate. Klõpsake nuppu Kolm punkti aastal Saatejuhi tööriistariba ja vali Näita saatejuhi vaadet (Windows) või Kasutage esitlejavaadet (Mac).
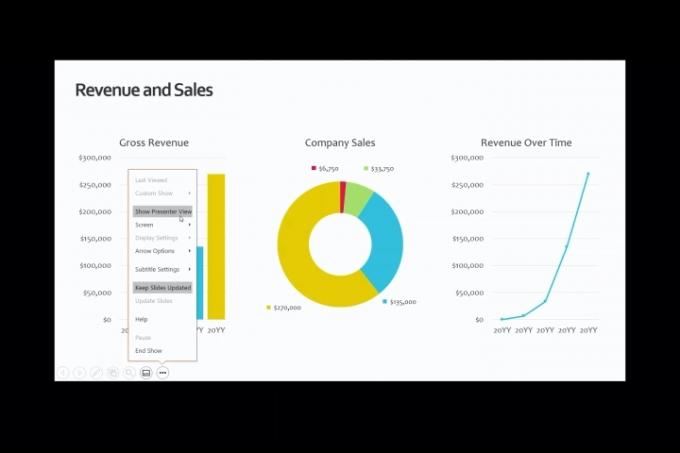
2. samm: Seejärel näete oma märkmeid ekraani paremas servas ja slaidi vasakul. Iga slaidi edasiliikumisel kuvatakse märkmed vastavalt.

3. samm: Teie märkme tekst murtakse automaatselt järgmisele reale ja teil on nende pikkade märkmete vahel liikumiseks kerimisriba.
Märkmete fondi suuruse reguleerimiseks kasutage märkmete paneeli all olevaid nuppe.

Kasutage seda sisseehitatud funktsiooni kindlasti ära, kas soovite lisada PowerPointi märkmeid, et slaidiseansi kaudu rääkida või lihtsalt viidetena slaidide kokkupanemisel.
Täiendavate võimaluste kohta Microsoft PowerPointis töötamiseks vaadake, kuidas A.I. aitab teil luua slaidiseansse.
Toimetajate soovitused
- Kuidas lisada Google'i esitlusi fonte: samm-sammult juhend
- PowerPoint kasutab teie jaoks tervete slaidiesitluste loomiseks ChatGPT-d
- Microsoft Teams Premium kasutab teie koosolekute automaatseks kokkuvõtmiseks tehisintellekti
- Kuidas liituda Microsoft Teamsi koosolekuga
- See Microsoft Teamsi ärakasutamine võib teie konto haavatavaks muuta
Uuendage oma elustiiliDigitaalsed suundumused aitavad lugejatel hoida silma peal kiirel tehnikamaailmal kõigi viimaste uudiste, lõbusate tooteülevaadete, sisukate juhtkirjade ja ainulaadsete lühiülevaadetega.




