PowerPointil ei ole sisseehitatud valikut kalendrite slaididele lisamiseks. Saate aga otsida veebist kalendrimalle ja seejärel kopeerida soovitud kuud sisaldava slaidi oma esitlusse.
Samm 1
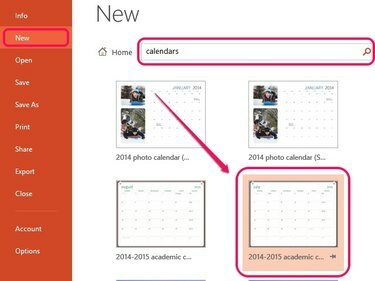
Pildi krediit: Pilt Microsofti loal
Avage PowerPointis tühi esitlus ja klõpsake nuppu Uus menüü Fail all. Sisenema Kalendrid otsingukasti ja vajutage Sisenema. Valige kuvatavate mallide loendist kalender.
Päeva video
2. samm
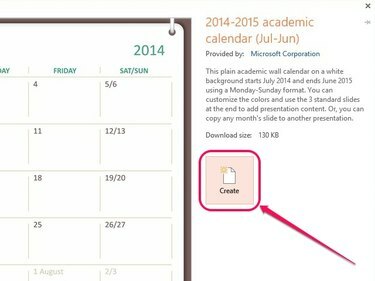
Pildi krediit: Pilt Microsofti loal
Klõpsake Loo hüpikaknas kalendrimalli allalaadimiseks ja tühja esitlusse sisestamiseks.
3. samm
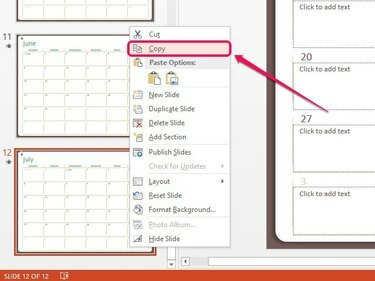
Pildi krediit: Pilt Microsofti loal
Valige vasakpoolselt paanilt slaid, mis sisaldab soovitud kuud, ja seejärel paremklõpsake ja klõpsake Kopeeri.
Näpunäide
Kalendrimallidel on kuupäevade all täidetavad väljad, mille saate täita enne või pärast slaidi esitlusele kopeerimist.
4. samm
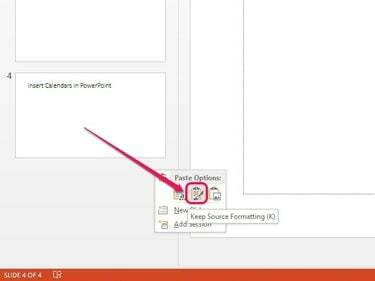
Pildi krediit: Pilt Microsofti loal
Liikuge oma esitlusele, paremklõpsake vasakpoolsel paanil vabal alal ja valige Jätkake allika vormindamist ikooni all Kleepimisvalikud slaidi esitlusse sisestamiseks. See valik kopeerib kalendri täpselt sellisena, nagu see on. Esitluses korraldamiseks klõpsake ja lohistage slaidi vasakpoolsel paanil üles või alla.
Näpunäide
Klõpsake jaotises Kleepimissuvandid Kasutage sihtkoha teemat ikooni slaidi sisestamiseks ja selle automaatseks teisendamiseks, et see vastaks teie esitluse stiilile. Teise võimalusena klõpsake nuppu Pilt ikoon, et kopeerida slaid pildina mõnele teisele slaidile; kasutage selle suuruse reguleerimiseks pildi ümber olevaid suuruse määramise käepidemeid.




