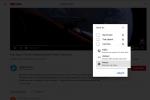Slaidiesitused räägivad enamast kui lihtsalt sellest, mida näete. Lisades heli, nagu muusika, häälvastus või heliefektid, saate oma PowerPointi esitlust täiustada või muuta see oma vaatajaskonnale kasulikumaks.
Sisu
- Kuidas arvutist heli lisada
- Kuidas PowerPointis heli salvestada
- Kuidas juhtida heli taasesitust
Võite lisada taustamuusikat, mis tekitab emotsioone, salvestada oma häält, et slaide selgitada, või lisada heliefekte, et anda sellele ekstra hõngu. Näitame teile, kuidas lisada PowerPointi heli, et saaksite oma järgmist esitlust täiustada.
Soovitatavad videod
Mõõdukas
10 minutit
Microsoft PowerPoint
Windowsi või Maci arvuti
Kuidas arvutist heli lisada
Saate sisestada salvestatud helifaili oma slaidiesitlusse nii Windowsis kui ka Macis. See võib olla laul, hääl või heliefekt.
PowerPoint toetab järgmisi helifailivorminguid: AIFF, AU, MID, MIDI, MP3, MP4, M4A, WAV ja WMA. Pange tähele, et PowerPoint 2013-st vanemad versioonid ei pruugi toetada kõiki loetletud failitüüpe. Külastage Microsofti tugi lisateabe saamiseks.
Samm 1: Avage esitlus ja minge slaidile, kuhu soovite heliklipi sisestada. Kui soovite, et heli käivituks kohe ja esitaks slaidiseansi jooksul pidevalt, valige esimene slaid.
2. samm: Mine lehele Sisestage vahekaart ja Meedia lindi osa paremal.
Seotud
- Kuidas kasutada reaalajas subtiitreid operatsioonisüsteemis Windows 11: lisage igale helile automaatselt subtiitrid
- Heliprobleemide lahendamine MacOS-is
- Microsofti uus helidokk on osaliselt kõlar, osaliselt USB-jaotur
3. samm: Klõpsake Heli oma valikute vaatamiseks.
- Windowsis valige Heli minu arvutis.
- Macis valige kumbki Heli brauser või Heli failist.

4. samm: Sirvige helifaili, valige see ja klõpsake Sisestage.
Kui kasutate Macis helibrauserit, lohistage helifail selle asemel slaidile.

5. samm: Seejärel näete heli ikooni slaidil ja selle all on põhiliste juhtnuppude tööriistariba.
Klõpsake nuppu Mängi nuppu, et kuulata, tagasi või edasi liikuda või helitugevust reguleerida.

Kuidas PowerPointis heli salvestada
Võib-olla soovite esitluse jaoks oma heli salvestada. Võib-olla soovite anda helijuhiseid või salvestada heliefekti.
Saate seda teha Windowsi ja Maci PowerPointis, kui arvutis on mikrofon lubatud.
Samm 1: Avage esitlus ja minge slaidile, kuhu soovite salvestatud heli sisestada.
2. samm: Valige Sisestage vahekaarti ja klõpsake selle kõrval olevat noolt Heli lindis.
3. samm: Vali Heli salvestamine.

4. samm: Klõpsake ümmargust, punast Salvestus nuppu ja alustage salvestamist.
- Windowsis näete seda kuva hüpikaknas, mis palub teil ka salvestisele nime anda.
- Macis näete paremal helisalvestuspaneeli, millel pole nimevalikut.
Salvestamise ajal näete kestust, mis on kasulik, kui peate pikkust piirama.

5. samm: Kui olete lõpetanud, klõpsake punasel ruudul Peatus nuppu.

6. samm: Saate salvestist kuulata enne selle sisestamist, klõpsates nuppu Mängi nuppu. Kui te pole tulemustega rahul, saate heli uuesti salvestada.
- Windowsis klõpsake nuppu Salvestus nuppu uuesti. Uus salvestis asendab originaali.
- Macis klõpsake Visake ära ja seejärel klõpsake nuppu Salvestus nuppu, et uuesti alustada.

7. samm: Kui teile meeldib see, mida kuulete, klõpsake Okei Windowsis või Sisestage Macis, et slaidile heli lisada.
Nagu salvestatud faili sisestamisel, näete heliikooni ja põhilisi juhtnuppe esitamiseks, edasi-, tagasikerimiseks või helitugevuse reguleerimiseks.

Kuidas juhtida heli taasesitust
Kui olete oma PowerPointi slaidile heli lisanud, saate kohandada mitmeid taasesitusseadeid. Valige Heli ikooni slaidil ja minge lehele Taasesitus sakk.
Siin on mitu kasulikku viisi heli taasesituse kohandamiseks.
- Kärbi heli: kui soovite heli lühendada, valige see suvand. Kasutage klipi kärpimiseks algus- ja lõppkaste või liugurit. Seejärel klõpsake Okei Windowsis või Kärbi Macis.
- Fade Kestus: Võib-olla soovite heli alustada summutamisega või lõpetada selle summutamisega. Kasutage ajastuse valimiseks jaotist Fade Duration.
- Helitugevus: saate seada esitamise ajaks heli helitugevuse madalaks, keskmiseks või kõrgeks slaidiseansi ajal.
- Alusta: valige, kuidas soovite heli esitamist alustada. Saate valida Klõpsamise jada, Automaatselt või Klõpsamisel.
- Mängige kõikjal slaidides: kui soovite, et heli esitataks pidevalt läbi iga slaidi, märkige see ruut.
- Loop kuni peatumiseni: heli loomiseks kuni selle peatamiseni märkige see ruut.
- Peida esituse ajal: slaidil oleva heliikooni peitmiseks märkige see ruut.
- Kerige pärast mängimist tagasi: klipi tagasikerimiseks algusesse pärast selle esitamist märkige see ruut.
- Mängi taustal: see suvand kasutab nii slaidide esitamist kui ka tsüklit kuni peatamiseni.
Ükskõik, kas soovite lisada laulu, aplausi või oma häält, on PowerPointi slaidiseansile lihtne heli lisada.
Lisateabe saamiseks vaadake, kuidas seda teha lisage oma slaididele märkmeid või muude rakenduste kohta vt mis on Microsoft Office'is uut.
Toimetajate soovitused
- PowerPoint kasutab teie jaoks tervete slaidiesitluste loomiseks ChatGPT-d
- Uus Windows 11 värskendus lisab tegumiribale ChatGPT-toega Bing AI
- Microsoft võib lisada ChatGPT Outlooki, Wordi ja PowerPointi
- Microsoft Teamsi koosoleku salvestamine
- Kuidas luua süsteemi taastepunkti Windows 10-s
Uuendage oma elustiiliDigitaalsed suundumused aitavad lugejatel hoida silma peal kiirel tehnikamaailmal kõigi viimaste uudiste, lõbusate tooteülevaadete, sisukate juhtkirjade ja ainulaadsete lühiülevaadetega.