Arvude lahutamine Microsoft Excel võib võtta paar sammu rohkem kui olete harjunud, kuid seda saab teha. Selles juhendis näitame teile nelja erinevat Exceli lahutamise viisi: lahtri sees, erinevatest lahtritest pärit numbrite kasutamine, funktsiooni SUM kaudu ja olekuriba kasutamine. Nii saate kasutada erinevat meetodit, olenevalt teie lahutamise vajadustest või soovitud kasutuslihtsuse tasemest. Kerige edasi, et õppida, kuidas Excelis lahutada.
Sisu
- Kuidas lahutada lahtri sees
- Kuidas lahutada erinevates lahtrites
- Kuidas lahutada funktsiooni SUM abil
- Kuidas lahutada olekuriba abil
Soovitatavad videod
Lihtne
10 minutit
Arvuti
Microsoft Excel
Kuidas lahutada lahtri sees
Kas peate lihtsalt kaks numbrit kiiresti lahutama? Saate seda teha ühes lahtris Excel arvutustabel.
Samm 1: Klõpsake Exceli tabelis tühjal lahtril. Seejärel tippige sellesse lahtrisse järgmine tekst (jätke välja sulud ja tühikud):
=[esimene number] - [teine number]
Meie näite puhul näeks see välja selline: =9-1
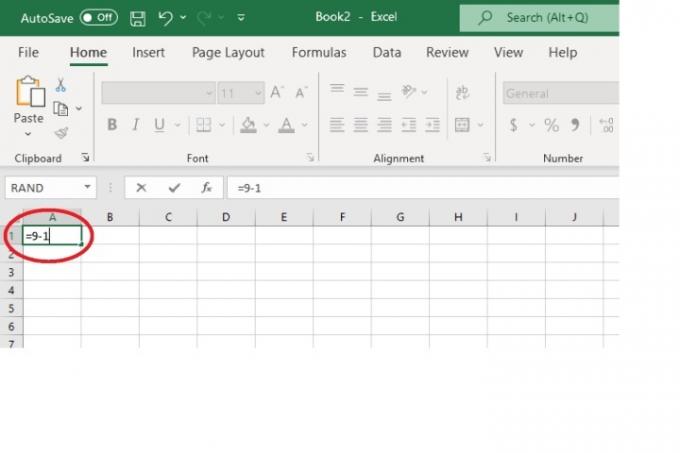
2. samm: Siis löö Sisenema klaviatuuril.
Teie lahutamise matemaatikaülesande õige vastus peaks kohe ilmuma ja asendama sisestatud valemi.
Meie näites ilmus vastus 8.
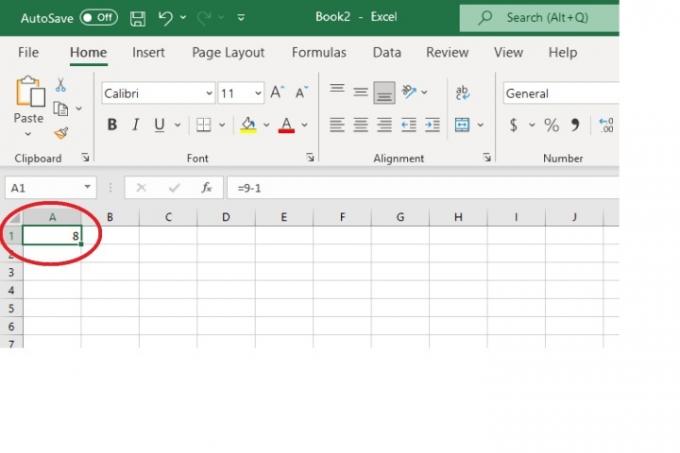
Seotud
- Kuidas Outlookis e-kirja tagasi kutsuda
- Kuidas oma Instagrami kontot desaktiveerida (või kustutada)
- Levinud Windows 11 probleemid ja nende parandamine
Kuidas lahutada erinevates lahtrites
Kui teie arvutustabeli erinevates lahtrites asuvad arvud, mida soovite lahutada, saate seda teha lahtriviite ja valemi abil.
Samm 1: Valige arvud, mida soovite lahutada, ja märkige üles nende vastavad lahtriviited. (Lahtriviide on viis, kuidas tähistada antud lahtri asukohta arvutustabelis ning lahtri veeru numbri ja rea numbri kombinatsiooni. Näiteks kui üks teie numbritest on lahtris, mis asub veerus A ja reas 6, on selle numbri lahtriviide A6.)
2. samm: Klõpsake arvutustabelis tühjal lahtril ja tippige järgmine valem, jättes välja tühikud ja sulud ning täites vajaduse korral oma numbrite lahtriviited:
=[lahtri viide esimese numbri jaoks] - [lahtri viide teise numbri jaoks]
Meie näites näeks see välja selline: =A5-A6
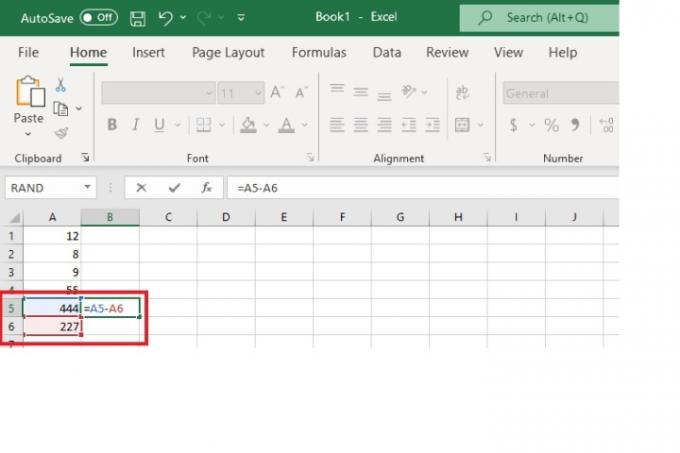
3. samm: Siis löö Sisenema klaviatuuril.
Selle lahutamisülesande õige vastus peaks automaatselt ilmuma just sisestatud valemi asemele.
Meie näite puhul, kuna A5 võrdub 444 ja A6 võrdub 227, ilmus vastus 217.

Kuidas lahutada funktsiooni SUM abil
Kuigi Excelil pole eraldi lahutamisfunktsiooni, saate arvude lahutamiseks siiski kasutada funktsiooni SUM.
Samm 1: Klõpsake tühjal lahtril. Seejärel sisestage järgmine (sisestades oma numbrid):
=SUM(esimene number,-teine number)
Märge: Pole tähtis, milline arv on negatiivne, kuid lahutamise toimumiseks peab üks neist olema.
Nii et meie näites, kuna tahame 444-st lahutada 227, võib valem välja näha järgmine:
=SUM(444;-227)
või võib see välja näha selline
=SUM(-227, 444)
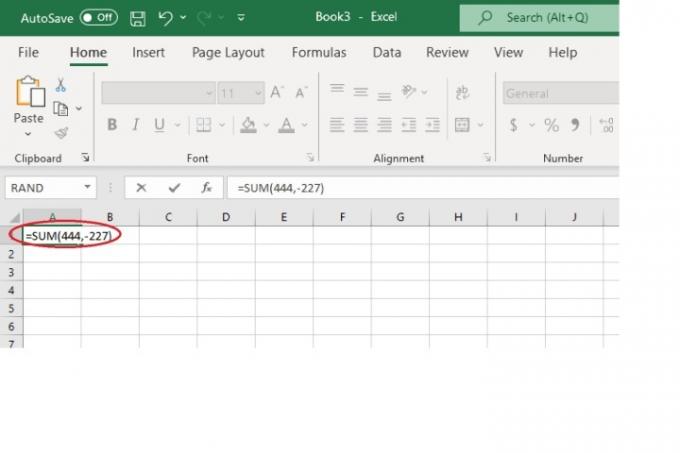
2. samm: Löö Sisenema klaviatuuril.
Õige vastus peaks kohe asendama sisestatud valemi.
Meie näites oleks vastus 217.
Kuidas lahutada olekuriba abil
Numbrite lahutamiseks ei pea alati valemit sisestama Excel. Saate oma eeliseks kasutada ka lihtsalt Exceli olekuriba (asub ekraani allosas). Lihtsalt sisestage oma numbrid nende eraldi lahtritesse ja muutke üks neist negatiivseks arvuks. Jällegi, kui soovite 444-st lahutada 227, tippige ühte lahtrisse 444 ja 444 kõrvale lahtrisse -227.
Seejärel valige lihtsalt mõlemad lahtrid. Nüüd vaadake olekuriba ekraani allosas. Oma vastuse leiate kõrvalt SUMMA:.
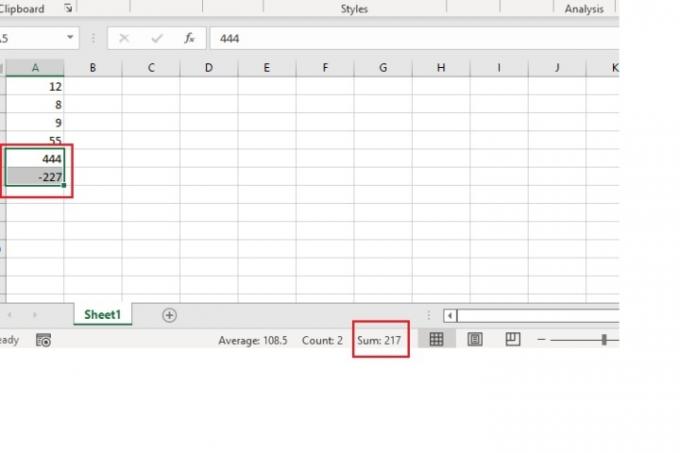
Toimetajate soovitused
- Kuidas seadistada oma Facebooki voogu näitama uusimaid postitusi
- Kuidas mängude parandamiseks Windows 11-s VBS-i keelata
- Levinumad Microsoft Teamsi probleemid ja nende parandamine
- Kuidas Wordis lehte kustutada
- Kuidas eksportida Wordi dokumenti Kindle'i
Uuendage oma elustiiliDigitaalsed suundumused aitavad lugejatel hoida silma peal kiirel tehnikamaailmal kõigi viimaste uudiste, lõbusate tooteülevaadete, sisukate juhtkirjade ja ainulaadsete lühiülevaadetega.




