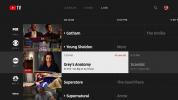Microsoft Excel võib olla tootlikkuse rakendus, mis rõhutab numbreid, kuid sellel on kasulikke tööriistu ka teksti jaoks. Näiteks võimaldab see mugav arvutustabelirakendus teil teksti mähkida. Ja selle tegemine on imelihtne. Selles juhendis näitame teile, kuidas teksti mähkida Excel kahel viisil: käsitsi ja automaatselt.
Sisu
- Kuidas Excelis teksti reavahede abil mähkida
- Kuidas mähkida teksti Excelis, kasutades vormindamisnuppu Wrap Text
- Ärge unustage kohandada oma lahtrite suurust
Soovitatavad videod
Lihtne
5 minutit
Arvuti
Microsoft Excel
Kuidas Excelis teksti reavahede abil mähkida
Samm 1: Minge lahtrisse, kuhu soovite reavahetuse lisada, ja topeltklõpsake seda.

2. samm: Minge samas lahtris kohta, kuhu soovite reavahetuse sisestada, seejärel klõpsake sellel alal.
Seotud
- Kuidas Microsoft Wordis joonistada
- Kuidas hoida oma Microsoft Teamsi olekut aktiivsena
- Google'i arvutustabelid vs. Excel: kumb on parem?
3. samm: Seejärel vajutage Alt + Enter klaviatuuril. Sellesse lahtrisse peaks kohe ilmuma uus rida.

Kuidas mähkida teksti Excelis, kasutades vormindamisnuppu Wrap Text
Samm 1: Valige lahtrid, kuhu soovite teksti ümbritseda. Seejärel navigeerige lehele Kodu lindimenüü vahekaart ekraani ülaosas.

2. samm: Vaata Joondamine osa Kodu vahekaarti ja valige Teksti murramine nuppu. (Nupu ülemisel real on täht "ab" ja alumises reas täht "c", mille vahel on sinine nool, mis osutab "c" poole.)
See peaks teksti automaatselt teie valitud lahtritesse mähkima.
3. samm: Teine võimalus: saate Excelis teksti automaatseks mähkimiseks kasutada klaviatuuri otseteed. Selleks: valige soovitud lahtrid ja seejärel vajutage Alt + H + W klaviatuuril.
Ärge unustage kohandada oma lahtrite suurust
Äsja mähitud teksti paremaks nägemiseks peate võib-olla kohandama nende lahtrite suurust.
Selleks: liigutage kursorit nende vastavate veeru- ja reapiiride kohal, kuni näete musta topeltnoole sümbolit. Seejärel klõpsake ja lohistage neid ääriseid, kuni olete saavutanud soovitud lahtri suuruse.
Toimetajate soovitused
- Levinumad Microsoft Teamsi probleemid ja nende parandamine
- Kuidas kasutada ChatGPT-d Exceli valemite kirjutamiseks
- Kuidas Excelis graafikut teha
- Kuidas Excelis ridu ja veerge külmutada
- Kuidas kasutada Microsoft Teamsi uut kommuunide funktsiooni
Uuendage oma elustiiliDigitaalsed suundumused aitavad lugejatel hoida silma peal kiirel tehnikamaailmal kõigi viimaste uudiste, lõbusate tooteülevaadete, sisukate juhtkirjade ja ainulaadsete lühiülevaadetega.