Sisu
- Miks Kodi alla laadida?
- Soovitatav õige paigaldus
- See ei ole lihtne
- Xcode'i kasutamine Kodi installimiseks oma iOS-i seadmesse
- Pärast Kodi installimist
Kui olete voogesitusmeedia fänn, olete tuttav tavaliste kahtlusalustega: Netflix, Hulu, Crackle, YouTube ja palju muud, mis saavad voogesitada saadet või filmi, mida soovite tellida, tasulise vaatamise eest või isegi tasuta. Aga siis on Kodi, tasuta avatud lähtekoodiga mitmeplatvormiline rakendus, varem tuntud kui Xbox Media Player või Xbox Media Center (XBMC), mida nüüd haldab XBMC Foundation. See võimaldab teil esitada ja vaadata videoid, muusikat, taskuhäälingusaateid ja muud digitaalset meediat, mis on saadud kohalikust või võrgusalvestusest ja võrgus.
Soovitatavad videod
Raske
30 minutit
iPad
iPhone
Niisiis, mis on selles erilist? Kodi on arenenud universaalseks voogedastusrakenduseks, mis töötab peaaegu igas seadmes ja suudab esitada peaaegu kõiki meediumifailivorminguid. See pole aga Apple'i App Store'is saadaval, nii et selle installimine mis tahes iOS-i seadmesse on volitamata, vähemalt mitte Apple'i kaudu. Kodi omamine või selle kasutamine pole ebaseaduslik, kuid probleemne on see, kuidas seda kõigepealt hankida.

Miks Kodi alla laadida?
Kui saate selle oma seadmesse hankida, saate seda kasutada mitmesuguse meediumisisu koondamiseks. Samuti saab see voogesitada meediumit, millele teil tavaliselt juurdepääsu ei oleks, näiteks autoriõigustega kaitstud saateid, mida te muidu vajaksite. vaatamise tellimus, piirkonnapiiranguga saated, mida teie riigis ei esitata, või telesaadete otseülekanne, mis on piiratud.
Kodi pakub ka paindlikku kasutajaliidest ja raamatukogusüsteemi materjalide, nagu plakatid, näitlejateave, süžeekirjeldused ja palju muud, salvestamiseks ja kuvamiseks. Seda ei edastata tavalistest allikatest, nagu Netflix, kuid sellel on oma heakskiidetud lisandmoodulite kataloog.

Soovitatav õige paigaldus
Kuigi levinud arusaam on, et peate jailbreak oma iPhone'i Kodi installimiseks see nii ei ole, kuigi see on tõenäoliselt lihtsam installimine, kui teete. Digital Trends ei soovita teie iOS-i seadet mingil põhjusel jailbreakida ega materjali ebaseaduslikult vaadata. Kodi sõltub sellest, et kasutajad teevad õigeid asju, teades, et kui te seda ei tee, võivad sellel olla tagajärjed, mille eest ta ei vastuta.
See ei ole lihtne
Kodi omale saamiseks saate järgida palju erinevaid lähenemisviise ja tehnikaid iPhone või iPad, mis ei murra seadet. Meetod ei ole intuitiivne ega otsekohene ning kõik väljakuulutatud tehnikad ei tööta hästi. Laadisin Kodi edukalt oma iPad Air 2-sse, kasutades järgmisi samme, kasutades Apple'i Xcode'i ja App Signeri rakenduse abi.
Xcode'i kasutamine Kodi installimiseks oma iOS-i seadmesse
Järgige neid samme, et installida Kodi oma iOS-i seadmesse Xcode'i abil.
Samm 1: Laadige alla Kodi DEB-fail (uusim versioon on 18.8), iOS-i rakenduse allkirjastajaja Xcode Mac App Store'ist. Peate esmalt teisendama DEB-faili IPA-failiks, et seda saaks esitada teie iOS-i seadmes.
2. samm: Ühendage iPad või iPhone Maciga ja käivitage Xcode.
Seotud
- Need on ainsad kaks põhjust, miks ma olen iPhone 15 Pro pärast põnevil
- Aruandes öeldakse, et Apple võib tootmisprobleemi tõttu seista silmitsi "tõsise" iPhone 15 puudusega
- Parimad koolitelefonide pakkumised: hankige uus iPhone alla 150 dollari eest
3. samm: Valige Fail > Uus > Projektja valige ülalt iOS-i jaotis. Kliki Ühe vaate rakendus. Klõpsake Edasi.
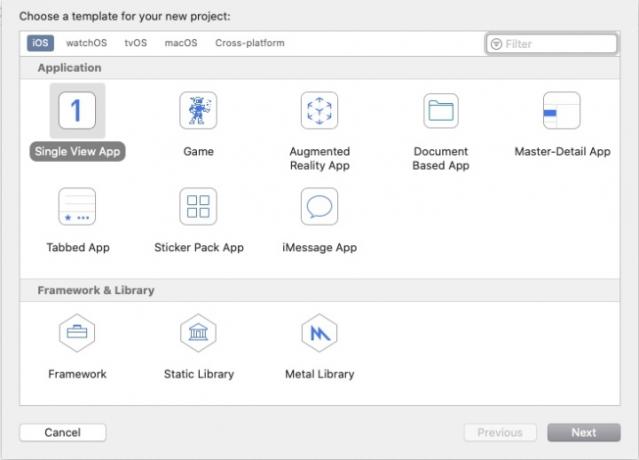
4. samm: Siit tuleb sisse Kodi DEB-fail. 64-bitise Maci puhul kasutage DEB-faili, millel on silt 64. See peaks olema märgistatud: org.xbmc.kodi-ios_18.8-0_iphoneos-arm64.deb.
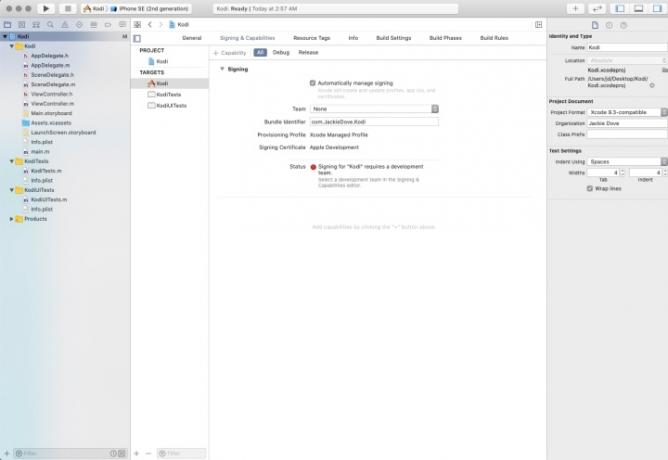
5. samm: Nüüd pange uuele rakendusele nimi. Täitma tootenimi (Kodi) ja Organisatsiooni identifikaator (näiteks teie nimi: com. Sinu nimi). Ülejäänud väljad on eeltäidetud. Klõpsake Edasi.
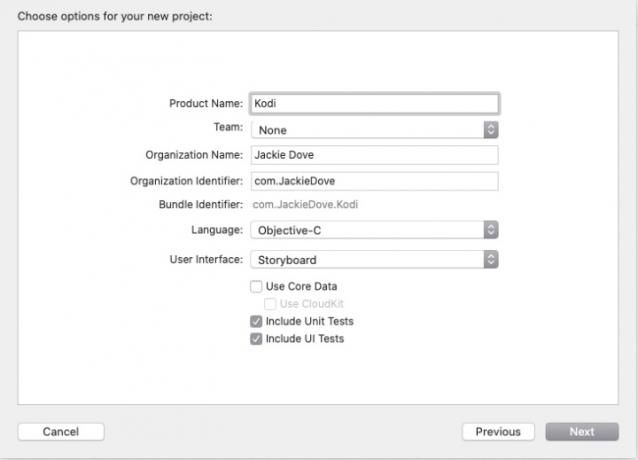
6. samm: Valige Giti hoidla asukoht (nt töölaud) ja klõpsake nuppu Loo.
7. samm: all Allkirjastamine ja võimalused vahekaart, klõpsake Kõik. Hoiatus nõuab meeskonna nime määramist. Lisage ennast isikliku meeskonnana.
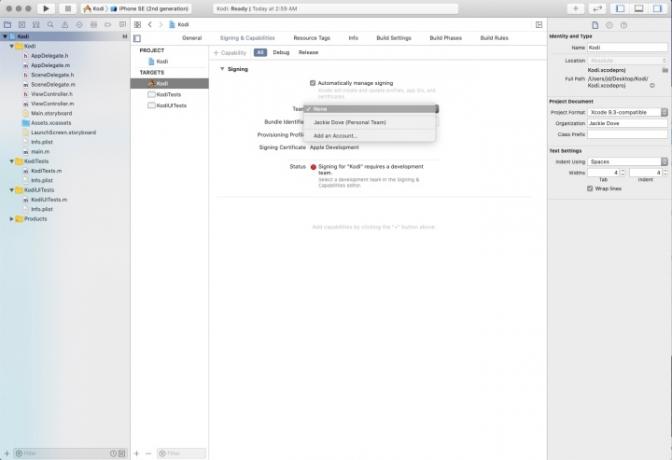
8. samm: Sisestage oma Apple ID ja logige sisse.
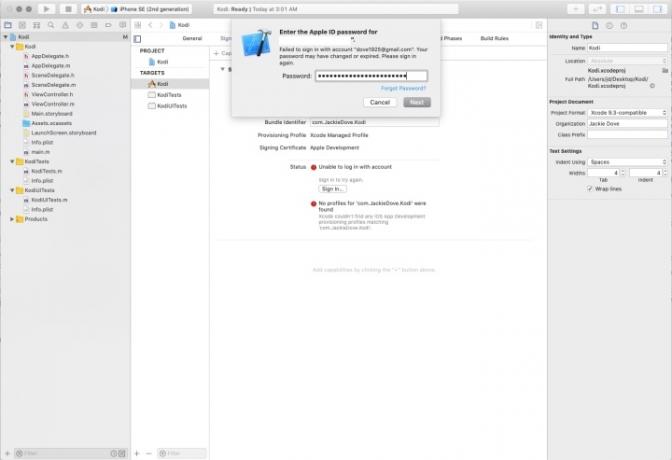
9. samm: Käivitage App Signer ja kus see on kirjas Sisendfail, leidke Kodi DEB-fail, klõpsates nuppu Sirvige nuppu. Klõpsake Avatud.
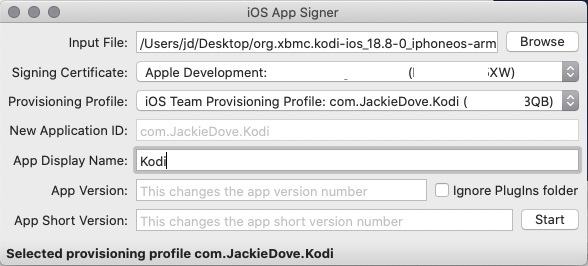
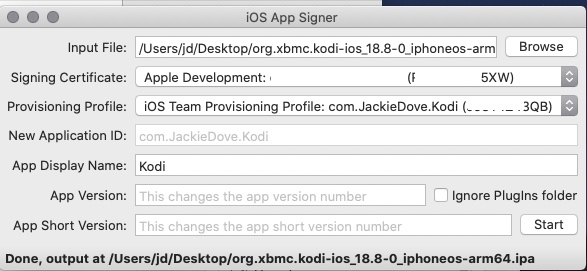
10. samm: Allkirjastamissertifikaat tuleb eeltäidetud teie Apple ID-ga. Provisioning Profile'i jaoks valige profiil YourName identifikaatoriga.
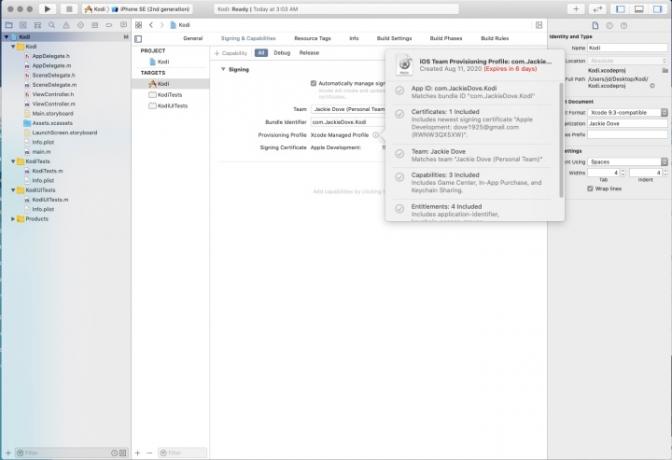
11. samm: Täidetakse uus rakenduse ID, kuid lisage rakenduse kuvatava nimena Kodi ja klõpsake Alusta.
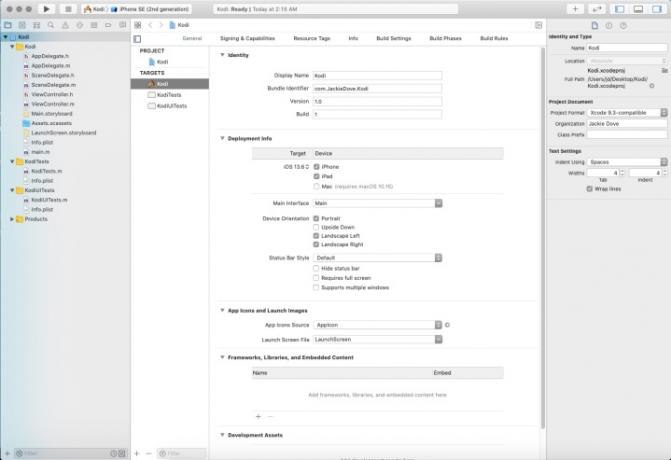
12. samm: Valige väljal Salvesta nimega faili nimi ja asukoht ning klõpsake nuppu Salvesta. App Signer töötleb andmeid, salvestab faili ja annab märku, kui see on tehtud.
13. samm: Naaske Xcode'i ja valige Aken > Seadmed ja simulaatorid. Klõpsake vasakpoolsel paneelil oma iOS-i seadmel ja klõpsake nuppu Plussmärk paremal paneelil.
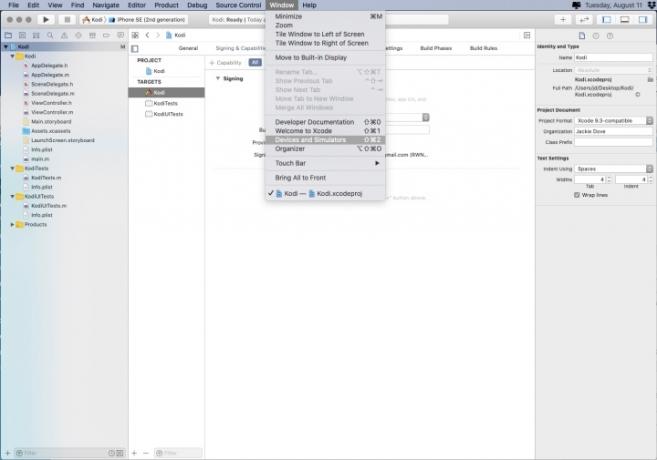
14. samm: Valige oma töölaual .ipa-fail ja klõpsake Avatud. Oodake vähem kui minut, kuni see installib Kodi rakenduse.
15. samm: Ühendage iOS-seade Macist lahti ja avage see. Näete Kodi rakenduse ikooni, nagu ka kõiki teisi rakenduse ikoone.
16. samm: Sa pole veel lõpetanud. Kui puudutate ikooni, näete ebausaldusväärse arendaja hoiatust, seega puudutage Tühista.
17. samm: Minema Seaded > Üldineja toksake Seadmehaldus. Under Arendaja rakendus, puudutage kasutatud kontot ja seejärel järgmisel ekraanil Usalda ja valige konto. Puudutage Usalda uuesti.
18. samm: Pärast seda viimast sammu olete täielikult lõpetanud ja võite hakata Kodi kasutama.
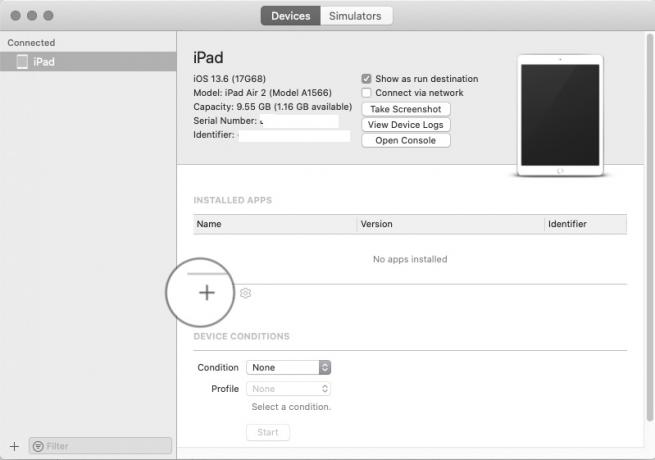
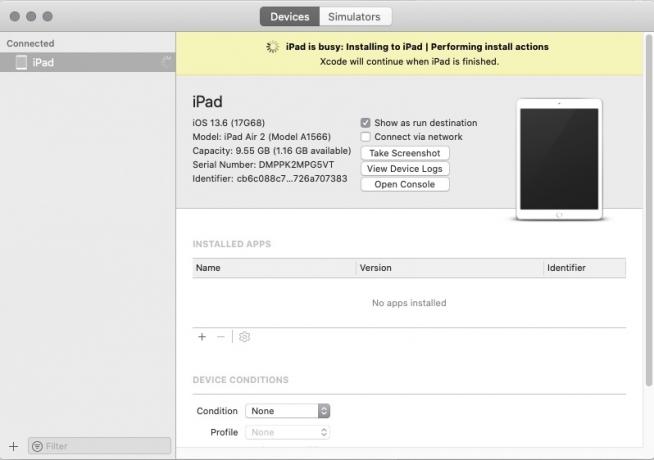
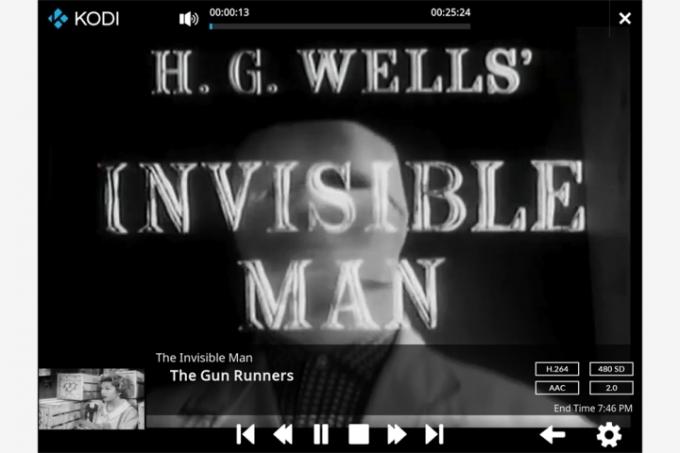
Pärast Kodi installimist
Kahjuks ei saa te alguses vaadata ühtegi programmi, mida soovite näha. Kodi abil materjali hankimiseks vajate kolmanda osapoole lisasid. Võiksime pakkuda lugematul hulgal teavet ja nõuandeid selle kohta, kuidas Kodi sisu lisada, mida see lihtsalt sellesse artiklisse ei mahuks. Praegu soovitame teil vaadata selle liidest, et näha rakenduse toimimise indeksit ja kõigi selle kasutajatele pakutavate funktsioonide kirjeldust.
Õnneks võimaldab Kodi ilma piiranguteta juurdepääsu piiramatule hulgale sisule, mis hõlmab kogu Internetti. Kodi kogukond saab lisada ka täiendavat sisu. Iga kasutaja vastutab erinevate meedia autoriõiguse ja privaatsuseeskirjade järgimise eest. Nad vastutavad kõigi veebiressursside eetilise kasutamise eest. Aitaks, kui kontrolliksite enne lisamist perioodiliselt, kas pistikprogrammi kasutamine on ohutu.
Pidage meeles, et küsitavate lisandmoodulite tuvastamine pole alati lihtne, kuid võite olla kindel, et Kodi liideses olevad lisandmoodulid on kõik seaduslikult hangitud. See täidab nende missiooni aidata kasutajatel otsida nii usaldusväärset kui ka kvaliteetset sisu.
Soovitame kasutajatel seadistage VPN täiendava turvameetmena. See aitab vältida ka ISP vaidlusi, mis võivad programmist esile kerkida.
Toimetajate soovitused
- Kuidas iPhone'i kiiresti laadida
- Apple iPad kukkus just tagasi oma kõigi aegade odavaimale hinnale
- Sundisin end proovima 14,5-tollist tahvelarvutit – ja see ei läinud väga hästi
- Parimad koolieelse iPadi pakkumised: hankige Apple'i tahvelarvuti 220 dollari eest
- iPadOS 17 muutis just minu lemmik iPadi funktsiooni veelgi paremaks




