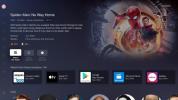Mõnikord võib Exceli arvutustabeli teatud veergude peitmine olla abiks: see võib muuta arvutustabeleid hõlpsamini loetavaks või võib teil olla muid põhjuseid nende peitmiseks. Igal juhul veergude peitmine Excel on tegelikult üsna lihtne ja nõuab vaid paari klõpsu. Ja kui otsustate hiljem, kas soovite neid uuesti näha? Neid on veelgi lihtsam tagasi tuua.
Sisu
- Kuidas Excelis veerge peita
- Kuidas Excelis veerge peita
Mõlemal juhul käsitleme selles juhendis teie veergude vajadusi. Jätkake lugemist ja me näitame teile, kuidas Excelis veerge kiiresti peita ja veergude peitmist kuvada.
Soovitatavad videod
Lihtne
5 minutit
Microsoft Excel
Arvuti
Kuidas Excelis veerge peita
Veergude peitmine Excelis on üsna lihtne ja kiire. Seda saab teha järgmiselt.
Samm 1: Valige veerg, mida soovite peita. See sõltub sellest, mitu veergu soovite korraga peita.
Kui teil on vaja peita ainult üks veerg: klõpsake lihtsalt soovitud veeru ülaosas veeru pealkirja tähte.
Kui teil on vaja mitu veergu korraga peita: klõpsake soovitud veeru ülaosas veeru pealkirja tähte ja seejärel vajutage ja hoidke all nuppu
CTRL klahvi klaviatuuril, kui klõpsate ülejäänud veergude, mida soovite peita, veerupäiste tähtedel.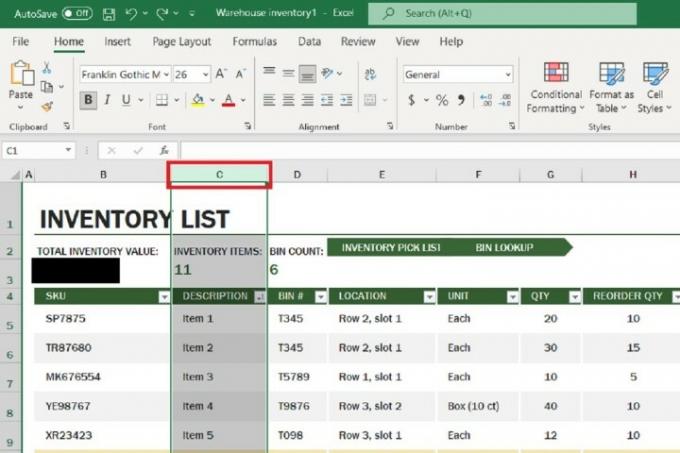
2. samm: Seejärel paremklõpsake valitud veergude mis tahes veerupäise tähte. (Ärge paremklõpsake kusagil mujal, vaid paremklõpsake tähtede pealkirjadel. Klõpsates mujal, avaneb teistsugune menüü, millel pole vajalikku valikut.)
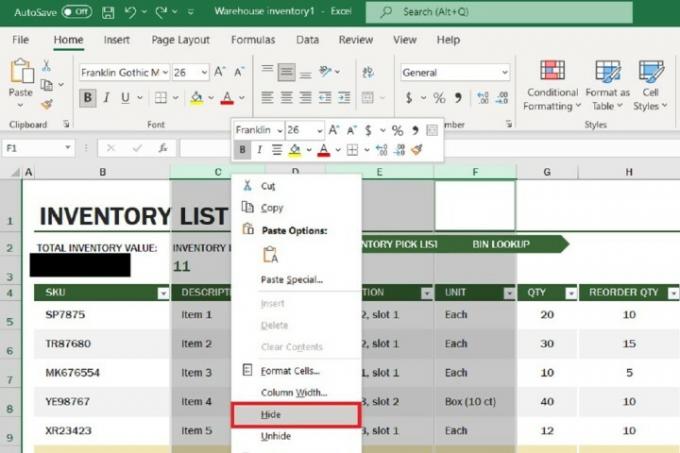
Seotud
- Kuidas oma Instagrami kontot desaktiveerida (või kustutada)
- Kuidas Wordis lehte kustutada
- Kuidas jagada printerit Windowsis
3. samm: Valige kuvatavast menüüst Peida.
Teie valitud veerud peaksid nüüd olema vaate eest peidetud.
Kuidas Excelis veerge peita
Kui olete valmis, et peidetud veerud uuesti teie arvutustabelisse ilmuksid, saate Excelis veergude peitmise kuvada järgmiselt.
Samm 1: Kõigil veergude pealkirjadel on piirjooned, mis eraldavad need järgmise veeru päisest. Kui veerg on peidetud, muutub tavaliselt peidetud veeruga külgnevate veergude vaheline piir paksemaks ja märgatavamaks. Liikuge kursoriga üle selle piirjoone, kuni näete mustade noolte komplekti, mis osutavad vastassuundadele ja nende vahel on tühik. Need nooled ei tohiks tunduda üksteisega ühendatud.
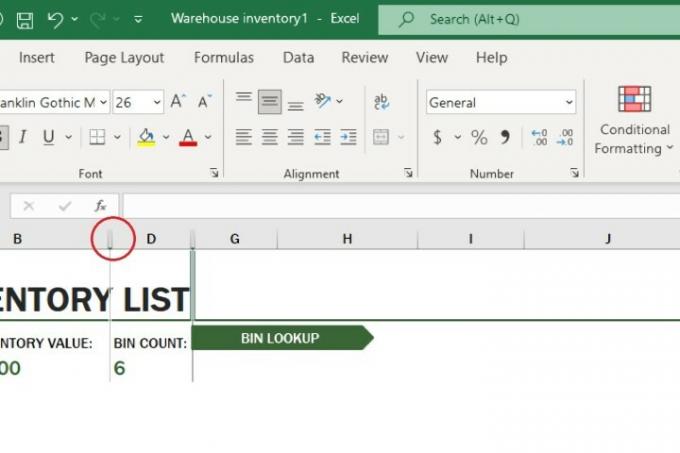
2. samm: Kui ilmuvad eelmises etapis kirjeldatud nooled, topeltklõpsake seda piirijoont.
Kunagi peidetud veerud peaksid automaatselt uuesti ilmuma. (Kui peitsite mitu veergu korraga, peaksid need kõik korraga uuesti ilmuma, aga kui ei, siis peaksite siiski saab neid ükshaaval uuesti kuvada, topeltklõpsates igal vastaval piirijoonel.)
3. samm: Teise võimalusena võite samal piirijoonel paremklõpsata (pärast nende noolte ilmumist) ja kuvatakse menüü. Sellest menüüst saate valida Too peidus välja. Ka selle meetodi korral peaksid teie veerud uuesti ilmuma. (Kui peitsite mitu veergu korraga, peaksid need kõik korraga uuesti ilmuma, aga kui ei, siis peaksite siiski saab neid ükshaaval uuesti kuvada, paremklõpsates igal vastaval piiril ja valides Too peidus välja.)
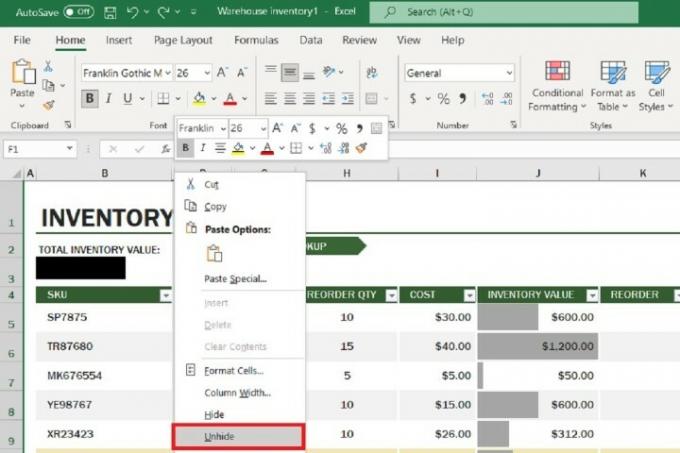
4. samm: Ja kui peidate veeru ja otsustate kohe pärast seda, et soovite selle peitmise tühistada, võite ka lihtsalt lüüa CTRL + Z klaviatuuril ja Excel võtab selle automaatselt tagasi ja teie veerg kuvatakse uuesti.
Toimetajate soovitused
- Kuidas Outlookis e-kirja tagasi kutsuda
- Levinumad Microsoft Teamsi probleemid ja nende parandamine
- Kuidas eksportida Wordi dokumenti Kindle'i
- Kuidas Microsoft Wordis joonistada
- Kuidas lähtestada Windows 10 või Windows 11 tehaseseadetele
Uuendage oma elustiiliDigitaalsed suundumused aitavad lugejatel hoida silma peal kiirel tehnikamaailmal kõigi viimaste uudiste, lõbusate tooteülevaadete, sisukate juhtkirjade ja ainulaadsete lühiülevaadetega.