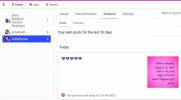Olenemata sellest, kas töötate kodus, kuulute suurettevõttesse või organiseerite hajutatud meeskonda üle maailma, hoiab kõiki kursis ja töökalendri tundmine on ülioluline. Kui olete kunagi selleks valmis olnud alustage oma telekonverentsi, et mõista, et te pole kunagi jõudnud kõigile koosoleku kuupäeva ja kellaaega öelda, ärge muretsege, oleme kõik kohal olnud. Google'i kalendri jagamise õppimine võib olla suurepärane viis selle kordumise peatamiseks.
Seda kõike saab aga vältida, teades, kuidas jagada Google'i kalendrit märkmete, koosoleku linkide ja paljude muude funktsioonidega. Lugege lisateavet selle kohta, kuidas oma Google'i kalendrit teistega jagada ja vältida piinlikke häireid.
Soovitatavad videod
Kuidas jagada Google'i kalendrit
Google'i kalendri jagamine on suurepärane viis hoida sõpru, perekonda ja kolleege oma isikliku ajakavaga kursis. See hõlbustab ka kalendri delegeerimist isiklikule assistendile või sekretärile või kalendri loomist, mida saate ise ja teie pereliikmed või ettevõtte liikmed muuta. Oluline on märkida, et peaksite oma Google'i kalendri jagamisel alati olema ettevaatlik. Igaüks, kellele annate täieliku loa, saab sündmusi luua ja muuta, teie kalendrit teistega jagada ja saadud kutsetele vastata. Kalendri korraldaja G Suite'i väljaanne ja videokonverentsi seaded võivad mõjutada osalejate võimet kasutada teatud Google Meeti funktsioone, näiteks koosolekute salvestisi.
Seotud
- Google Bard saab nüüd rääkida, kuid kas see võib ChatGPT-d välja uputada?
- Kuidas me sülearvuteid testime
- Google käsib töötajatel AI vestlusrobotite suhtes ettevaatlik olla
Jagage olemasolevat Google'i kalendrit
Samm 1: Logige sisse oma Google'i kontole, valige Google'i rakendused nuppu, mis meenutab kolme rida punkte, ja klõpsake Kalender (te ei saa Google'i kalendri rakenduse kaudu kalendreid jagada).

2. samm: Otsige üles Minu kalendrid jaotist vasakul ja klõpsake nuppu " ” nuppu selle kalendri kõrval, mida soovite jagada, ja seejärel valige Seaded ja jagamine.
” nuppu selle kalendri kõrval, mida soovite jagada, ja seejärel valige Seaded ja jagamine.

3. samm: Jagage oma kalendrit avalikkuse, oma organisatsiooni või suure hulga inimestega, leides asukoha Juurdepääsuload jaotist ja märkige vastavad ruudud. Kui soovite kalendrit jagada ainult valitud isikutega, minge lehele Jagage konkreetsete inimestega ja sisestage nende e-posti aadressid. Mõlemad meetodid paluvad teil määrata teiste osalejate loaseaded, sealhulgas võimalus sündmusi lisada ja muuta, leidke sündmuse üksikasjad (sh privaatsed üksikasjad) ja taastage või kustutage sündmusi jäädavalt, seega olge lubamisel ettevaatlik luba.
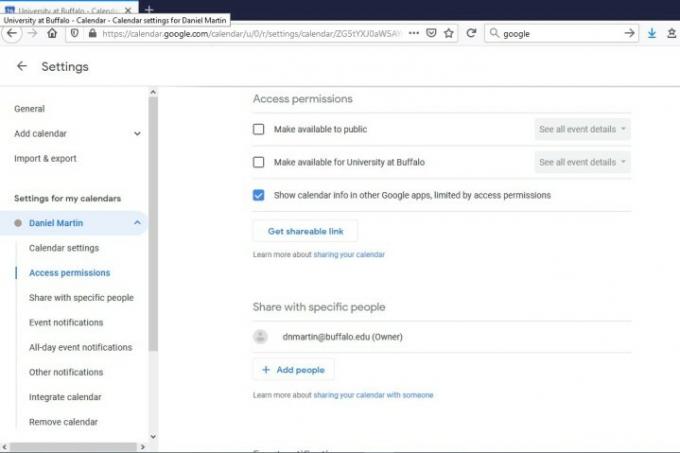
4. samm: Klõpsake Saada kalendri jagamiseks soovitud adressaatidega. Pange tähele, et kõik, kellega kalendrit jagate, peavad juurdepääsu saamiseks avama meili teel saadetud lingi kellelgi pole Google'i kalendrit, peate selle kalendri neile avalikuks tegema vaata seda.

Toimetajate soovitused
- Miks piirab Google mõne oma töötaja juurdepääsu veebile?
- Kogu Internet kuulub nüüd Google'i AI-le
- Levinumad Microsoft Teamsi probleemid ja nende parandamine
- Kuidas teisendada oma VHS-kassetid DVD-, Blu-ray- või digitaalseks
- Mis on MusicLM? Tutvuge Google'i tekstist muusikaks AI-ga
Uuenda oma elustiiliDigitaalsed suundumused aitavad lugejatel hoida silma peal kiirel tehnikamaailmal kõigi viimaste uudiste, lõbusate tooteülevaadete, sisukate juhtkirjade ja ainulaadsete lühiülevaadetega.