Samsung ja Apple on tavaliselt kaks esimest kaubamärki, millele nutitelefonide osas mõtlete, kuid saadaval on palju muid suurepäraseid telefone. Näiteks Sony avaldas just oma uusima lipulaevade kolmiku, the Xperia Xz2, Xperia XZ2 Premium ja Xperia XZ2 Compact. Triol on suurepärane disain koos tipptasemel riistvaraga, mis suudab hõlpsasti konkureerida mis tahes suurema lipulaevaga.
Sisu
- Kuidas kasutada Xperia Assisti
- Kuidas soovimatud rakendused keelata
- Kuidas 3D Creatorit kasutada
- Kuidas rakenduste sahtel lubada või keelata
- Kuidas rakendusi nime järgi sortida
- Kuidas oma avakuva kohandada
- Kuidas ümbritsev ekraan sisse lülitada
- Kuidas kasutada Super Slow Motion
- Kuidas salvestada 4K HDR videot
- Kuidas keelata Sony dünaamiline vibratsioonisüsteem
Olenemata sellest, kas olete Xperia telefonide kasutaja uus või alles uuendate, on siin mõned Sony Xperia XZ2 perekonna näpunäited ja nipid.
Soovitatavad videod
Kuidas kasutada Xperia Assisti
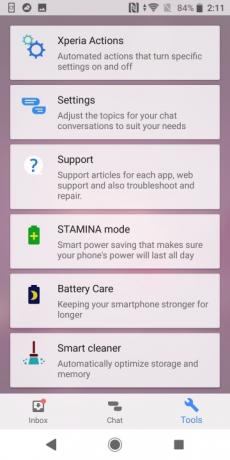
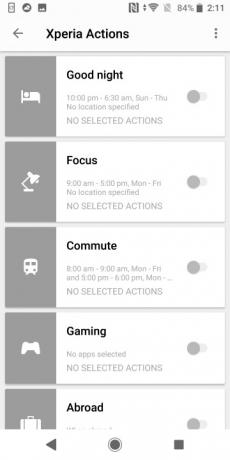
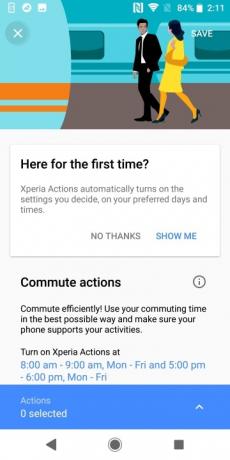
Xperia Assist on üks meie lemmikrakendusi, mis on saadaval Sony Xperia XZ2-s. Xperia Assist on kõigi telefoni utiliitide jaotur. Leiate rakendusi telefoni optimeerimiseks, aku tööea pikendamiseks ja isegi toe taotlemiseks. Kõigile nendele rakendustele pääsete juurde lihtsalt puudutades nuppu
lambipirn ikooni ja vajutades nuppu tööriistad ikooni.Xperia Assistis leiduvatest rakendustest on eriti kasulik rakendus Xperia Actions. Xperia Actions võimaldab teil kohandada telefoni seadeid teatud sündmuste või asjaolude alusel. Saate kohandada oma hommikust pendelrännet, välismaale reisides või isegi mängides.
Rakenduse Xperia Actions kasutamiseks puudutage samamoodi nuppu lambipirn ikooni, millele järgneb Tööriistad nuppu. Seejärel valige Xperia toimingud ja puudutage menüüvalikut, mida soovite kohandada. Valige aeg ja/või koht, kus soovite toimingut kasutada, ja puudutage ekraani allosas sinist menüüriba. Valige üksused, mida soovite kohandada, kui toiming on lubatud, ja puudutage tagasi nuppu põhiekraanile naasmiseks. Kui olete lõpetanud, lülitage tegevus sisse.
Kuidas soovimatud rakendused keelata
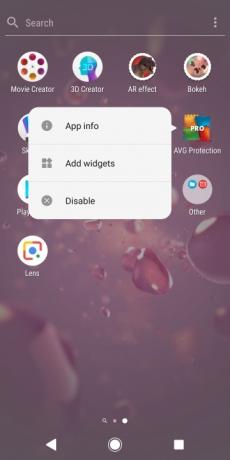
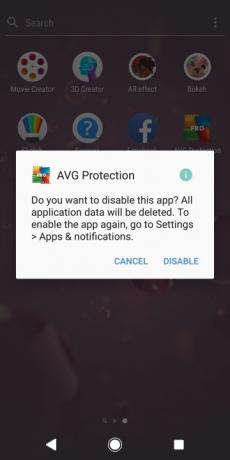
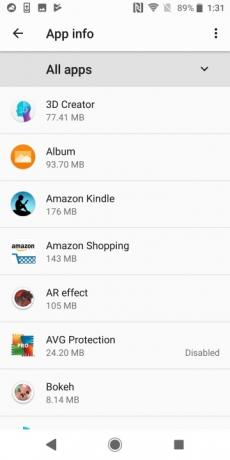
Lisaks tavapärasele rakenduste hulgale leiate uuest nutitelefoni, Xperia XZ2 sisaldab palju bloatware'i. Kuigi te ei saa paljusid neist rakendustest kustutada, saate need keelata. Rakenduse keelamine eemaldab teie telefonist mittevajalikud andmed ja tagab, et see ei jätka taustal töötamist.
Soovimatute rakenduste keelamiseks vajutage lihtsalt rakendust pikalt ja valige Keela. Kuvatakse hüpikaken, mis palub teil oma valikut kinnitada. Puudutage Kinnita. Teilt võidakse küsida, kas soovite naasta kõnealuse rakenduse vanemale versioonile; kui jah, siis valige OKEI. Kui rakendus on keelatud, ei näe te seda enam rakenduste sahtlis ja näete menüüs Seaded keelatud indikaatorit.
Kuidas 3D Creatorit kasutada
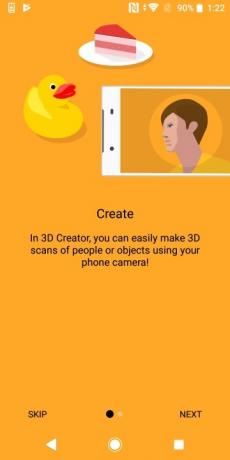
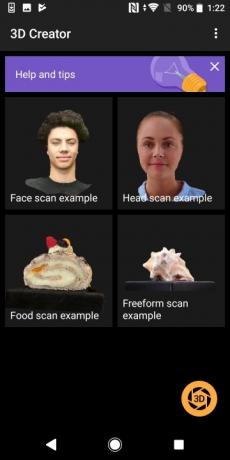

Kuigi Sony Xperia XZ2-ga tarnitakse palju küsitavaid rakendusi, on rakendus 3D Creator see, mis meile tegelikult meeldib. 3D Creatoriga saate hõlpsalt luua inimeste ja objektide 3D-skaneeringuid.
Kui soovite luua 3D-skannimise, avage lihtsalt rakendus ja puudutage nuppu 3D ikooni. Valige skannitava objekti tüüp ja vajutage nuppu Õpetus nuppu. Esmakordsel pildistamisel peate kaamera kalibreerima ja seda saate teha, liigutades kaamerat ümber objekti ja ühendades rida punkte. Parima skannimise saavutamiseks soovite skannimist jäädvustada ühtlaselt valgustatud ruumis: teate, et olete heas valguses, kui lambipirni ikoonil on rohkem kui kaks kiirt.
Näo skaneerimiseks võite prillid eemaldada. Esimest korda skannimise lõpetamisel peate kaamera kalibreerima, ühendades seeria punkte. Teiste piltide puhul peaksite vältima läikivate või läbipaistvate objektide pildistamist. Kui olete skannimise lõpetanud, võidakse teil paluda skannimist edasi kujundada, liigutades kaamerat kaheksas kujundis.
Kuidas rakenduste sahtel lubada või keelata

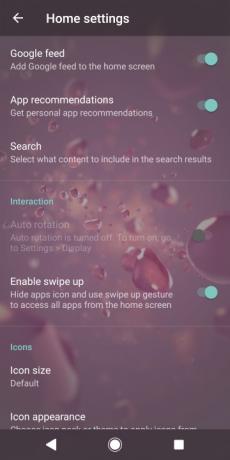
Kas teile ei meeldi, kui rakenduste sahtel nupp raiskab rakenduseribal väärtuslikku ruumi? Saate selle lihtsalt mõne sammuga eemaldada.
Kui soovite rakenduste sahtel nuppu lubada või keelata, vajutage pikalt avakuval ja puudutage Seaded. Reguleerige kõrval olevat lülitusriba Lubage üles pühkimine vastavalt teie soovitud eelistustele.
Kuidas rakendusi nime järgi sortida
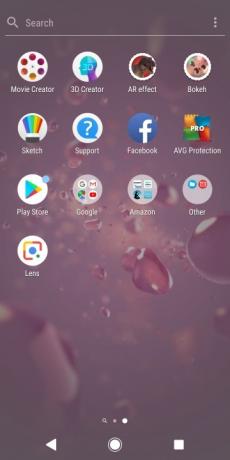

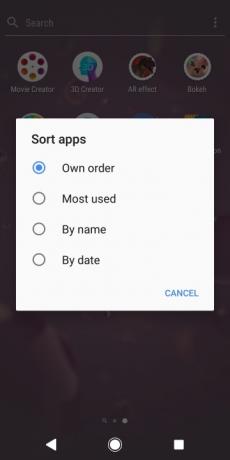
Kuigi meile meeldib Xperia XZ2 trio puhul palju, me ei fänna telefoniga kaasasolevat bloatware'i. Asja hullemaks teeb see, et rakendused on meelevaldselt organiseeritud. Õnneks on rakendusi lihtne teiste kriteeriumide järgi sortida. Kui soovite oma rakendusi korraldada, avage lihtsalt rakenduste sahtel ja puudutage nuppu ülevool (kolme punktiga) ikooni. Puudutage valikut Sorteeri rakendusi valikut ja valige oma valitud raadionupp.
Kuidas oma avakuva kohandada
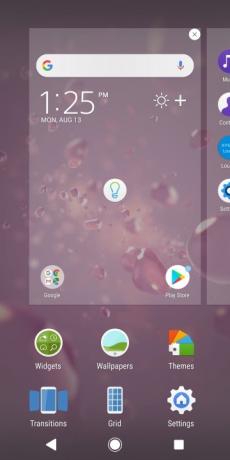
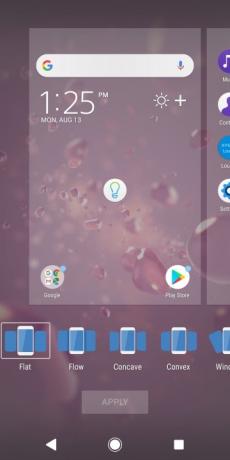
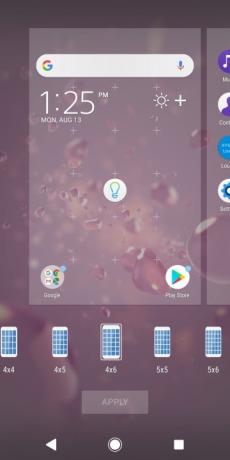
Kas soovite oma avaekraanile lisada veel mõned rakendused? Või võib-olla muuta telefoni ekraanide vahelist üleminekut? Xperia XZ2-s saate avaekraanil muudatusi teha üsna lihtsalt.
Avakuva muutmiseks puudutage seda lihtsalt pikalt. Ekraani allservas kuvatakse rida valikuid. Siit saate lisada vidinaid, muuta taustapilti või isegi värskendada kogu oma teemat. Kui olete muudatuste tegemise lõpetanud, puudutage lihtsalt nuppu Rakenda nuppu.
Kuidas ümbritsev ekraan sisse lülitada
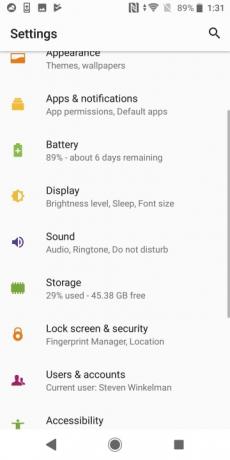
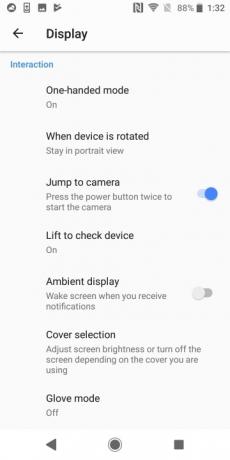
Xperia XZ2 abil on lihtne näha, millal teated saabuvad, isegi kui te oma telefoni ei kasuta. Ümbritseva ekraaniga süttib teie ekraan iga kord, kui saate märguande.
Ümbritseva kuva sisselülitamiseks minge lehele Seaded > Ekraan. Lülitage sisse valik Ümbritsev ekraan.
Kuidas kasutada Super Slow Motion
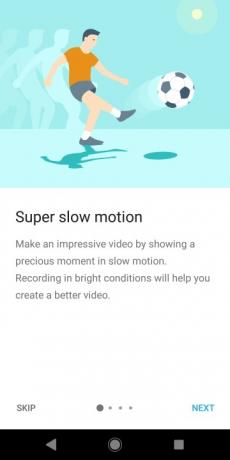
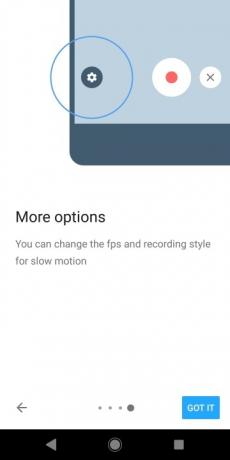
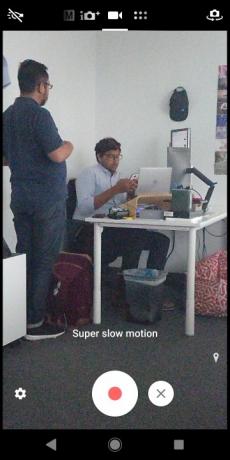
Kui soovite salvestada Maatriks-stiilis aegluubis video Xperia XZ2 kaamerasse on sisse ehitatud vinge funktsioon. Superaegluubis saate salvestada lühikesi videolõike kiirusega 960 kaadrit sekundis (fps).
Superaegluubis kasutamiseks avage kaamerarakendus ja nipsake ülemisel menüüribal paremale, kuni lubate videorežiimi. Järgmisena puudutage Super aegluubis ikooni päästikust paremal. Puudutage salvestamise alustamiseks päästikunuppu ja kui soovite jäädvustada aegluubis, puudutage lihtsalt katikut nupp uuesti: kaamera salvestab lühikese aja jooksul kiirusega 960 kaadrit sekundis, enne kui naaseb tavalise kaadri juurde määra. Kui olete video salvestamise lõpetanud, puudutage lihtsalt nuppu Peatus ikooni.
Superaegluubis toimib kõige paremini eredas valguses. Kui kasutate kaamerat Xperia XZ2 Premium, saate ülihämaras salvestamiseks sisse lülitada kahe objektiivi.
Kuidas salvestada 4K HDR videot

Sony Xperia XZ2 võimaldab lihtsalt salvestada 4K video. 4K-vormingus salvestamiseks avage lihtsalt kaamerarakendus, toksake Video > Seaded. Valige Video eraldusvõime ja vali
Kui teil on Sony XZ2 Premium, saab sekundaarset objektiivi kasutada koos põhiobjektiiviga 4K-video salvestamiseks hämaras. Hämaras salvestamiseks peate veenduma HDR on välja lülitatud ja madala valgustundlikkuse ikoon vaateotsija paremas ülanurgas on seatud automaatseks.
Kuidas keelata Sony dünaamiline vibratsioonisüsteem
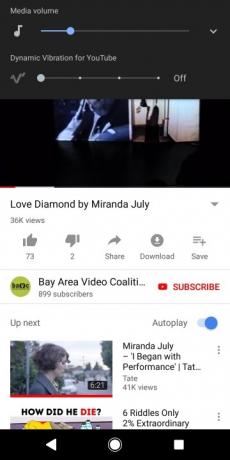
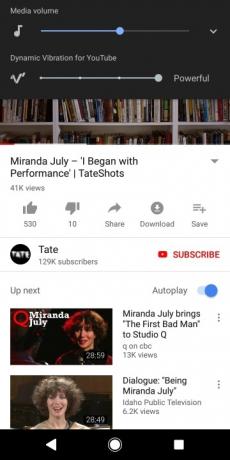
Sel aastal lisas Sony oma Sony dünaamilise vibratsioonisüsteemi oma nutitelefonidele Xperia XZ2 ja XZ2 Premium. Sony dünaamiline vibratsioonisüsteem kasutab haptilist tagasisidet, et saada telefonis videot ja mängimist. Kuigi mõned võivad arvata, et see parandab üldist kasutajakogemust, võivad teised seda funktsiooni lihtsalt tüütuks pidada. Õnneks on seda lihtne välja lülitada.
Kui soovite oma telefonis dünaamilist vibratsiooni välja lülitada (või vähendada), avage lihtsalt YouTube või mõni muu voogedastusrakendus ja käivitage video. Puudutage helitugevuse vähendamise nuppu ja näete dünaamilise vibratsiooni liugurit, mida saate oma eelistustele kohandada.
Toimetajate soovitused
- Sony uus Xperia 1 IV on varustatud pöörase liikuva suumobjektiiviga
- Sony Xperia Pro on 2500-dollarine telefon, mida videograafid on nõudnud
- Xperia 1 II toob Sony peeglita kaameratehnoloogia nutitelefoni
- Sony Xperia 1 on esimene 4K OLED-ekraaniga nutitelefon
- Parimad Sony Xperia 10 Plus ümbrised teie nutitelefoni turvalisuse tagamiseks
Uuenda oma elustiiliDigitaalsed suundumused aitavad lugejatel hoida silma peal kiirel tehnikamaailmal kõigi viimaste uudiste, lõbusate tooteülevaadete, sisukate juhtkirjade ja ainulaadsete lühiülevaadetega.


