IPhone'i ühendamine iTunesiga Maci või PC kaudu on digitaalse majapidamise oluline osa. Olenemata sellest, kas soovite oma iPhone'i värskendada, arvutiga sünkroonida või mõnda meediumit sinna üle kanda, on selle ühendamine iTunesiga sageli parim – või mõnikord ka ainus – valik.
Sisu
- Mida teha, kui teie iPhone'i iTunesis ei kuvata?
- Värskendage Windows PC-s Apple'i mobiilseadme USB-draiverit
- Avage Apple'i tugi
Siiski võite mõnikord avastada, et teie iPhone ei ilmu iTunesis. Ühendate iPhone'i USB-kaabli kaudu arvutiga, kuid seda ei kuvata teie arvutis kuskil ja iTunes ei tundu seda ära tundvat. Selles artiklis selgitame, mida sellistel juhtudel teha, hõlmates viit kõige kasulikumat lahendust. Tavaliselt saab probleemi lahendada lihtsate taaskäivituste või värskendustega, kuid mõnel juhul peate võib-olla ostma uued kaablid või isegi võtma ühendust Apple'i toega.
Soovitatavad videod
Mida teha, kui teie iPhone'i iTunesis ei kuvata?
Proovige teist USB-kaablit või USB-porti

Lihtsaim asi, mida saate teha, kui teie iPhone'i iTunesis ei kuvata, on proovida teist USB-kaablit või USB-porti. Mõnikord võib vigane riistvara olla põhjuseks, miks te ei saa korralikult ühendust luua. Seega, kui teie arvutil on teine USB-port, proovige seda. Samuti, kui teil on oma iPhone'i jaoks mõni muu USB-kaabel, proovige seda.
Seotud
- Ma tõesti loodan, et see iPhone 15 Pro hinnaleke ei vasta tõele
- Apple lisab teie iPhone'i iOS 17-ga täiesti uue rakenduse
- iOS 16.5 toob teie iPhone'i kaks põnevat uut funktsiooni
Samuti tasub proovida teist arvutit, kui mõni muu USB-kaabel või port ei tööta. Kui mõni muu arvuti tuvastab teie iPhone'i, siis teate, et probleem on tõenäoliselt teie arvutis.
Taaskäivitage oma iPhone ja arvuti

Kui teie iPhone ikka veel iTunesis ei kuvata, võite järgmiseks proovida iPhone'i ja seejärel arvuti taaskäivitamist. See on ilmselge samm, kuid see toimib sageli sellistel juhtudel, kuna taaskäivitused kustutavad teie seadme RAM, mis käsitleb lühiajalisi andmeid ja ülesandeid. Mingil põhjusel võivad sellised andmed teie iPhone'i või arvuti tööd häirida. See on alati proovimist väärt.
Lülitage oma iPhone sisse ja avage see
See võib olla ütlematagi selge, kuid enne iTunesis kuvamist peate oma iPhone'i sisse lülitama ja lukustamata.
Usaldage oma arvutit

Veel üks lihtne asi, mida kindlasti teha, on koputamine Usalda kui ilmub "Usalda seda arvutit?" teatis hüppab teie iPhone'i. Ilma seda tegemata ei suuda iTunes teie iPhone'i tuvastada, kuna viimane keeldub teie arvutiga ühenduse loomisest.
Samuti võisite kogemata koputada Ära usalda ühel ajahetkel. See tähendab, et teie iPhone ei saada kunagi andmeid teie arvutisse ja see võib olla põhjus, miks teie iPhone'i iTunesis ei kuvata. Kui kahtlustate, et see nii on, saate muuta usaldusväärsete arvutite seadeid. Selleks minge aadressile Seaded > Üldine > Lähtesta > Lähtesta asukoht ja privaatsus.
Värskendage oma tarkvara
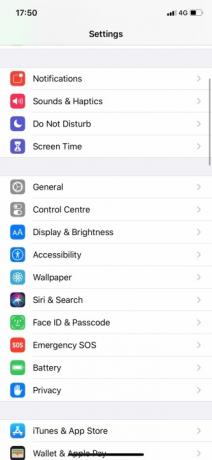


Kui teie iPhone ikka veel iTunesis ei kuvata, peaksite alustama veendumist, et kõik on täielikult värskendatud. Kui võimalik, värskendage oma iPhone'i, värskendage iTunes'i ja värskendage oma arvuti operatsioonisüsteemi (olgu see MacOS või Windows).
Maci värskendamiseks peate selle avama Süsteemi eelistused ja seejärel klõpsake Tarkvara värskendus. Windowsi arvuti värskendamiseks peate klõpsama nuppu Alusta nuppu ja seejärel lähete Seaded > Värskendus ja turvalisus > Windows Update.
iTunes'i värskendamiseks Macis peate avama Rakenduste pood ja seejärel klõpsake Värskendused. Kui iTunes'i värskendus on saadaval, klõpsake sellel.
iTunes'i värskendamiseks Windows PC-s peate avama iTunesi ja seejärel minema aadressile Abi > Otsi värskendusi.
Värskendage iPhone'i draiverit Windows PC-s

Kui olete Windowsi kasutaja, võite proovida oma iPhone'i draiveritarkvara värskendamist. Kui teete seda sageli, hakatakse teie iPhone'i iTunesis kuvama. Allpool kirjeldasime, kuidas seda teha, kui kasutasite iTunes'i allalaadimiseks Microsoft Store'i.
Samm 1: Ühendage iPhone arvutist lahti. Seejärel avage oma iPhone ja ühendage see USB-kaabli abil uuesti arvutiga.
2. samm: Paremklõpsake Alusta nuppu, seejärel valige Seadmehaldus. Järgmisena klõpsake Kaasaskantavad seadmed et see laieneks.
3. samm: paremklõpsake Apple iPhone (või kuidas teie arvuti teie iPhone'i nimetab). Klõpsake Uuenda draiverit. Lõpuks vali Otsige automaatselt värskendatud draiveritarkvara.
Seda tehes installitakse teie iPhone'i uus draiveritarkvara. Pärast selle installimist avage iTunes. See peaks nüüd teie iPhone'i tuvastama.
Teise võimalusena, kui laadisite iTunesi alla Apple'i veebisaidilt, mitte Microsoft Store'ist, peaksite iPhone'i draiveri värskendamiseks tegema järgmist.
Samm 1: Ühendage oma iPhone USB-kaabli kaudu arvutiga. Avage see.
2. samm: Vajutage nuppu Windows + R klahve korraga, mis avab käsu Run. Aastal Jookse aknas sisestage järgmine:
%Programmifailid%Levinud failidAppleMobile DeviceSupportDrivers
3. samm: klõpsake Okei. Paremklõpsake kummalgi Usbaapl64.inf või Usbaapl.inf. Järgmisena klõpsake Installige. Lõpuks ühendage iPhone lahti, taaskäivitage arvuti ja ühendage iPhone uuesti enne iTunesi avamist.
Värskendage Windows PC-s Apple'i mobiilseadme USB-draiverit
Kui ükski neist sammudest ei aita, proovige Windowsis Apple'i mobiilseadme USB-draiverit värskendada. Seda saab teha järgmiselt.
Samm 1: Vajutage korraga klahve Windows + R, mis avab käsu Run. Sisestage aknas Run järgmine teave: devmgmt.msc
2. samm: klõpsake Okei. Järgmisena klõpsake nuppu Universal Serial Bus kontrollerid selle alammenüü laiendamiseks, nagu on näidatud alloleval ekraanipildil. Paremklõpsake Apple'i mobiilseadme USB-draiver ja seejärel klõpsake Uuenda draiverit uuema versiooni kontrollimiseks.
Kui näete uuema versiooni valikut, klõpsake selle allalaadimiseks. Kui allalaadimine on lõppenud, ühendage oma iPhone uuesti ja kontrollige, kas see kuvatakse.
Avage Apple'i tugi
Oletame, et olete proovinud kõiki neid tõrkeotsingu valikuid ja proovinud ühendada teise arvutiga, kuid te ei tule ikka veel midagi välja. Kahjuks tähendab see tõenäoliselt, et teil on riistvaraprobleem. Sel juhul jääb üle vaid ühendust võtta Apple'i tugi et näha, mida nad teha saavad.
Võimalik, et peate lähimas Apple Store'is kohtumise kokku leppima, et nad saaksid seda lähemalt vaadata.
Toimetajate soovitused
- Kas teil on iPhone, iPad või Apple Watch? Peate seda kohe värskendama
- iOS 17 on ametlik ja see muudab teie iPhone'i täielikult
- Teie iPhone võib selle Pixeli tahvelarvuti funktsiooni varastada, kui see saab iOS 17
- Teie iPhone sai just esimese omalaadse turvavärskenduse
- iOS 17 võib teie iPhone'ile lisada tohutu Androidi funktsiooni



