Kas teil on käes imeilus uus Razer Phone 2? Oleme koostanud loendi seadetest, mida soovite oma uuest nutitelefonist parima kasutuskogemuse saamiseks muuta või värskendada.
Sisu
- Muutke Chroma seadeid
- Lülitage sisse 120 Hz värskendussagedus
- Lülitage funktsioon Puudutage äratamiseks sisse
- Lisage olekuribale aku protsent
- Seadistage Game Booster
- Ajastage režiim Mitte segada
- Magamiseks lülitage topeltpuudutamine sisse
- Kohandage rakenduste sahtlit
- Eemaldage avaekraanilt Google Now
- Luba öövalgus
- Muutke tagakaamera eraldusvõimeks 4K
Enne kui alustame, võiksite meiega tutvuda Razer Phone 2 ülevaade meie muljeid või vaadake, kuidas see on võrreldav mängukeskse omaga Samsung Galaxy Note 9.
Soovitatavad videod
Muutke Chroma seadeid


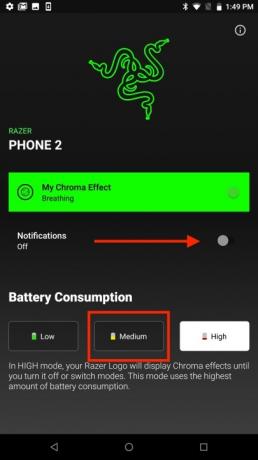
Kui vaatate telefoni Razer Phone 2, on esimene asi, mida tõenäoliselt märkate, ilus taustvalgustuse logo. Seda funktsiooni nimetatakse Chromaks ja see võimaldab teil kohandada logo värvi, nagu teeksite seda Razeri klaviatuuril. Kuigi Chroma on kindlasti vestluse algataja, võib see aku kiiresti tühjendada.
Seotud
- Kas Nothing Phone 2 on veekindel?
- Need 3 asja kinnitati just Nothing Phone 2 jaoks
- Kui teile meeldivad odavad telefonid, meeldivad teile need kaks uut Moto G valikut
Soovitame muuta Chroma seadeid, et logo sisse lülitada ainult siis, kui kasutate telefoni või saate uue märguande. Chroma seadete muutmiseks minge aadressile Seaded > Chroma. Lülitage sisse Märguanded liugurit ja puudutage nuppu Keskmine aku tarbimise ikoon.
Lülitage sisse 120 Hz värskendussagedus


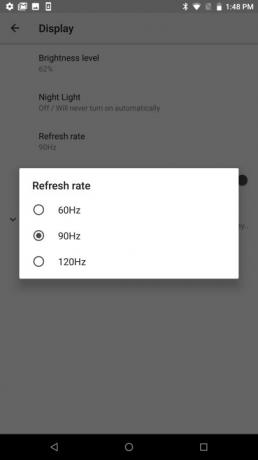
Üks põnevamaid funktsioone, mida Razer Phone 2-st leiate, on selle 120 Hz ekraan. Kui funktsioon on sisse lülitatud, märkate kohe ekraani paranemist nii mängides kui ka sotsiaalmeedia vooge sirvides. Vaikimisi on Razeri ekraani värskendussagedus seatud 60 Hz-le, et säästa aku kasutusaega.
Meile tundub, et aku veidi lühenenud tööiga on väike kompromiss 120 Hz värskendussageduse lubamisel võikale sujuvale jõudlusele. 120 Hz värskendussagedusele lülitumiseks minge lihtsalt aadressile Seaded > ekraan ja puudutage Värskendamise määr. Valige raadiokast kõrval 120 Hz.
Lülitage funktsioon Puudutage äratamiseks sisse


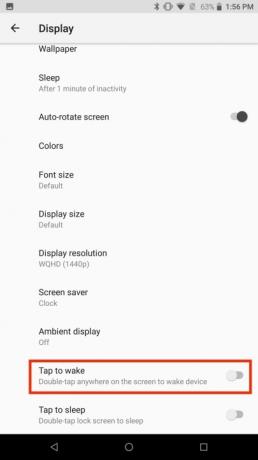
Razer Phone 2-l on sõrmejäljeandur telefoni küljel, nii et ekraani äratamine võib olla väljakutse, kui telefon on laual. Kuna te ei soovi tõenäoliselt iga kord oma telefoni kätte võtta, kui peate ekraani äratama, peaksite värskendama seadet, mis võimaldab teil ekraani puudutades lubada.
Puudutuse sisselülitamiseks äratamiseks vajutage lihtsalt nuppu Seaded > Ekraan. Puudutage valikut Täpsemalt rippmenüüst ja lülitage sisse Äratamiseks puudutage liugur.
Lisage olekuribale aku protsent

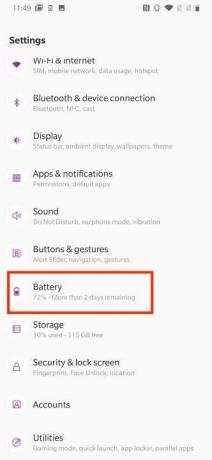
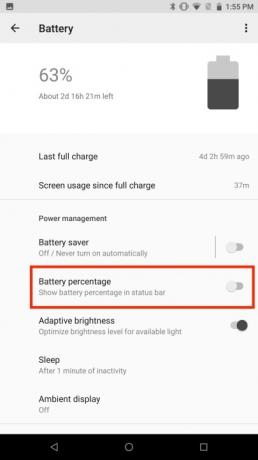
Razer Phone 2-l on tohutu 4000 mAh aku, mis peaks teid hõlpsalt läbi viima ühe päeva ja seejärel mõne. Kuid siiski on tore, et saate hõlpsalt vaadata oma järelejäänud aku kasutusaega.
Vaikimisi pole aku protsenditeavet olekuribal loetletud, kuid selle teabe kuvamiseks kulub sätete muutmiseks vaid sekundeid. Aku protsendi teabe lisamiseks olekuribale minge aadressile Seaded > Aku ja lülitage sisse kõrval olev liugur Aku protsent.
Seadistage Game Booster
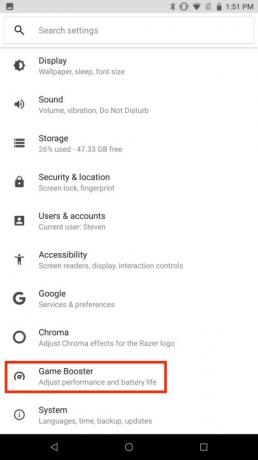
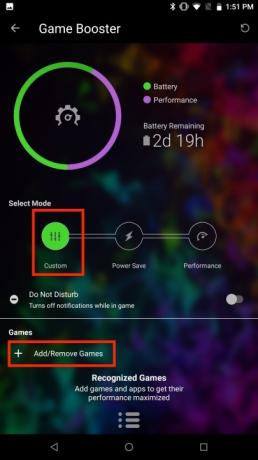
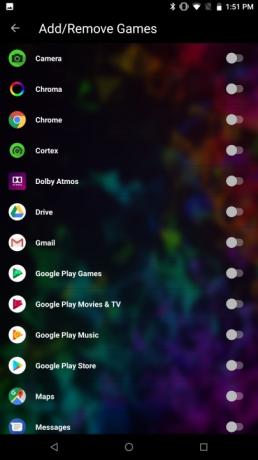
Kuna Razer Phone 2 on mängutelefon, peate eeldama, et sellel on suurepärane tarkvara teie mängukogemuse parandamiseks. Game Booster võimaldab teil maksimeerida oma Razer Phone 2 jõudlust, minimeerides samal ajal segajaid.
Game Boosteri seadistamine on kiire ja valutu. Lihtsalt minge aadressile Seaded > Game Booster. Saadaval on kolm erinevat režiimi: Soovitame valida Kohandatud režiimis. Puudutage valikut + ikooni jaotises Mängud ja puudutage rakendusi või mänge, mille puhul soovite Razer Phone 2 jõudlust maksimeerida. Samuti saate sisse lülitada Ära sega liugur Game Boosteris, et välja lülitada teatised, kui kasutate mõnda valitud rakendustest.
Ajastage režiim Mitte segada
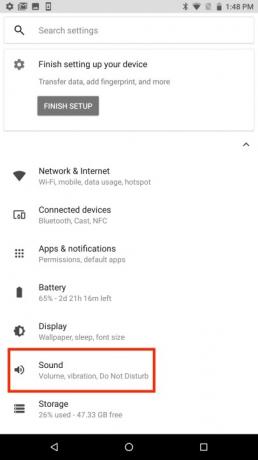
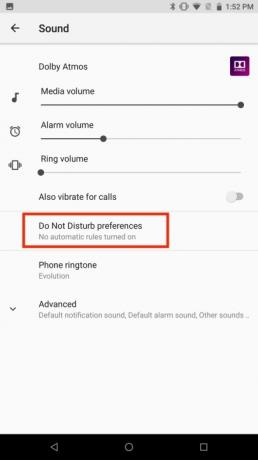
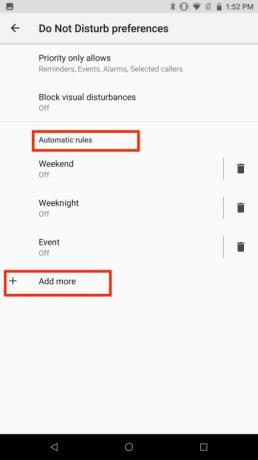
Kuigi paljud inimesed kasutavad režiimi Mitte segada, et ajutiselt blokeerida märguanded ja muud katkestused koosolekute ja tähtsate sündmuste puhul võimaldab Razer Phone 2 teil ka funktsiooni lubamiseks ajakava luua automaatselt. Režiimi Mitte segada ajastamine annab teile võimaluse olla õhtuti telefonist eemal ja muul ajal, kui soovite vooluvõrgust lahti ühendada.
Režiimi Mitte segada seadistamine Razer Phone 2-s on üsna lihtne, kuna saate lubada eelnevalt määratletud reeglid. Lihtsalt minge aadressile Seaded > Heli > Mitte segada eelistused. Saate kohandada automaatseid reegleid lihtsalt puudutades neid ja valides päevad ja kellaajad, mida soovite reegliga seostada. Kui olete muudatused teinud, lülitage kindlasti kõrval olev liugur Väljas reegli lubamiseks ekraani ülaosas. Kui soovite luua oma kohandatud reegli, valige lihtsalt Lisage veel ja valige Sündmuse reegel või Aja reegel.
Magamiseks lülitage topeltpuudutamine sisse


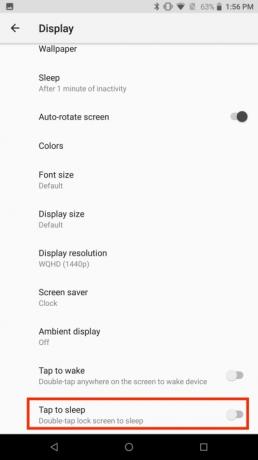
Razer Phone 2 sõrmejäljeandurit võib olla raske kätte saada, kui te ei hoia telefoni käes. See võib raskendada lukustuskuva kiiret unerežiimi lülitamist, kui kuvatakse teatis.
Õnneks on seadetes lubatav žest, mis võimaldab teil lukustuskuva topeltpuudutades magama panna. Lülitage funktsioon sisse, minnes Seaded > Ekraan ja koputades nuppu Täpsemalt rippmenüüst. Lülitage sisse Magamiseks topeltpuudutage liugur.
Kohandage rakenduste sahtlit

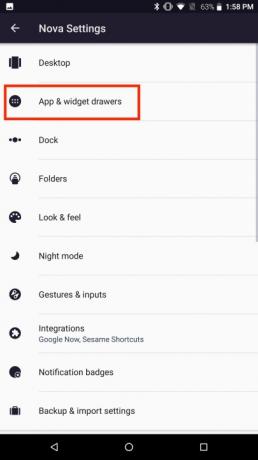
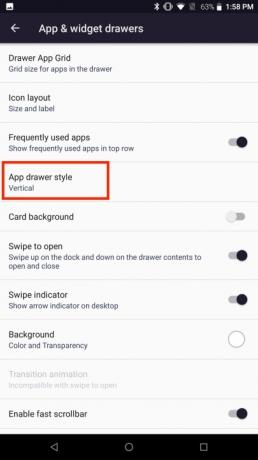
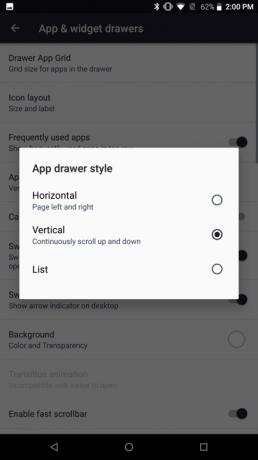
Selle asemel, et luua oma nutitelefonidele tugevalt kohandatud nahk, tegi Razer midagi veidi teistsugust. Ettevõte lisas oma telefonidele Nova Launcheri, mis on a väga populaarne Androidi käivitaja mis pakub palju kohandamisvõimalusi. Ehkki saate kohandada peaaegu kõiki Nova Launcheriga mõeldavaid funktsioone, on meie arvates hea mõte alustada telefoni rakenduste sahtli muutmisest.
Rakenduste sahtli kohandamiseks puudutage nuppu Nova seaded ikooni, valige Rakendused ja vidinate sahtlid, ja vajutage Rakenduse sahtli stiil. Näete kolme erinevat valikut. Valige Horisontaalne kui teile meeldib erinevate rakenduste akende nägemiseks libistada vasakule või paremale. Vali Vertikaalne kui eelistate ühes aknas kõiki oma rakendusi kerida. Samuti on a Nimekiri valik, kui soovite näha loendit minimeeritud rakenduste ikoonide ja nimedega.
Eemaldage avaekraanilt Google Now
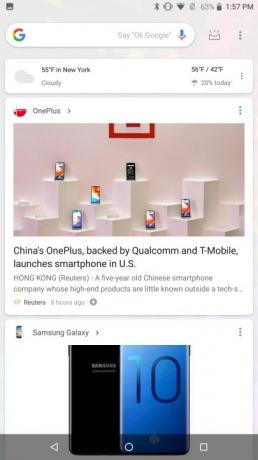

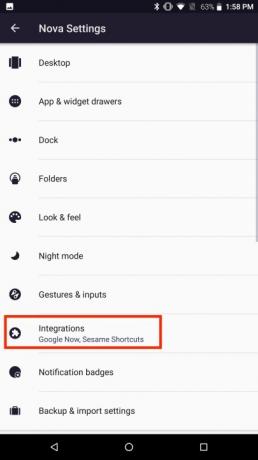
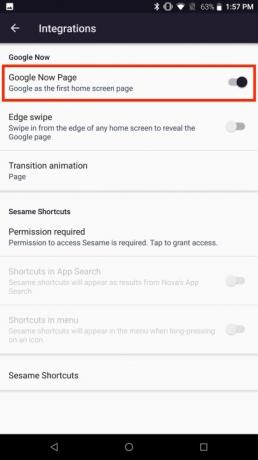
Google Now kasutab teie otsinguajalugu, asukohta ja isiklikke eelistusi, et pakkuda huvipakkuvat teavet. Teenusele Google Now pääsete hõlpsalt juurde, kui pühkige avakuval paremale.
Google Now saab kiiresti eemaldada, pakkudes minimalistlikumat avakuva. Kui soovite Google Now lehe eemaldada, puudutage nuppu Nova seaded ikooni ja vajutage Integratsioonid. Lülitage kõrval olev liugur välja Google Now leht.
Luba öövalgus

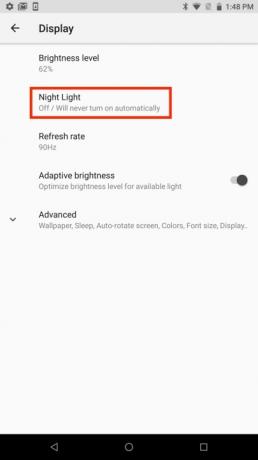
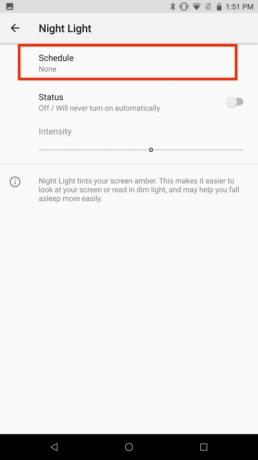
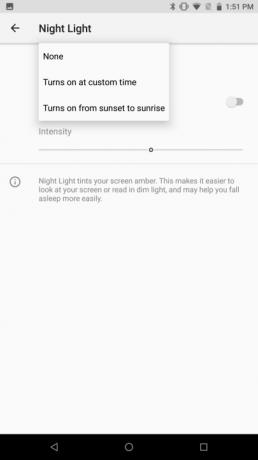
Razer Phone 2 5,7-tolline ekraan pakub palju ruumi mängimiseks või lemmikprogrammi voogesitamiseks. Kui kasutate telefoni öösel või voodis, võite end öö läbi visklemas ja keerlemas. Kui soovite paremini magada, võiksite vähendada sinise valguse hulka nutitelefoni ekraan kiirgab. Razer Phone 2-l on funktsioon nimega Night Light, mis võib aidata.
Öövalgus on a sinise valguse filter mida saab ajastada kindlatel kellaaegadel. Öövalguse seadistamiseks minge aadressile Seaded > Ekraan > Öövalgus. Valige Ajakava ja valige sobiv variant. Lülitub sisse kohandatud ajal võimaldab teil luua kohandatud öövalguse ajakava Lülitub sisse päikeseloojangust päikesetõusuni kasutab funktsiooni sisselülitamiseks teie telefoni ajavööndi teavet.
Muutke tagakaamera eraldusvõimeks 4K
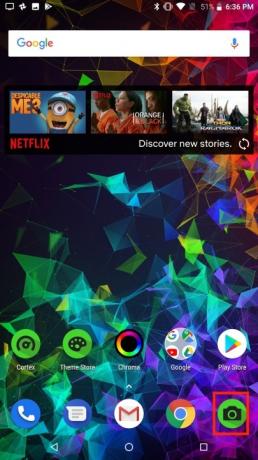

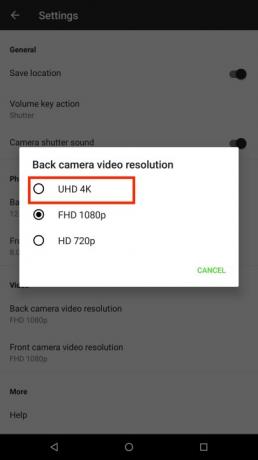
Tahad saada suurepäraseks 4K video teie uues Razer Phone 2-s? Kui te kaameras sätteid ei muuda, võib teid telefoniga salvestatud video esmakordsel vaatamisel tabada ebameeldiv üllatus. Vaikimisi salvestab Razer Phone 2 videot eraldusvõimega 1080p, kuid saate teha kiire muudatuse, et lülituda 4K-le.
Tagaküljekaamera muutmiseks 4K-le puudutage nuppu Kaamera ikooni. Valige hammasrattaikoon ja puudutage nuppu Tagakaamera video eraldusvõime. Valige
Toimetajate soovitused
- Kuidas iPhone'i kiiresti laadida
- Nothing Phone 2 just lekkis ja see pole see, mida ma ootasin
- Midagi Phone 2 ei kinnitanud, et saaksite suure uuenduse, mida te ei näe
- Lõpuks see juhtub – OnePlus annab sel aastal välja kokkupandava telefoni
- Google teatas just 9 uuest funktsioonist teie Android-telefoni ja -kella jaoks
Uuenda oma elustiiliDigitaalsed suundumused aitavad lugejatel hoida silma peal kiirel tehnikamaailmal kõigi viimaste uudiste, lõbusate tooteülevaadete, sisukate juhtkirjade ja ainulaadsete lühiülevaadetega.


