
Alates 120 Hz ekraanist ja lõpetades lõugavate Dolby Atmos kõlaritega Razeri telefon 2 on loodud mängimiseks. Kuid 800 dollari eest kasutatakse telefoni tõenäoliselt palju rohkem kui mängimiseks Pokemon Go. Kui olete uus õnnelik omanik, oleme koostanud mõned meie lemmikud Razer Phone 2 näpunäited ja nipid, et saaksite oma uue telefoniga alustada.
Režiimi Mitte segada seadistamine
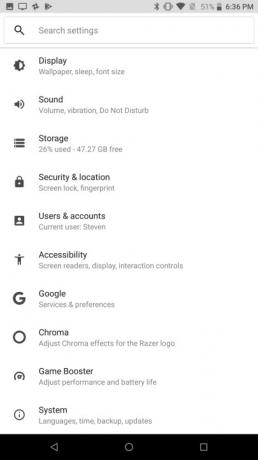
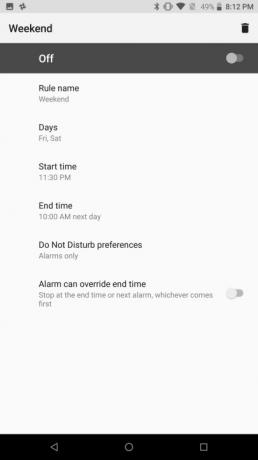

Ükskõik, kas soovite oma e-kirjadest veidi eemal olla või soovite lihtsalt magada ilma hulga märguanneteta, võib režiim Mitte segada aidata. Kui seadistate režiimi Mitte segada, saate hõlpsalt luua mitu ajakava, mis piiravad teile saadavate teatiste ja kõnede arvu ja tüüpe.
Soovitatavad videod
Režiimi Mitte segada seadistamine on lihtne. Lihtsalt minge aadressile Seaded > Heli > Mitte segada Eelistused. Siin saate kohandada eelmääratletud reegleid, puudutades neid. Kui soovite luua kohandatud reegli, valige Lisa rohkem ja vali kumbki Sündmuse reegel või Aja reegel. Kui olete reegli värskendamise lõpetanud, lubage see kindlasti, lülitades sisse ekraani ülaosas oleva liuguri.
Kuidas kohandada oma kodulehte teemapoe abil
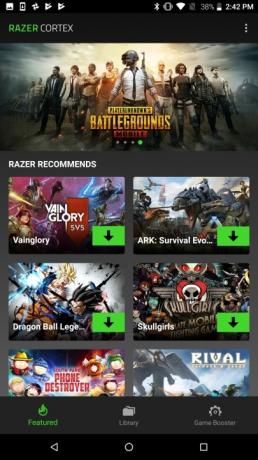
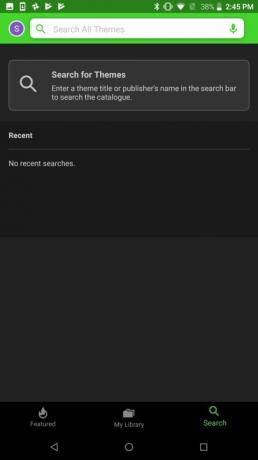

Kas soovite oma avaekraani muuta? Teil on vedanud, sest Razer Phone 2-l on suurepärane teemapood, mis võimaldab teil oma telefoni täielikult kohandada. Kui soovite proovida, avage rakendus Theme Store ja kerige jaotistes Esiletõstetud ja Mänguteema. Samuti saate otsida konkreetseid teemasid, puudutades nuppu suurendusklaas ikooni ekraani allosas. Kui olete leidnud teema, mis teile meeldib, puudutage seda ja valige Lae alla. Kui see on alla laaditud, vajutage nuppu Rakenda nuppu, et minna uuele teemale.
Kuidas salvestada videot 4K-s



Peaaegu iga lipulaev toetab 4K videosalvestus ja Razer Phone 2 pole erand. Kui soovite aga 4K-s videot salvestada, peate rakenduses Kaamera sätteid kohandama.
4K eraldusvõimele lülitumiseks puudutage nuppu Kaamera ikooni, millele järgneb käik ikooni pildiotsija all. Valige Tagakaamera eraldusvõime ja puudutage UHD kõrval olevat raadionuppu
Kuidas leida Razer Phone 2 jaoks optimeeritud mänge
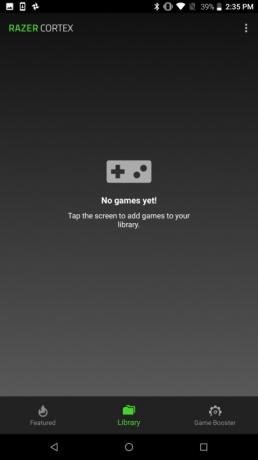
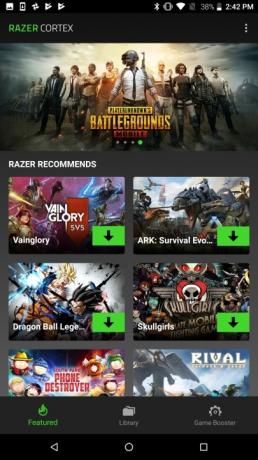

Üks asi, mis teeb Razer Phone 2 silmapaistvaks, on selle suurepärane 120 Hz ekraan. Erinevalt teiste nutitelefonide 60 Hz ekraanidest pakub Razer Phone 2 ekraan latentsusvaba mängimist ja sujuvat jõudlust. Aga mis kasu on vingest ekraanist, kui te ei leia selle jaoks optimeeritud mänge?
Õnneks on Razer mängust sammu võrra ees ja lõi Cortexi. See rakendus võimaldab teil kiiresti pääseda juurde oma mängukogule, leida uusi mänge ja isegi optimeerida telefoni mängude jaoks. Uute mängude leidmiseks avage lihtsalt Cortexi rakendus ja puudutage nuppu esile tõstetud ikooni. Sellelt ekraanilt saate hõlpsasti Google Play poest toetatud mänge alla laadida.
Kui teil on juba mängude kogu, peate lihtsalt avama Cortexi rakenduse, et leida need korralikult Raamatukogu sakk. Lõpuks märkate a Mänguvõimendi vahekaarti ekraani alumises paremas servas. Siin saate valida, millist toiterežiimi soovite telefonis üldiselt kasutada, või lihtsalt parandada valitud mängude ja rakenduste jõudlust, puudutades Mängude haldamine ikooni.
Kuidas Razeri logo kohandada


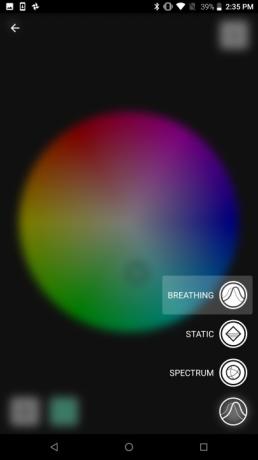
Eelmise aasta Razeri telefonil oli suhteliselt hoo-hum disain. Sel aastal tegi Razer siiski mõned muudatused, mis muudavad selle uusima lipulaeva pisut pilkupüüdvamaks. Üks neist muudatustest on taustavalgustusega Razeri logo lisamine telefonile. Uus logo on rohkem kui lihtsalt näitamiseks, see võib teid ka uute märguannete korral hoiatada.
Saate oma uues telefonis hõlpsalt kohandada nii Razeri logo värvi kui ka funktsiooni. Kui soovite proovida, minge aadressile Seaded > Chroma. Lülitage sisse Minu Chroma Effect liugurit ja puudutage Minu Chroma Effect. Sellel ekraanil saate värvi reguleerida, puudutades värviratast või sisestades kuueteistkümnendkoodi, ja saate reguleerida heledust, puudutades heledus ikooni ekraani allosas. Võite puudutada ka mõju ikooni ekraani paremas alanurgas, et kohandada logo valgusefekti. Põhiekraanile naasmiseks puudutage tagasinoolt: siit saate valida, millal soovite logo valgustada, puudutades oma eelistatud ikooni Aku tarbimine sakk.
Kuidas äratada ekraan telefoni tõstes

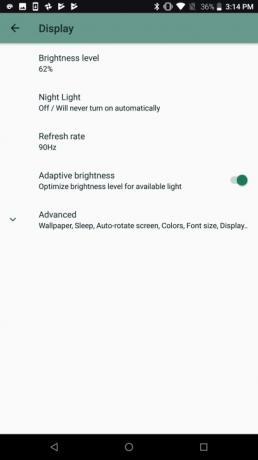
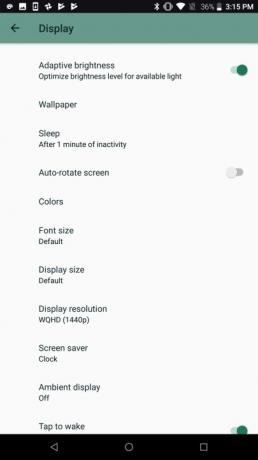
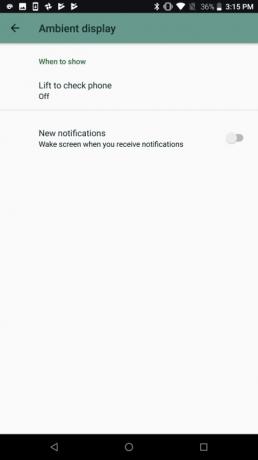
Nagu tema eelkäijal, on ka uuel Razer Phone 2-l kõlarid, mis asetsevad silmatorkavalt ekraani üla- ja alaosas. Kuigi see tähendab, et telefonil on suurepärane helikvaliteet, tähendab see ka seda, et sõrmejäljeanduri jaoks pole ruumi. Paremal või halvemal juhul otsustas Razer panna sõrmejäljeanduri oma telefoni küljele, muutes laual istudes sellele juurdepääsu keeruliseks.
Õnneks on mõnel määral varjatud žest, mis võib telefoni ülestõstmisel ekraani äratada. Funktsiooni sisselülitamiseks minge aadressile Seaded > Ekraan ja puudutage Täpsemalt. Valige Ambient ekraan ja lülitage kõrval olevat liugurit Tõstke telefoni kontrollimiseks.
Kuidas muuta ekraani värskendussagedust
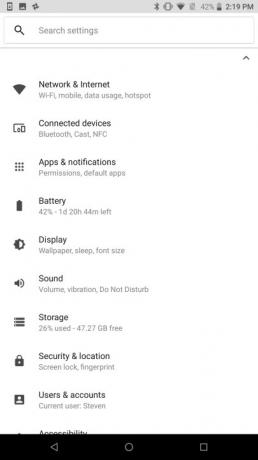
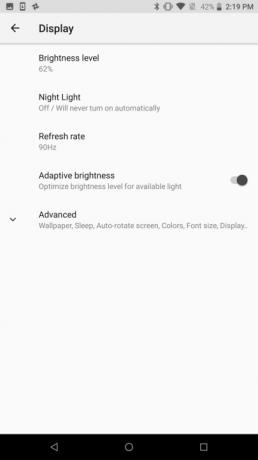

Võib-olla on uue Razer Phone 2 silmapaistvaks funktsiooniks selle 120 Hz ekraan. Oleme juba rääkinud sellest, mida see võib mängu jõudluse parandamiseks teha, kuid kas teadsite, et see võib teie aku üsna kiiresti tühjendada? Õnneks saate oma uuel mudelil hõlpsasti valida kolme erineva värskendussageduse vahel nutitelefoni.
Ekraani värskendussageduse muutmiseks minge aadressile Seaded > Ekraan ja puudutage Värskendamise määr. Näete kolme valikut: 60 Hz, 90 Hz ja 120 Hz. Puudutage soovitud värskendussageduse kõrval sobivat raadiokasti. Kui te pole kindel, millist värskendussagedust valida, soovite tõenäoliselt valida 120 Hz mängimiseks ja 90 Hz igapäevaseks kasutamiseks. Kui leiate, et aku tühjeneb 90 Hz juures kiiresti, võiksite proovida 60 Hz.
Nüüd olete õppinud mõned meie lemmiknõuanded ja -nipid, võite soovida muuta mõnda seadet oma uues Razer Phone 2-s, et saada parim kasutuskogemus.
Toimetajate soovitused
- Kuidas iPhone'i kiiresti laadida
- Nothing Phone 2 just lekkis ja see pole see, mida ma ootasin
- Kui teile meeldivad odavad telefonid, meeldivad teile need kaks uut Moto G valikut
- Lõpuks see juhtub – OnePlus annab sel aastal välja kokkupandava telefoni
- Google teatas just 9 uuest funktsioonist teie Android-telefoni ja -kella jaoks
Uuenda oma elustiiliDigitaalsed suundumused aitavad lugejatel hoida silma peal kiirel tehnikamaailmal kõigi viimaste uudiste, lõbusate tooteülevaadete, sisukate juhtkirjade ja ainulaadsete lühiülevaadetega.


