
Grupeerige ja eemaldage objektid nende kihtide positsioonide kiireks haldamiseks.
Pildi krediit: Pilt Microsofti loal.
Rakenduses PowerPoint 2013 kuvatakse iga kord, kui lisate uue objekti, teiste objektide kohal uues kihis. See ei ole midagi, mida te ei märka, kui objektid on kõrvuti, kuid kui soovite, et üks kujund, tekstikast või muu objekt ilmuks teise kohal või all, muutuvad kihid üsna oluliseks. Joonistustööriistade vahekaardi Vorming all olevate valikute abil saate objekti või objektide rühma teisaldada mis tahes valitud kihti.
Samm 1

Valige teisaldatav objekt.
Pildi krediit: Pilt Microsofti loal.
Avage PowerPointi fail ja minge mis tahes slaidile, mis sisaldab mitut objekti, või lisage mõni objekt. Klõpsake mis tahes objekti, mida soovite kõigi teiste objektide all olevas kihis kuvada. Pange tähele, et vahekaart Vorming on vahekaardi Joonistustööriistad all esile tõstetud olenemata sellest, kas olete valinud joonise, foto, tekstikasti või mõne muu objekti.
Päeva video
2. samm
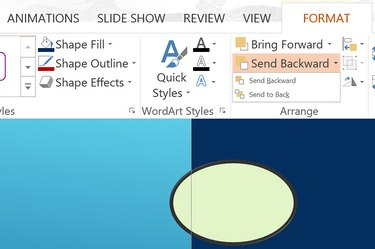
Klõpsake "Saada tagasi".
Pildi krediit: Pilt Microsofti loal.
Kui objekt on valitud, klõpsake joonistustööriista vahekaarti "Vorming". Suvandid Too edasi ja Saada tagasi kuvatakse rühmas Paigutus. Klõpsake väikesel "noolel" valiku Saada tagasi kõrval ja valige "Saada tagasi". Objekt viiakse alumisele kihile nii, et kõik teised objektid on selle kohal.
3. samm

Klõpsake "Too edasi".
Pildi krediit: Pilt Microsofti loal.
Valige objekt, mille soovite tippu viia. Klõpsake vahekaardi Vorming all nuppu "Too edasi". See liigutab objekti ühe taseme võrra kõrgemale. Klõpsake uuesti "Too ette", et tõsta see veel üks kiht kõrgemale, või klõpsake "Noolt" ja valige "Too ette".
Rühmade ja kihtide kasutamine
Samm 1

Tõstke objektid esile ja valige "Rühm".
Pildi krediit: Pilt Microsofti loal.
Lohistage kursor kahe või enama objekti peale. Klõpsake vahekaarti Joonistustööriistad "Vorming". Grupis Korralda suvandite Too edasi ja Saada tagasi kõrval on kolm väikest ikooni. Keskmine ikoon, mis meenutab kahte üksteise peal asetsevat ruutu, on rühmaikoon. Klõpsake rühmaikooni kõrval olevat noolt ja valige "Grupp". Objektid on nüüd omavahel seotud, nagu oleksid need üks objekt.
2. samm
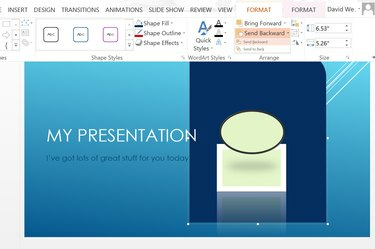
Valige "Saada tagasi".
Pildi krediit: Pilt Microsofti loal.
Lohistage grupeeritud objektid slaidil mis tahes asukohta. Klõpsake uuesti vahekaarti "Format" ja muutke nende kihi asukohta, valides "Too edasi" või "Saada tagasi".
3. samm

Valige "Tühista rühmitamine".
Pildi krediit: Pilt Microsofti loal.
Lahutage objektide rühmitamine, kui olete nende asukohaga rahul, klõpsates uuesti rühmaikooni kõrval olevat noolt ja valides "Ungroup".




