Peale inimeste laskmise voogesituse mänguseansse Discord pakub oma kogukonnaga ka võimalust Netflixi voogesitada platvormil. See tähendab, et saate korraldada vaatamispidusid või lihtsalt vaadata sisu oma sõpradega võrgus ilma, et peaksite seda tegema jagage oma Netflixi parooli. Vaadake meie samm-sammult juhendit, mis aitab teil hõlpsalt kasutada Discordi Netflixi voogesitamiseks oma sõpradega.
Sisu
- Kuidas Netflixi voogesitada arvutis või Macis Discordis
- Musta ekraani ja heli probleemide lahendamine Netflixi voogesituse ajal Discordis
- Kuidas Netflixi mobiilis Discordis voogesitada
Soovitatavad videod
Lihtne
5 minutit
Interneti-ühendusega arvuti või nutitelefoni
Ebakõla
Kuidas Netflixi voogesitada arvutis või Macis Discordis
Saate Netflixi voogesitada Discordis, kuid teie arvutis või Macis peab olema rakendus Discord. Saate selle alla laadida siin.
Samm 1: Kui olete Discordi rakenduse alla laadinud ja installinud, avage see ja logige oma kontole sisse.
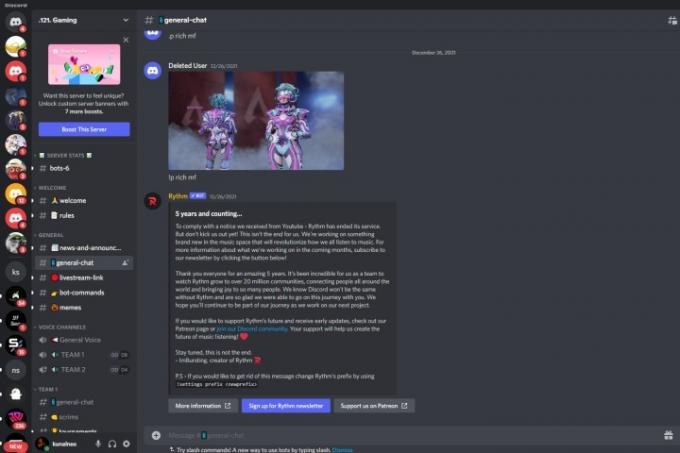
2. samm: Järgmisena avage mis tahes veebibrauser ja laadige Netflixi veebisaitja logige oma kontole sisse.
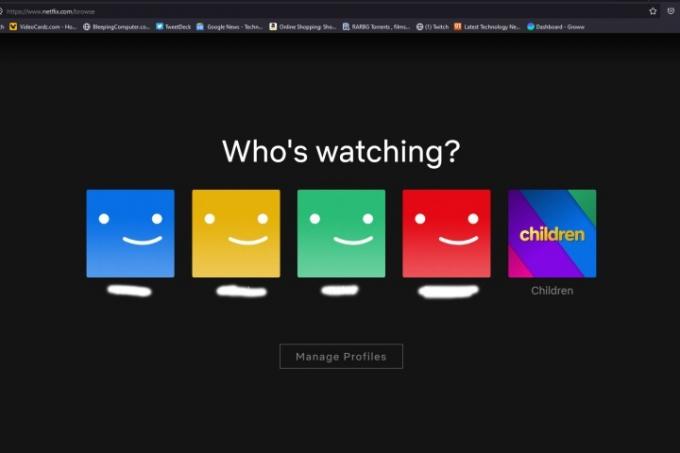
Seotud
- Kuidas oma Instagrami kontot desaktiveerida (või kustutada)
- Kuidas teisendada oma VHS-kassetid DVD-, Blu-ray- või digitaalseks
- Kuidas jagada printerit Windowsis
3. samm: Minge tagasi Discordi ja liituge serveriga, kus soovite Netflixi voogesitada. Sa saad ka luua uus server ja lisage sõpru, kellega soovite Netflixi voogesitada.
4. samm: Nüüd peate Discordi allikana lisama Netflixi. Valige rakenduse Discord vasakus alanurgas Kasutaja seaded ja navigeerige aadressile Tegevuse olek vasakpoolsest menüüloendist.
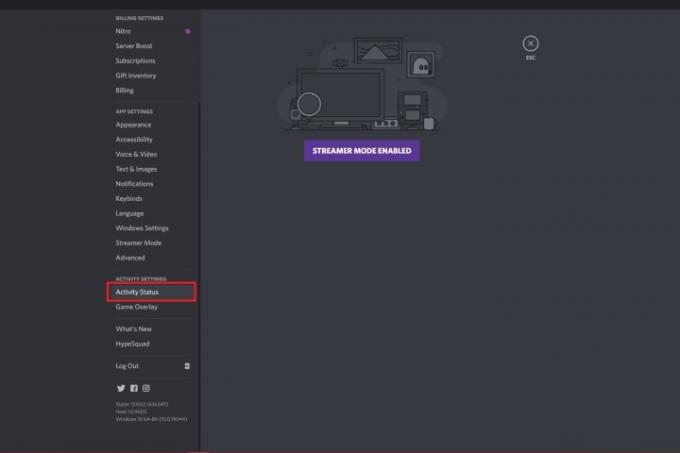
5. samm: Kui avate Tegevuse olek, peaksite nägema sõnumit Mängu ei tuvastatud. Klõpsake selle all oleval lingil Lisa see!.
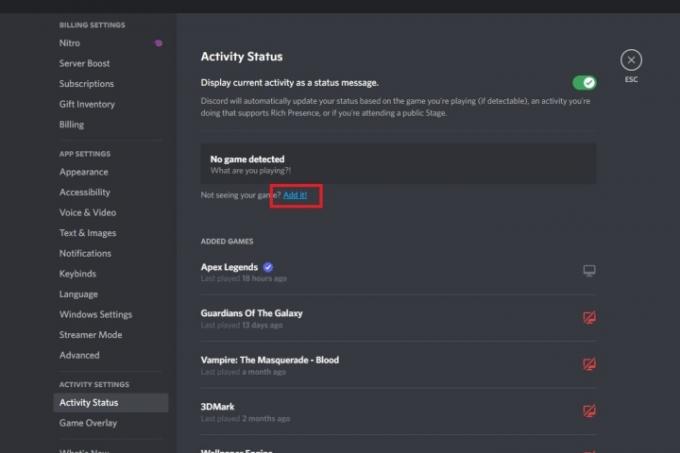
6. samm: Ilmuma peaks uus rippmenüü, kus peate valima brauseri, milles töötab Netflix. Kui olete valitud, klõpsake nuppu Lisa mäng.

7. samm: Nüüd peaksite nägema roheliselt esile tõstetud Netflixi. Väljuge seadetest, valides Esc paremal.

8. samm: Nüüd olete valmis oma ekraani jagama. Selleks valige Voog vasakus allnurgas olev nupp, millel on väike monitori ikoon.

9. samm: Ilmuma peaks uus menüü, kus peate valima Netflixi kasutava brauseri, kanali, kus soovite voogesitada, eraldusvõime ja kaadrisageduse. Kui olete kõik konfigureerinud, valige Minge otseülekandesse.
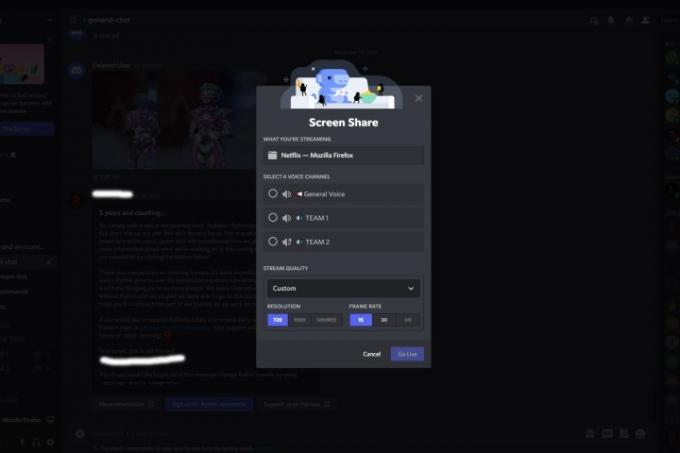
10. samm: Ilmuma peaks eelvaateekraan, mis näitab teie Netflixi jagatud ekraani.
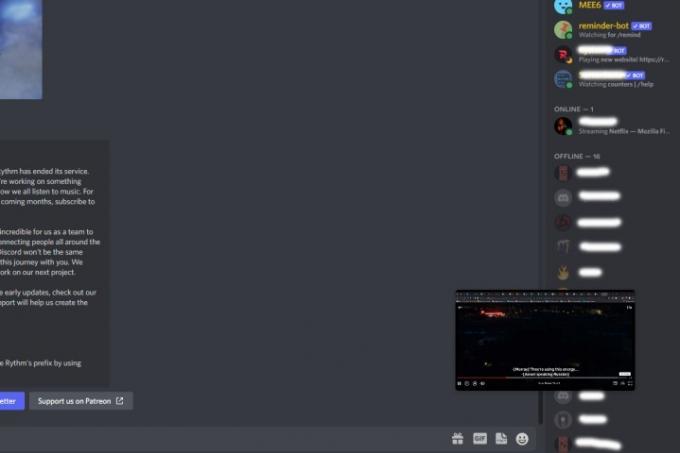
11. samm: Kõik, kellel on juurdepääs teie kanalile, saavad nüüd vaadata teie loodud Netflixi voogu.
Musta ekraani ja heli probleemide lahendamine Netflixi voogesituse ajal Discordis
Netflixi voogesitamine Discordis ei ole alati veatu kogemus. Üks levinumaid probleeme on musta ekraani probleem, mille puhul te ei näe videovoogu. Samuti võib teil tekkida probleeme heliga, kui saate Netflixist sisu voogesitada, kuid ei kuule heli. Siin on mõned levinumad parandused, mida saate Netflixi Discordis voogesituse ajal proovida.
Samm 1: Musta ekraani ja heli puudumisega seotud probleeme saab lahendada, käivitades administraatoriõigustega töölaual Discordi. Selleks avage Windows Start menüü, tüüp Ebakõlaja valige suvand, mis ütleb Käivita administraatorina.

2. samm: Musta ekraani probleemi tavaline lahendus on riistvarakiirenduse keelamine. Avage rakendus Discord ja valige Seaded (hammasrattaikoon) alt. Suunduge poole Täpsemalt ja lülitage välja Riistvaraline kiirendus lüliti. Ilmuma peaks viip, mis kinnitab teie toimingut ja teavitab teid, et Discord taaskäivitub. Valige Okei.
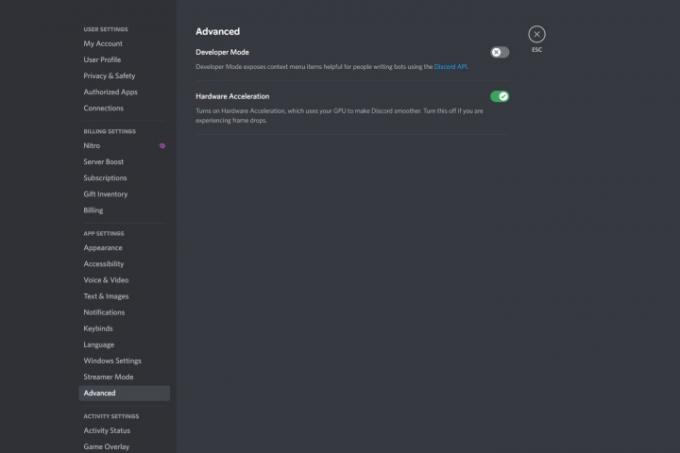
3. samm: Samuti saate oma brauseris riistvaralise kiirenduse keelata. Kui kasutate Chrome'i, avage brauser ja klõpsake nuppu kolme punktiga menüü ja valige Seaded. Järgmisena liikuge vasakpoolsesse menüüsse ja valige Täpsem> Süsteem ja lülitage riistvarakiirenduse lüliti sisse.
Samamoodi Firefoxis klõpsake nuppu hamburgeri menüü paremas ülanurgas ja valige Seaded. all Kindral kerige alla ja tühjendage mõlemad valikud Esitus osa.

Kuidas Netflixi mobiilis Discordis voogesitada
Netflixi on võimalik oma nutitelefoni abil Discordis voogesitada. Veenduge, et teie seadmesse oleks installitud rakendus Netflix ja Discord.
Samm 1: Avage rakendused Discord ja Nextflix ning logige neisse sisse.
2. samm: Discordis valige server ja kõnekanal, kus soovite Netflixi voogesitada.
3. samm: Valige allosas roheline nupp, mis ütleb Liituge Voice'iga.

4. samm: Pühkige alt üles, et kuvada Ekraani jagamine valikut ja puudutage seda, et alustada kogu ekraani edastamist.
5. samm: Nüüd minge tagasi Netflixi rakendusse ja alustage filmi või telesaadete esitamist, mida soovite oma sõpradega voogesitada. Igaüks, kellel on juurdepääs teie kanalile, peaks saama seda vaadata.
Kui leiate oma voo lõpus, et te ei soovi seda serverit enam külastada, saate seda alati teha lahkuda Discordi serverist. Siin on, kuidas.
Toimetajate soovitused
- Kuidas Chromebookist printida – lihtne viis
- Kuidas lisada oma Steami kogusse väliseid mänge
- See GPT-toega Discord bot võib õpetada teile uut keelt – siin on, kuidas seda kasutada
- Kuidas kustutada oma ChatGPT kontosid
- Kuidas oma ChatGPT Plusi tellimust tühistada
Uuenda oma elustiiliDigitaalsed suundumused aitavad lugejatel hoida silma peal kiirel tehnikamaailmal kõigi viimaste uudiste, lõbusate tooteülevaadete, sisukate juhtkirjade ja ainulaadsete lühiülevaadetega.



