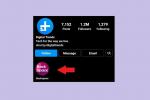Microsoft Teams tutvustati 2017. aastal ühtse suhtlus- ja koostööplatvormina, mille eesmärk on aidata ettevõtetel ja organisatsioonidel asju korda saata. Microsoft kasutas ettevõtte olemasolevat Office'i tarkvara kogemust ja lõi Teamsi, Office 365 ja Skype’i ärirakenduse vahel ühtse kogemuse. Kuid nagu iga tarkvara puhul, ei lähe kõik alati plaanipäraselt. Mõnikord võib teil tekkida Teamsi probleeme.
Sisu
- Kuidas kontrollida, kas Microsoft Teams ei tööta
- Viga: Teams kuvab ainult vanemaid sõnumeid ja lõime
- Probleem: mikrofon või veebikaamera keeldub õigesti töötamast
- Probleem. Te ei saa Microsoft Teamsis uut meeskonda luua
- Probleem: eemaldatud kasutaja kuvatakse Teamsis kui "tundmatu kasutaja".
- Probleem: Microsoft Teamsiga ei saa ühendust luua
- Probleem: Teams on Microsoft Edge'is sisselogimisahelas kinni
- Probleem: Microsoft Teamsi OneNote'i märkmikule ei pääse juurde
- Veateade: Teams ei luba teil teenusesse sisse logida
- Probleem: märguandeid ei edastata teie töölauale
- Viga: Skype’i ärirakenduses ei saa sõnumit saata
- Veateade: „Meil ei õnnestunud ühendust luua. Logige sisse ja proovime uuesti.'
- Probleem: Microsoft Teams hangub või lülitub pidevalt välja
- Teamsi sisselogimisel kuvatakse veateade: „Te jääte ilma!“.
- Probleem: Microsoft Teams küsib: "Kas olete ikka veel seal?"
- Probleem: ma ei näe kogu otsitud lõime
- Viga: Teamsi heli ei tööta Android Autoga
- Ükski ülaltoodud lahendustest ei lahendanud teie probleemi?
Oleme siin DigitalTrendsis suured Teamsi kasutajad – see on meie koosolekute tööriist – ja oleme aastate jooksul ka ise mõne probleemiga kokku puutunud. Kui teil on Microsoft Teams siin on mõned levinumate probleemide lahendamise viisid.
Soovitatavad videod
Kas sa kasutad ka Zoomi? Kui te kunagi mõnega kokku puutute Suumiprobleemid, on ka viise nende lahendamiseks.
Seotud
- Microsoft Teams saab uusi tehisintellekti tööriistu – ja need on tasuta
- Nüüd saate Microsoft Teamsis avatare ja virtuaalruume proovida
- Microsoft Teams muutub kiiremaks ja palju lihtsamini kasutatavaks

Kuidas kontrollida, kas Microsoft Teams ei tööta
Kui alustate oma päeva küsimusega: "Kas täna on Teamsiga probleeme?" Tõenäoliselt pole te üksi. Nagu iga tarkvara puhul, võivad Teamsis aeg-ajalt ilmneda erinevad probleemid. Kuigi need probleemid võivad olla teie jaoks, on parem välistada kõik Microsofti probleemid enne, kui asute tõsisesse tõrkeotsingusse.
Kõigepealt kontrollige ametnikku Microsoft 365 oleku leht või Samal eesmärgil kasutatav Twitteri konto. Vaadake kõiki hiljutisi Teamsi puudutavaid säutse. Microsoft teatab selle konto tehnilistest probleemidest, nii et kui on hiljutine teadaanne, ei saa teha muud, kui oodata. Samuti saate kontrollida ametnikku Microsoft Teamsi Twitteri konto või otsi #MicrosoftTeams hashtag. Kui Teamsiga seotud probleemidest teatab mitu inimest, võite rahulikult puhata, kuni Microsoft ise selle parandab.
Kui Twitter ei aidanud, võite pöörduda mõne teenuse poole, näiteks Alladetektor. Kui teatatud Microsoft Teamsi probleemide hulgas on hüppeline arv, kerige alla ja kontrollige, kas teised kommentaarides olevad kasutajad jätsid kasulikku teavet. Microsoft ise ei teata katkestustest kolmandate osapoolte veebisaitidele, seega ei pruugi te siit tõelist kinnitust saada.
Lõpuks küsige oma kolleegidelt, kas neil on viimastel tundidel esinenud Microsoft Teamsi probleeme. See võib mõjutada teie organisatsiooni tervikuna.
Eeldades, et Teams töötab enamasti kõigi jaoks peale teie, jätkake lugemist, et see parandada.
Viga: Teams kuvab ainult vanemaid sõnumeid ja lõime
Kui te ei saa oma kolleegidelt uusimaid sõnumeid või tundub, et teie voog on õigeks ajaks hangunud, soovitame rakendus taaskäivitada.
Teamsi taaskäivitamiseks Windowsis otsige üles Meeskonnad ikoon (väike lilla-valge ikoon kahest inimesest ja T-st) ekraani paremas alanurgas asuval tegumiribal – võib-olla peate tegumiriba laiendamiseks klõpsama väikesel noolel. Kui ikoon on leitud, paremklõpsake seda ja valige Lõpeta. MacOS-is paremklõpsake ikooni Meeskonnad ikooni dokis, seejärel valige Lõpeta. Nüüd avage rakendus uuesti, et näha, kas teie probleem on lahendatud.
Kui teil on uusimate sõnumite laadimisel endiselt probleeme Microsoft Teamsiga, kontrollige oma Interneti-ühendust, et kõik muu toimiks hästi. Selleks avage lihtsalt brauser ja minge usaldusväärsele veebisaidile, mida sageli külastate. Kontrollige mõnda erinevat veebisaiti veendumaks, et teie Interneti-ühendus pole katkenud või aeglane. Samuti saate seda kontrollida, käivitades testi Speedtest.net.
Microsoft Teamsil on ka veebiversioon, mida saate proovida, kui rakendus ei tööta. Logi sisse aadressil https://teams.microsoft.com/ ja kontrollige, kas teie sõnumid laaditakse sinna.

Probleem: mikrofon või veebikaamera keeldub õigesti töötamast
Kui teil on veebikaamera või mikrofoniga probleeme Microsoft Teamsiga, veenduge kõigepealt, et riistvara on õigesti ühendatud. Järgmisena veenduge, et teie mikrofon ja veebikaamera oleksid koosoleku ajal lubatud – uue kõnega liitumisel näete nende valikute lülituslüliteid.
Kui teised rakendused näevad teie veebikaamerat ja mikrofoni, kuid Teams ei näe, peate võib-olla andma Teamsile load. Windowsi õiguste muutmiseks klõpsake nuppu Windowsi otsinguriba (asub tegumiriba vasakus servas), seejärel tippige "Veebikaamera". Pärast valimist Valige, millised rakendused pääsevad teie kaamerale juurde, veenduge, et lüliti oleks selle all Lubage töölauarakendustel oma kaamerale juurde pääseda lülitatakse sisse Peal positsiooni. Seejärel kerige lülitist mööda ja veenduge, et Teams ja brauserirakendused, mida kasutate Teamsi veebiversioonile juurdepääsuks, on lisatud selle loa saanud rakenduste loendisse.
Teamsi õiguste muutmiseks MacOS-is klõpsake nuppu Apple ikooni ekraani vasakus ülanurgas, seejärel valige Süsteemeelistused. Siit valige Turvalisus ja privaatsus, siis Kaamera — peate võib-olla klõpsama nuppu Lukk ikooni, et siin muudatusi teha. Veenduge, et Teams või veebibrauser, mida kasutate Teamsile juurdepääsuks, on paremal pool lubatud.
Kui see ei aidanud, veenduge, et teil oleks saadaval uusim Windowsi või MacOS-i värskendus ning Teamsi enda uusim versioon. Teamsi värskendamine on lihtne – valige Kolme punktiga ikoon sinust vasakul Profiili ikoon rakenduse paremas ülanurgas ja valige Kontrolli kas uuendused on saadaval. Kui olete selle juures, kontrollige, kas teie Interneti-ühendus töötab hästi, külastades mõnda oma lemmikveebisaiti.
Samuti peaksite kontrollima, kas teie kaamerat ei kasuta praegu mõni muu rakendus, näiteks Skype või WhatsApp. Seda saate teha, sulgedes kõik teised sõnumirakendused, mis võivad teie kaamerat juhtida.
Kui kasutate Teamsi inglise keeles, saate teha testkõne, et kontrollida, kas teie jaoks on kõik korras – lõppude lõpuks võib see olla Teamsi probleem. Valige Teamsi paremas ülanurgas Kolme punktiga ikoon, seejärel valige Seaded > Seadmed. Under Sünkrooni seadme nupud, vali Tehke testkõne.
Probleem. Te ei saa Microsoft Teamsis uut meeskonda luua
Kui proovite luua Microsoft Teamsis uut meeskonda, kuid ei saa, pöörduge oma süsteemiadministraatori poole. Ettevõtetel ja organisatsioonidel on võimalus keelata üksikisikutel uute rühmade või meeskondade loomine. Täiendava abi saamiseks pöörduge oma IT-osakonna poole.
Eeldades, et teie vastutate oma organisatsiooni uute meeskondade loomise eest, võite olla jõudnud Microsofti poolt teie ettevõtte kontole määratud meeskondade limiidini. Probleem võib olla ka teie kasutajakontole antud administraatoriõigustega. Mõlemal juhul peaksite võtma ühendust müüjaga, kes haldab teie organisatsiooni Microsoft Teamsi juurdepääsu või teenust Microsoft ise tugikanalite kaudu.

Probleem: eemaldatud kasutaja kuvatakse Teamsis kui "tundmatu kasutaja".
Microsoft on praegu teadlik probleemist, mille puhul eemaldatud kasutaja kuvatakse Teamsi rakenduses tundmatu kasutajana. Vestluse vahekaardil võib olla ka tekst "Tiimi on lisatud tundmatu kasutaja". Praegu pole lahendust, kuid Microsoft töötab probleemi kallal.
Probleem: Microsoft Teamsiga ei saa ühendust luua
Kui teil on probleeme Teamsile juurdepääsuga, veenduge, et teie Mac, PC või mobiilseade pääseks juurde teistele võrkudele või Interneti-sisule. Kui teie arvuti on Internetiga ühendatud, kuid Teamsile pole endiselt juurdepääsetav, võib teenus olla maas. Kontrollige Microsofti tugileht et näha, kas neil on Teamsi teenusega probleeme.
Siin on abiks ka enamik ülaltoodud parandusi. Värskendage oma Teamsi rakendus uusimale versioonile, valides Kolme punktiga ikoon sinust vasakul Profiilifoto rakenduse paremas ülanurgas. Valige Kontrolli kas uuendused on saadaval ja lase tarkvaral oma tööd teha.
Eeldades, et rakendus Teams teie jaoks ei tööta, võite alati proovida sellele juurdepääsu veebikliendi kaudu Microsofti ametlik veebisait.

Probleem: Teams on Microsoft Edge'is sisselogimisahelas kinni
Kui kasutate Microsoft Edge'i või vanemat Internet Explorerit (mis on ametlikult pensionil, seega on aeg muutusteks!), võite avastada, et teie Teamsi sisselogimisekraan on takerdunud. See on tõenäoline, kuna teie organisatsioon kasutab valikut Usaldusväärsed saidid ega ole lubanud Microsoft Teamsi.
Teamsi lubamiseks järgige neid samme. Kui teid protsessis blokeeritakse, peate võib-olla täiendava abi saamiseks võtma ühendust oma süsteemiadministraatori või IT-toega.
Samm 1: Avage Microsoft Edge.
2. samm: Minema Seaded, seejärel valige Küpsised ja sitload.
3. samm: Järgmisena valige Hallake ja kustutageküpsised ja saidi andmed.
4. samm: Luba Luba saitidel küpsiste andmeid salvestada ja lugeda (soovitatav).
5. samm: Seejärel veenduge, et Blokeeri kolmandate osapoolte küpsised on välja lülitatud. Kui peate selle seade mingil põhjusel sisse lülitama, jätkake 6. toiminguga.
6. samm: all Lubama lisage järgmised saidid:
- [*.]microsoft.com
- [*.]microsoftonline.com
- [*.]teams.skype.com
- [*.]teams.microsoft.com
- [*.]sfbassets.com
- [*.]skypeforbusiness.com
Probleem: Microsoft Teamsi OneNote'i märkmikule ei pääse juurde
Kui teie dokumenditeegid sisaldavad rohkem kui 5000 OneNote'i üksust, võib Teams edastada järgmise teate: „Üks või mitu dokumenditeeki kasutaja või rühma OneDrive sisaldab rohkem kui 5000 OneNote'i üksust (märkmikud, jaotised, jaotiserühmad) ja seda ei saa päringuid teha API. Veenduge, et ükski kasutaja või rühma dokumenditeegid ei sisalda rohkem kui 5000 OneNote'i üksust. Selle olukorra lahendamise juhiste saamiseks järgige allolevat linki.
See on teenuse teadaolev piirangja Microsoft on probleemist teadlik.
Esialgu peate OneNote'i üksuste arvu vähendama alla 5000. Microsoft pakub seda OneNote API diagnostikat tööriist konkreetse dokumenditeegi üksuste arvu loendamiseks, mis võib teid praegu aidata.

Veateade: Teams ei luba teil teenusesse sisse logida
Kui teil on teenusesse sisselogimisel probleeme Microsoft Teamsiga, veenduge kõigepealt, et sisestate õiged sisselogimisandmed. Kui sisestate täpset teavet, kuid juurdepääsu keelatakse, võite saada ühe allpool loetletud veakoodidest. Võtke antud veakoodiga ühendust IT-osakonnaga, kuna süsteemiadministraator peab probleemi kõrvaldama.
Levinud sisselogimise veakoodid:
- 0xCAA20003: Autoriseerimisprobleem – veenduge, et kuupäev ja kellaaeg on õigesti seadistatud.
- 0xCAA82EE2: Taotlus aegus – veenduge, et teil on Interneti-ühendus ja tulemüürid ei blokeeri juurdepääsu teenusele.
- 0xCAA82EE7: Serverit ei lahendatud – veenduge, et teil on Interneti-ühendus ja tulemüürid ei peata juurdepääsu teenusele.
- 0xCAA20004: Taotlus nõuab kinnitust – veenduge, et organisatsioon järgiks Azure Active Directory konfiguratsioonipoliitikaid.
- 0xCAA90018: Valed mandaadid – kasutate Microsoft 365 teenustesse sisselogimiseks valesid mandaate.
- 0xCAA5004B: Rakenduses Microsoft Teams ilmnes ootamatu probleem – oodake mõni minut ja proovige uuesti või kasutage veebiversiooni.
Probleem: märguandeid ei edastata teie töölauale
Kui te ei saa enam Microsoft Teamsilt teatisi, ei pruugi see olla tõrge – õigused võivad olla muutunud. Alustuseks kontrollige, kas Teamsi rakenduses on lubatud õiged seaded.
Avage rakendus Microsoft Teams ja valige Kolm punkti ikooni teie kõrval Profiilifoto paremas ülanurgas ja valige Seaded. Järgmisena valige Märguanded valik. Veenduge, et teie märguanded oleksid endiselt sisse lülitatud ja õigused oleksid sellised, nagu need peaksid olema. Kui neid pole, kohandage neid seadeid vastavalt vajadusele.

Viga: Skype’i ärirakenduses ei saa sõnumit saata
Kui saadate sõnumi individuaalsele Skype’i ärirakenduse kontole, kuid toiming nurjub, on tõenäoliselt kaks süüdlast. Esiteks veenduge, et adressaadi olek on seatud Saadaval või mõni muu aktiivne olek. Muul juhul, kui mõlemad kasutajad on saadaval, veenduge, et mõlemad kasutajad kasutaksid sõnumite saatmiseks Microsoft Teamsi. Hea uudis on see, et Microsoft on probleemist teadlik, kuid halb uudis on see, et ta töötab endiselt selle probleemi lahendamise kallal.
Veateade: „Meil ei õnnestunud ühendust luua. Logige sisse ja proovime uuesti.'
Üks enim masendavamaid Microsoft Teamsi probleeme, millega võite rakendusega kokku puutuda, on teade „Meil ei õnnestunud ühendust luua. Logige sisse ja proovime uuesti." See märguanne kuvatakse, kui jätate Teamsi rakenduse liiga kauaks jõude. Kui te ei märka, millal see bänneriteatis ilmub, võite jääda ilma kõigist teadaannetest ja koosolekukutstest, kuni te seda käsitlete.
Kahjuks ei piisa probleemi lahendamiseks rakenduse taaskäivitamisest, kuid tavaliselt saate selle lahendada rakenduse vahemälu lähtestamisega. Selleks järgige lihtsalt alltoodud samme.
Samm 1: Sulgege rakendus Teams täielikult, paremklõpsates ikooni Meeskonnad ikooni süsteemses salves (tegumiriba kella kõrval) ja valides Lõpeta.
2. samm: Paremklõpsake Menüü Start ikooni ja klõpsake Jookse.
3. samm: Tippige ilmuvas aknas Käivita %AppData%/Microsoft. Klõpsake Okei.
4. samm: Uues aknas paremklõpsake Meeskonnad kaust ja valige Nimeta ümber.
5. samm: Trüki sisse Teams Backup, (või mõni muu nimi, mida soovite), seejärel vajutage Sisenema klaviatuuril.
Avage rakendus Teams ja proovige seda veel kord kasutada. Tõenäoliselt peate oma seaded algusest peale uuesti konfigureerima, kuid see probleem peaks lõpuks lahendatud olema.
Probleem: Microsoft Teams hangub või lülitub pidevalt välja
Üks levinumaid Microsoft Teamsi probleeme on see, et rakendus hangub mõnikord juhuslikult või lülitub välja. Õnneks on mõned toimingud, mida saate proovida selle ebameeldivuse parandamiseks.
Taaskäivitage rakendus, sulgedes selle täielikult. Windowsis saate seda teha, avades Tegumihaldur läbi järgmise klahvikombinatsiooni: Ctrl + Alt + Del. Navigeerige Tegumihaldur > Microsoft Teams >Lõpeta ülesanne. MacOS-is kasutage selle asemel seda klahvikombinatsiooni: Command + Option + Esc. See sunnib rakendusest väljuma. Ilmuma peaks aken Force Quit; vali
Enne sellesse süvenemist veenduge, et kasutate Microsoft Teamsi uusimat versiooni. Valige lihtsalt Kolme punktiga ikoon sinust vasakul Profiilifoto kui rakendus parajasti töötab. Leiate selle Teamsi paremast ülanurgast. Järgmisena valige Kontrolli kas uuendused on saadaval ja laadige alla uusim versioon.
Rakenduse tõrkeotsingut või parandamist saate teha ka Windowsi enda kaudu, kuid see sõltub teie juurdepääsutasemest administreerimisõiguste osas. Alustuseks proovige juurdepääsu Seaded puudutades Windows + I klahve samaaegselt klaviatuuril. Navigeerige Süsteem > Tõrkeotsing > Muud veaotsingud. Kerige alla, kuni näete Windows Store'i rakendused ja seejärel klõpsake Jookse.
Teise võimalusena alates Windowsi seaded, kliki Rakendused ja siis Rakendused ja funktsioonid. Kui leiate Microsoft Teamsi, klõpsake nuppu Täpsemad valikud ja parandage rakendus. See ei tohiks teie andmeid mõjutada.

Teamsi sisselogimisel kuvatakse veateade: „Te jääte ilma!“.
Kas olete saanud Teamsi sisselogimisel kummalise veateate? See probleem mõjutab kasutajaid, kes käitavad rakendust Microsoft 365 Education. Sisselogimisel võite näha tõrketeadet, mis ütleb: „Jääte ilma! Paluge oma administraatoril Microsoft Teamsi jaoks lubada
Microsoft ise on sellest probleemist teadlik ja märgib, et Microsoft 365 Educationis Teams seda ei tee "vaikimisi lubatud." See tähendab, et teie kooli süsteemiadministraator peab selle lubama käsitsi. Kui olete administraator, saate vaadata samm-sammulist juhendit selle kohta, kuidas seda teha Microsofti ametlik veebisait.
Probleem: Microsoft Teams küsib: "Kas olete ikka veel seal?"
Kui kasutate Teamsi veebiversiooni, võisite tegeleda selle üsna tüütu probleemiga – sagedased hüpikaknad, mis küsivad, kas olete ikka veel kohal ja aktiivne. Väidetavalt lisas Microsoft selle funktsiooni, et vähendada tarbetut sünkroonimisaega. Lõppude lõpuks, kui te rakendust aktiivselt ei kasuta, pole vaja teie eest teisi vahekaarte värskendada. Kahjuks võib see ikkagi keset koosolekut ilmuda ja teid ilma põhjuseta välja logida.
Lihtsaim viis selle vältimiseks on kasutada õiget Microsoft Teamsi tarkvara, mitte veebiversiooni. Teise võimalusena proovige igal ajahetkel töötavate Teamsi vahekaartide arvu minimeerida ja kui te ei saa, siis proovige veebiversiooni ja rakendust segamini ajada. Kasutage viimast koosolekute ja muude oluliste asjade jaoks, millest te ei saa välja logida.
Probleem: ma ei näe kogu otsitud lõime
Microsoft Teamsil oli mõnda aega probleem, kus otsingufunktsioon andis tulemusi ainult ühe sõnumi või vastuse kohta. Teisisõnu, kui otsite kellegi nime, näete konkreetset postitust selle nimega, kuid mitte suuremat lõime või arutelu, kust see tekkis. Pole eriti kasulik!
Kui see rikub teie Teamsi tööd, otsige värskendusi. See konkreetne probleem lahendati 2022. aasta värskendusega, nii et Teams kuvab nüüd otsingutulemustes valiku tegemisel kogu lõime. Kui te ei saa Teamsi ise värskendada, proovige lülituda Teamsi veebiversioonile ja vaadake, kas teie otsingud on seal põhjalikumad.
Viga: Teamsi heli ei tööta Android Autoga
Android Funktsioonil Auto on funktsioon, mis võimaldab teil osaleda veebikonverentsil, et saaksite seda vaadata ja kuulata sõidu ajal, mis on suurepärane aja kokkuhoid pendelrändel. Kuid Microsoft Teamsi kasutajad on avastanud vea, mis ei lase helil töötada, seega on neil vaid vaikus.
Google uuris seda probleemi 2022. aastal ja teatas, et kõik ülejäänud probleemid on täielikult Microsofti poolel. Microsoft pole veel teatanud ühestki plaastrist, mis seda konkreetselt käsitleks.
Kui teil on see probleem, värskendage Android Auto uusimale versioonile. Mõned kasutajad on öelnud, et see lahendas nende jaoks probleemi. Muul juhul lülitage helile oma telefonist või auto Bluetooth-ühenduse kaudu.
Ükski ülaltoodud lahendustest ei lahendanud teie probleemi?
Microsoft Teamsi probleemid võivad kindlasti tüütuks muutuda ja kui miski ei aita, on aeg eskaleeruda. Kuigi
Kui juhtute olema oma ettevõtte administraator, saate seda lugeda Microsofti tugidokumentatsioon, mis on kõigile abivajajatele hõlpsasti kättesaadavaks tehtud. Kui ükski dokumendi tõrkeotsingu võimalustest ei tööta teie jaoks, peate konkreetse probleemi lahendamiseks praktilise abi saamiseks võtma ühendust Microsofti tehnilise meeskonnaga.
Toimetajate soovitused
- Levinud Windows 11 probleemid ja nende parandamine
- Miks mu printer on võrguühenduseta? Kuidas lahendada levinumaid printeriprobleeme
- Wi-Fi ei tööta? Kuidas lahendada levinumaid probleeme
- Kõige levinumad Chromebooki probleemid ja nende parandamine
- Levinumad Slacki probleemid ja nende parandamine