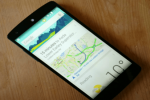Kuidas jäädvustada mitu fotot korraga

Te ei pea enam korduvalt vajutama katiku ikooni Kaamera rakendus mitme foto tegemiseks. Ikooni või mõnda helitugevuse nuppu all hoides lubate iPhone'i sarivõtterežiimi ja jäädvustage fotoseeria. Pilt tehakse iga poole sekundi järel ja see jätkub, kuni päästiku ikoon või helitugevusnupp vabastatakse.
Kuidas pilte ja videoid paljundada

Enne kui otsustate pilti või videot redigeerida, peaksite salvestama originaali koopia. Selleks minge rakendusse Photos ja valige pilt või video, mida soovite kopeerida. Puudutage vasakus alanurgas jagamise ikooni ja valige Duplikaat saadud valikute loendist.
Kohandatud vibratsiooni lisamine

Kuigi võite kasutada oma iPhone'iga kaasasolevaid vibratsioonivalikuid, on palju lihtsam aru saada, kes helistab või saadab sõnumeid, kui loote oma isikliku vibratsiooni. Suunduge Seaded, siis Helidja valige Helin, Teksti toonvõi mis tahes märguannet, mille soovite kohandatud vibratsiooniga varustada. Seejärel puudutage Vibratsioon ekraani ülaosas, mis viib teid menüüsse, millel on
Loo uus vibratsioon põhja lähedal. Puudutage seda ja alustage oma vibratsioonimustrite koputamist.Kuidas öövahetust aktiveerida ja ajastada
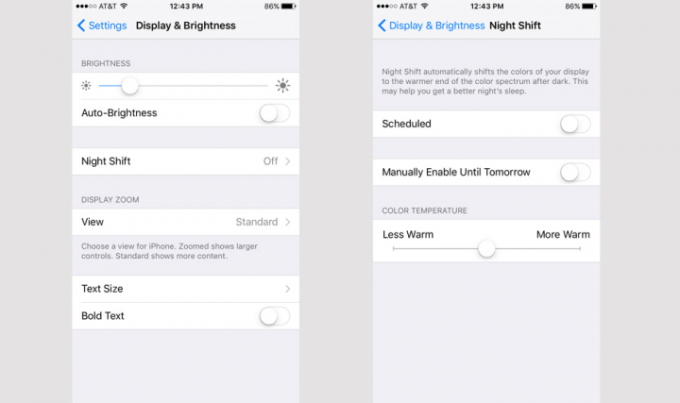
Esmakordselt iOS 9.3-ga tutvustatud Night Shift aitab teil paremini magada, muutes ekraani värve. See kasutab teie iPhone'i kella ja geograafilist asukohta, et teha kindlaks, millal teie piirkonnas on päikeseloojang, ning muudab päikeseloojangu ajal värve spektri soojemasse otsa. Funktsiooni lubamiseks minge aadressile Seaded ja Ekraan ja heledus. Järgmisena valige Öövahetus ja planeerige funktsiooni aktiveerimisaeg ning soovitud värvitemperatuur.
Kuidas lisada märkmetele paroolikaitset
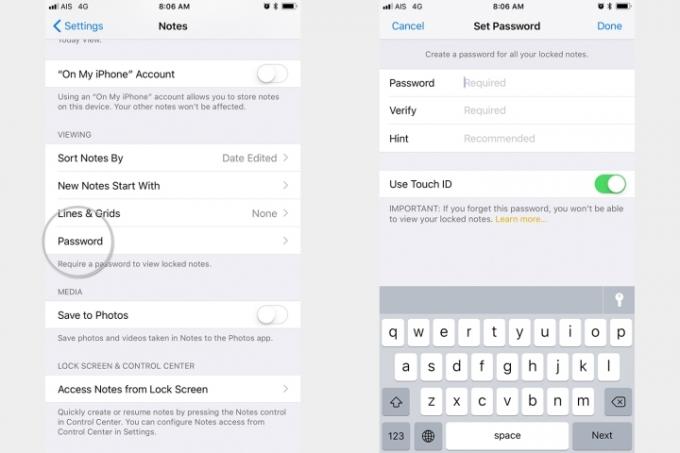
Veel üks iOS 9.3-ga tutvustatud funktsioon oli võimalus lisada paroolid olulistele või privaatsete märkmete jaoks. Nende jaoks saate luua parooli, minnes lehele Märkmed all asuv sektsioon Seaded, valides Paroolja sisestage enda valitud parool. Pidage meeles, et peate parooliluku sisse lülitama Märkmete rakendus ja et see töötab ainult iPhone 6-sse salvestatud märkmetega. Kui olete valmis, valige märge ja vajutage märkme lukustamiseks paremas ülanurgas jagamisikooni.

Kuidas ühe käega ekraani ülaossa jõuda

Apple on alati soovinud, et tarbijad kasutaksid iPhone'i ühe käega – seega ka ligipääsetavuse funktsioon. Lihtsalt topeltpuudutage avakuva nuppu, et nihutada ekraan allapoole pöidlale lähemale ja kui olete valiku teinud, libiseb see mugavalt tagasi oma loomulikku asendisse. Kasutatud kätt pole vaja.
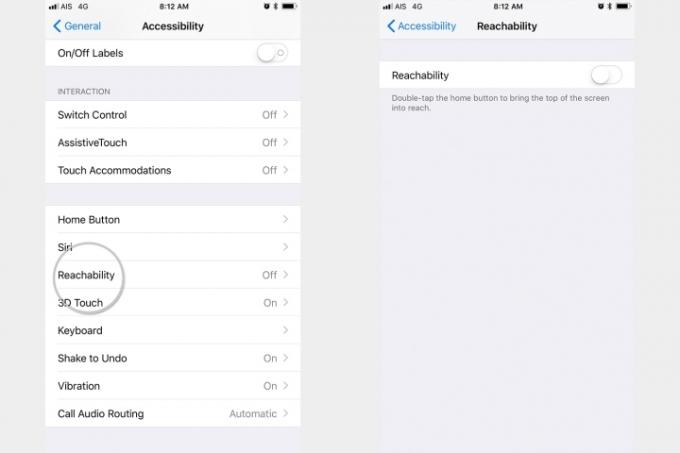
Kui funktsioon teie jaoks ei tööta, võib see olla välja lülitatud. Suunduge poole Seaded > Üldine > Juurdepääsetavus > Kättesaadavus ja veenduge, et see oleks sisse lülitatud.
Kuidas grupi iMessagesist loobuda

Kindlasti on see kaua otsitud funktsioon, millest iPhone 6 kasutajad saavad nüüd loobuda iMessage niidid. Selleks käivitage rakendus Sõnumid nagu tavaliselt ja valige rühmalõim, millest soovite loobuda. Seejärel puudutage Üksikasjad paremas ülanurgas ja valige Lahku sellest vestlusest valik menüü allosas. See on tõesti tore funktsioon, kuid kahjuks võimaldab see vestlustest lahkuda ainult siis, kui kõik lõime kaasatud kasutavad iMessage'i. Kui teil on sõber, kes saadab SMS-i teel – ah, Android kasutajad – see funktsioon ei too teile midagi head.
Kuidas luua meditsiinilist ID-d
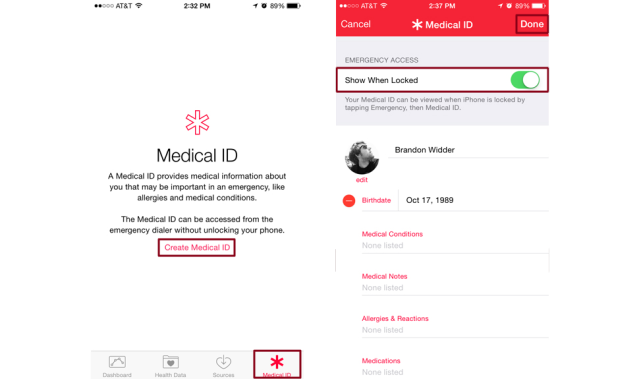
Kui Apple väljastas iOS 8, lisas ettevõte oma arsenali palju kuulujuttude saanud terviserakenduse. Mõnevõrra keeruline rakendus pakub kiiret vahendit erinevate tervise- ja kehanäitajate kaardistamiseks tegevust koos võimalusega, et teised pääseksid juurde hulgaliselt teie tervisele olulisele teabele hädaolukord. Saate luua meditsiinilise ID, millele pääseb juurde Hädaolukord funktsioon, mis asub teie seadme lukustuskuval.
Meditsiinilise ID loomiseks käivitage rakendus Health nagu tavaliselt ja valige Meditsiiniline ID vahekaart paremas alanurgas. Seejärel sisestage mis tahes teave, millele soovite lukustuskuva kaudu juurde pääseda (nt allergiad, ravimid, veregrupp, hädaabi kontaktnumbrid) ja klõpsake nuppu Valmis paremas ülanurgas, enne kui lubate funktsiooni rakenduse akna ülaosas.
Kuidas jäädvustada sujuvamat videot

IPhone 6-l on suurepärased videosalvestusvõimalused, eriti kui lubate 60 kaadrit sekundis. Funktsioon sisuliselt kahekordistab salvestamisel kaadrite arvu sekundis, võttes iPhone 6 videoid 30-lt 60 kaadrile sekundis. Selle funktsiooni lubamiseks puudutage nuppu Fotod ja kaamera valik peamises Seadedja lülitage sisse Salvestage video kiirusega 60 kaadrit sekundis edasi.
Kuidas jäädvustada aegluubis videot

Erinevalt eelmistest iPhone'i mudelitest on iPhone 6 võimeline jäädvustama aegluubis videoid, mis sobivad suurepäraselt tegevusvideote salvestamiseks. Funktsiooni lubamiseks käivitage rakendus Kaamera nagu tavaliselt ja valige SLO-MO ekraani allosas olevast liugrattast.
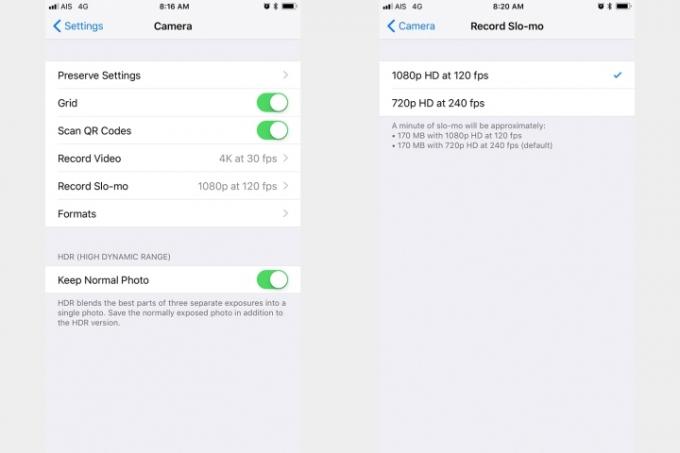
Kaamerarakendus salvestab vaikimisi 1080p videot kiirusega 120 kaadrit sekundis. Kui soovite salvestada aeglasemalt, saate seda muuta, minnes Seaded > Kaamera > Slo-mo salvestamine ja vali 720p HD kiirusega 240 kaadrit sekundis.
Kuidas helitugevusnuppude abil fotosid jäädvustada
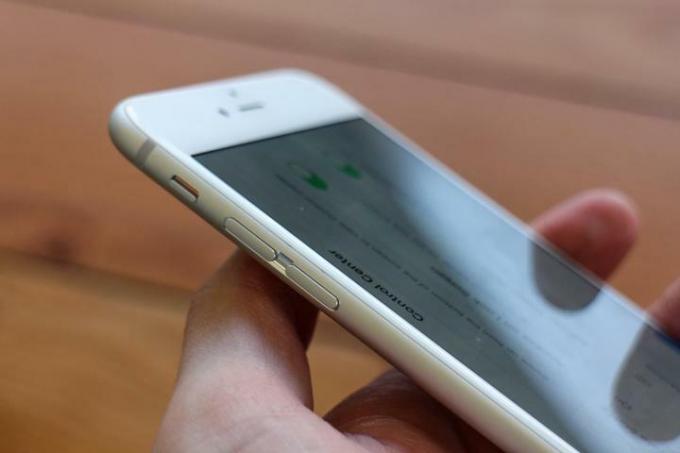
Helitugevuse nupuga fotode jäädvustamine on sama lihtne, kui see kõlab. Kui rakendus Kaamera on avatud, vajutage lihtsalt nutitelefoni vasakul küljel asuvat helitugevuse suurendamise või vähendamise nuppu. Protsess töötab isegi paari kasutamisel kõrvaklapid millel on sisseehitatud kaugjuhtimispult ja helitugevusklahvid.
Kuidas teha kindlaks, millised rakendused akut tühjendavad

iPhone 6 aku on kindlasti parem kui varasematel mudelitel, kuid see ei tähenda, et te ei peaks jälgima, millised rakendused akut tühjendavad. Et teada saada, millised rakendused on kõige intensiivsemad, minge aadressile Seaded > Aku. Siin näete Aku kasutamine.
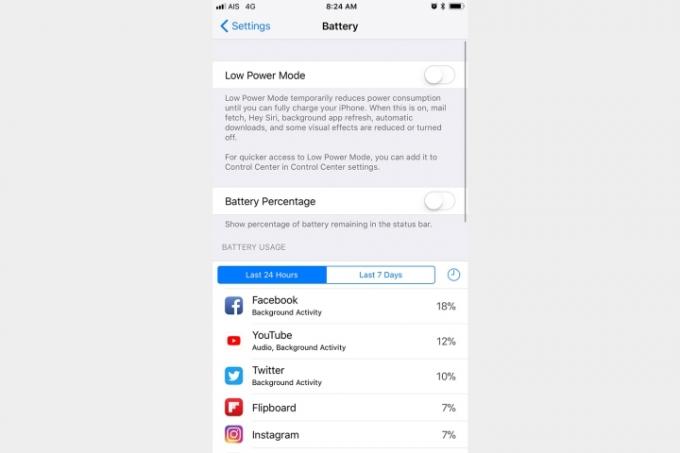
See vaade näitab teile lihtsalt rakenduse kasutatud aku protsenti, kuid kui soovite näha rohkem üksikasju, puudutage lihtsalt mõnda seal loetletud rakendusi ja see näitab teile kogu aega, kui rakendus ekraanil oli ja kogu aega, kui rakendus ekraanil töötas. taustal.
Kuidas kohe häälsõnumeid saata
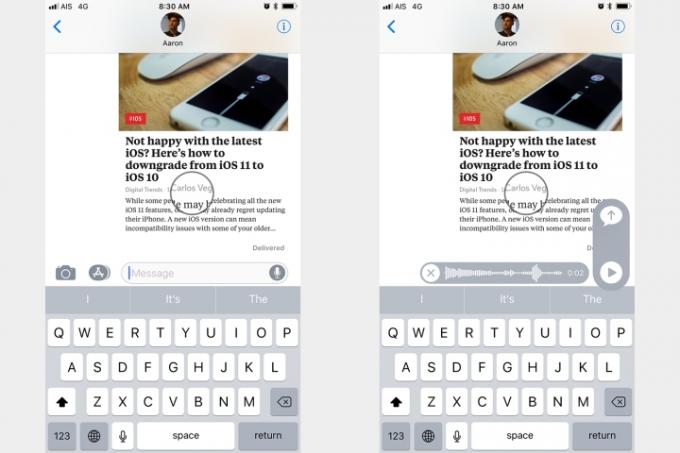
Pikkade tekstide saatmine võib olla keeruline, kuid õnneks võimaldab iOS teil häälsõnumeid saata lihtsalt. Sõnumi salvestamiseks toksake ja hoidke lõime vaatamise ajal tekstiväljast paremal asuvat mikrofoniikooni. Seejärel, kui salvestamine on lõpetatud, pühkige sõnumi saatmiseks lihtsalt üles või libistage tühistamiseks paremale.
Kuidas helisõnumeid kuulata ja neile vastata nagu telefonikõnet

Kas teile meeldib helisõnumeid saata, kuid vihkate neid kuulata koos kõigi teie läheduses olevate inimestega? Selle lubamine Tõstke kuulama funktsioon võimaldab teil helisalvestisi kuulata ja neile vastata nagu tavalise telefonikõne puhul. Selleks valige Sõnumid peamise sees Seaded paneel ja lüliti Tõstke kuulama edasi.
Kuidas muuta Siri hääldust
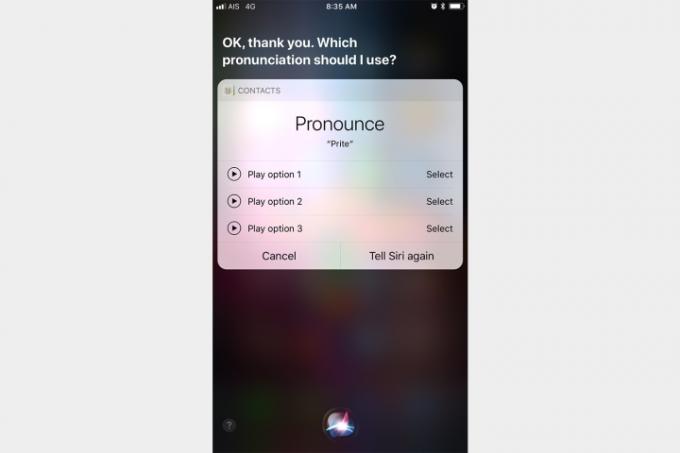
Siri ei ole alati kuuris kõige teravam tööriist, vähemalt ebaselgemate nimede ja sõnade hääldamisel. Sellepärast lisas Apple viisi, kuidas muuta seda, kuidas Siri teatud termineid hääldab. Selleks öelge lihtsalt pärast seda, kui Siri on nime või termini valesti hääldanud: "Te ei häälda seda nii". Seejärel küsib Siri teilt õiget hääldust ja teile antakse loend elujõulistest hääldusvalikutest, mille vahel valida.
Kuidas vaadata meili koostamisel teist sõnumit
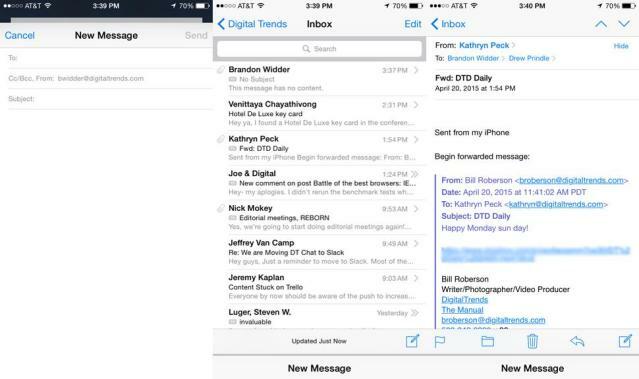
Vähesed inimesed teavad, et saate vastuse või täiesti uue meili koostamisel kiiresti viidata teisele sõnumile. Pühkige lihtsalt tiitliribal alla, otse nende vahel Tühista ja Saada valikuid, et pääseda juurde oma postkastile või meilile, millele vastate. Seejärel lihtsalt puudutage Uus sõnum ekraani allservas, et naasta oma sõnumi juurde.
Kuidas sõna defineerida

Sõna õige määratluse tundmine on paljude stsenaariumide puhul ülioluline, lõppude lõpuks on see, kuidas me üksteisega õigesti suhtleme. Kui kasutate selliseid rakendusi nagu Safari ja Mail, peate lihtsalt enne sõna valimist vajutama ja hoidma sõna Defineeri tulemuseks olevast valikute menüüst, et vaadata soovitud sõna sõnastikust definitsiooni.
Kuidas oma viimast tegevust žestidega tagasi võtta

Muidugi võivad mõned näpunäited esmapilgul tunduda kergemeelsed, kuid see ei tähenda, et need poleks mugavad. Kui raputate oma iPhone'i pärast näiteks Safari või Maili veateate sisestamist, kuvatakse valik Võta tagasi teie viimane tegevus. Puudutage lihtsalt nuppu Võta tagasi nuppu, kui seda küsitakse, või lihtsalt vajuta Tühista kui aktiveeriti ekslikult.
Sirvimisajaloo valikuline tühjendamine

Kui kasutate Safarit, saate valitud üksused sirvimisajaloost jäljetult kustutada. Selleks käivitage Safari rakendus nagu tavaliselt, puudutage akna allosas asuvat raamatuikooni ja valige Ajalugu üleval paremal. Seejärel pühkige üksikute saitide kustutamiseks vasakule või puudutage valikut Selge alumises paremas nurgas, et kustutada ajalugu ühe neljast tulemuseks olevast ajaraamist.
Kuidas lubada DuckDuckGo, et tagada sirvimisel privaatsus

Lihtsamalt öeldes on DuckDuckGo veebibrauser, mis on loodud turvaliseks sirvimiseks. Brauseri lubamine võimaldab teil otsida veebist ilma teie IP-aadressi salvestamata, takistades seega kolmandatele osapooltele teie teabe kogumise ja teile pakutavast suurema anonüümsuse tagamise eest vaikimisi. Funktsiooni kasutamiseks valige Safari peamise sees Seaded paneel, puudutage Otsingumootor ülaosas ja vali DuckDuckGo saadaolevate otsingumootorite loendist.
Kuidas kasutada multitegumtöötlust
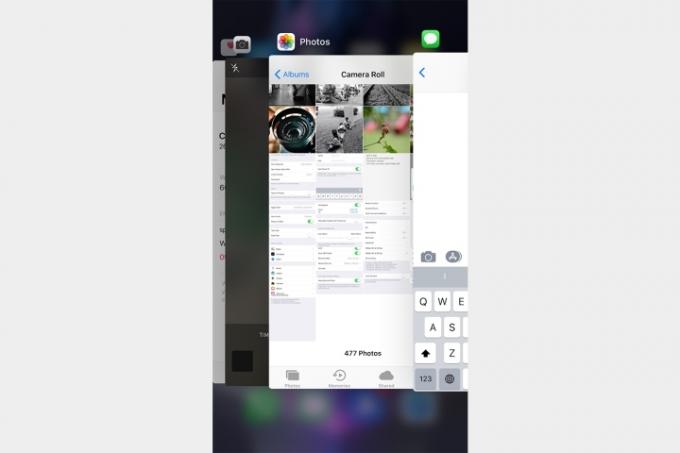
Multitegumtöötlus on üks iPhone'i lipulaeva funktsioone – ja miks mitte? Funktsioon võimaldab rakendustel täita taustal teatud toiminguid, kui kasutate teisi rakendusi või seadet ei kasuta. Taustarakenduste vahel liikumiseks topeltklõpsake avakuva nuppu ja libistage enne soovitud rakenduse puudutamist vasakule või paremale. Seda tehes kuvatakse ka teie viimaste kontaktide loend koos lemmikute loendiga. Siin saate ka rakendusi sulgeda.
Kuidas laulu ära tunda
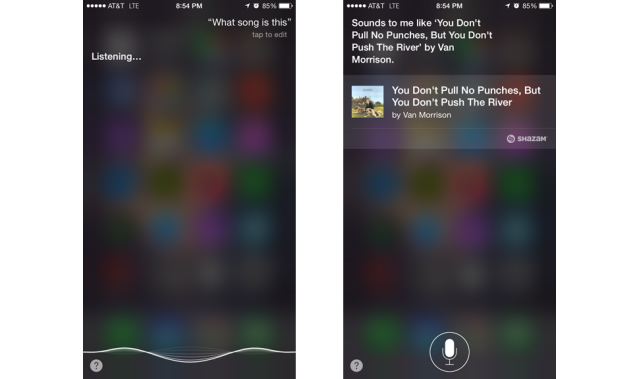
Tänu Siri hiljutisele integreerimisele Shazamiga on teie ümber kõlavale muusikapalale nime andmine muutunud lihtsamaks kui kunagi varem. Selleks, et tuvastada konkreetne laul, mis teie läheduses kõlab – kas raadios või näiteks telereklaamis – lihtsalt Küsige Sirilt: "Mis lugu mängib?" või "Nimeta see lugu?" Siri nimetab laulu ja esitaja pärast lühiajalist kuulamist hetk.
Kuidas ennustavat teksti sisse ja välja lülitada
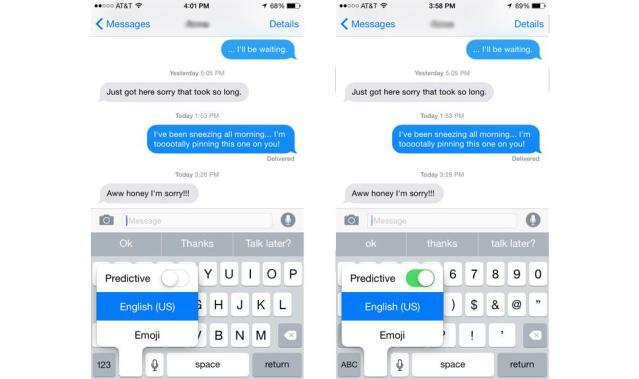
Olenevalt sellest, kuidas teile meeldib, võib ennustav tekst olla kas abiks või takistuseks. Keskse funktsiooni sisse- või väljalülitamiseks puudutage ja hoidke klaviatuuri vaatamise ajal naerunägu või gloobuse nuppu. Seejärel puudutage lihtsalt Ennustav või libistage valiku kohal, et see sisse või välja lülitada.
Kuidas oma asukohta jagada
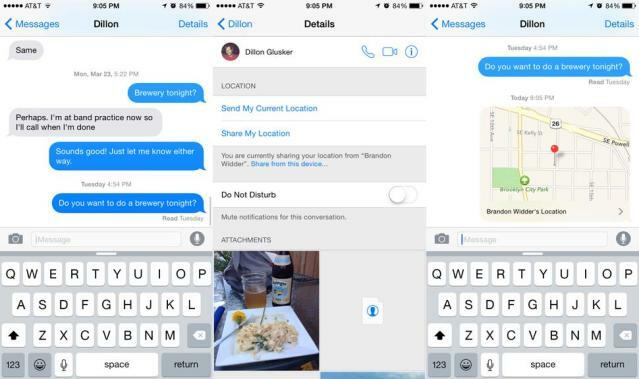
Kui öelda kellelegi, et olete pargiga külgneva suure männi juures, jõuate ainult nii kaugele. iOS 11 ja iPhone 6 abil saate iMessagesi kaudu kiiresti oma täpset asukohta jagada. Selleks puudutage Üksikasjad sõnumilõime vaatamise ajal paremas ülanurgas ja valige Saada Minu praegune asukoht valik saadud valikute loendist. Kui see on tehtud, saab teie adressaat kaardi, millel on teie GPS-asukoht mugavalt täpselt märgitud.
Siri kasutamine ilma kodunuppu vajutamata

Kuigi iPhone'i kasutajad ei saa Siriga kogu aeg vabakäerežiimil rääkida, siis teie saab pääsete häälkäsklustele juurde ilma telefoni puudutamata, kui seade laeb. Kui soovite funktsiooni lubada, valige Üldine > Siri ja otsingja lülitage sisse Kuulake "Hey Siri" edasi. Pärast seda öelge funktsioonile juurdepääsu saamiseks lihtsalt "Hei Siri", kui teie seade laadib.
Kuidas teada saada, millal sõnum saadeti
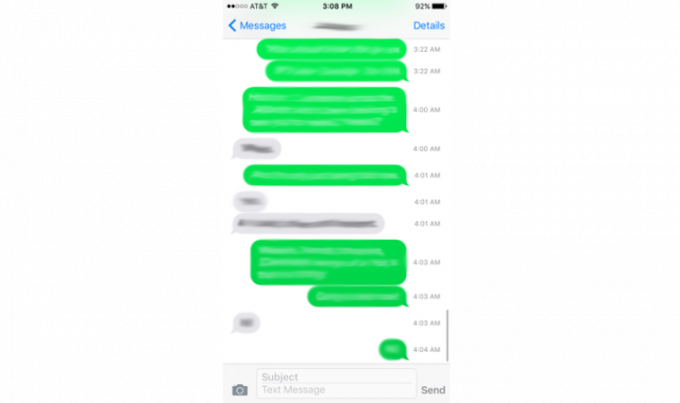
Mõnikord on kasulik teada, kui keegi saatis teile sõnumi või videosõnumi. Selle väljaselgitamiseks avage vestlus oma kontakti või kontaktidega ja nipsake paremalt vasakule, et kuvada ekraani paremas servas ajatempel.
Kuidas ajastada režiimi Mitte segada
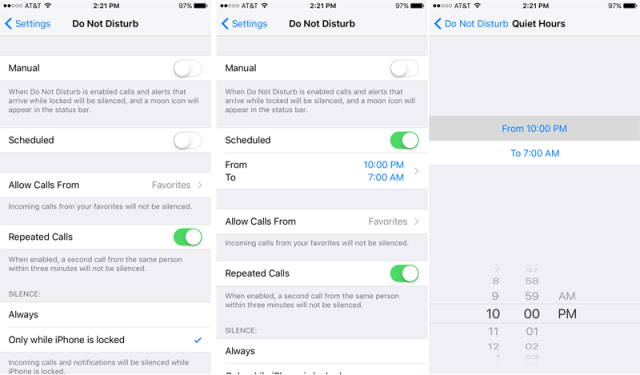
Selle asemel, et lülitada sisse režiim Mitte segada, kui soovite kõnesid ja hoiatusi vaigistada, saate määrata ajakava, mis on väga sarnane öise vahetuse ajakavale. Selleks minge aadressile Seaded > Mitte segada ja lülitage sisse Planeeritud. Puudutage valikut Alates ja To korda selle all, et määrata oma vaikne aeg.
Kuidas määrata tähtnumbrilist pääsukoodi
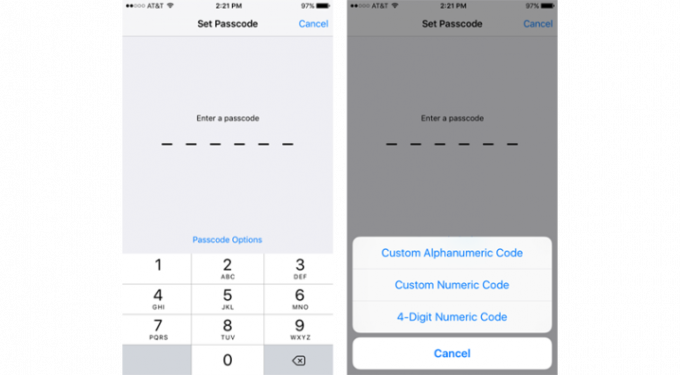
Saate määrata lihtsa neljakohalise pääsukoodi, et lisada oma iPhone'ile täiendavat turvalisust, kuid kui soovite lisada isegi suuremat kaitset ilma sõrmejälge kasutamata, saate määrata pikema tähtnumbrilise koodi, mis kasutab numbreid ja kirju. Selle seadistamiseks minge aadressile Seaded > Puute-ID ja pääsukood > Muuda pääsukoodi/Lülita pääsukood sisse. Kui teile antakse võimalus määrata uus pääsukood, puudutage Pääsukoodi valikud ja üks valikutest on luua a Kohandatud tähtnumbriline kood.
Kustutamine rakenduses Kalkulaator

Kui sisestate kiirete arvutuste tegemise ajal vale numbri, ei pea te kogu kalkulaatorit tühjendama ja otsast alustama. Selle asemel saate oma kirjavead kustutada, libistades ülaosas mustal alal numbril vasakule või paremale. Iga pühkimise korral kustutate numbri lõpust ühe koha.
Kuidas veebilehelt sõnu ja fraase leida (Safari)

Kui otsite veebilehe vaatamise ajal konkreetseid sõnu või fraase, puudutage ekraani ülaosas URL-i/otsinguriba ja tippige sõna või fraas. Ärge puudutage valikut „Mine”, vaid libistage selle leidmiseks ekraani allserva Sellel lehel jaotist ja puudutage valikut „Otsi „__”. Teid suunatakse tagasi veebilehele, kus kõik otsingutulemused on esile tõstetud.
Enamik meist kasutab oma telefone igapäevaselt – sageli peaaegu pidevalt – pere, sõprade ja töökaaslastega ühenduse pidamiseks. Kuna teie telefoni vaikesõnumiteenus ei ole alati parim valik, kuidas teate, millised sõnumsiderakendused on kõige usaldusväärsemad ja funktsioonirohkemad? Kuna seal on nii palju rakendusi, mis pakuvad kõike alates tasuta video- ja häälkõnedest kuni failide ja fotode jagamiseni, võib teie vajadustele sobivaima rakenduse leidmine olla väljakutse. Võtsime aja maha, et testida mõnda kõige populaarsemat valikut. Siin on mõned parimad Androidi ja iOS-i sõnumsiderakendused.
Kas olete mures privaatsuse pärast? Tutvuge parimate krüptitud sõnumsiderakendustega. Kas eelistate vestelda tööl töölaual, mitte nutitelefonis? Meie PC ja Maci jaoks mõeldud parimate vestlusklientide valik on teid sorteerinud.
WhatsApp
Oleme vaid mõne kuu kaugusel, kuni Apple avaldab sügisel järgmise põlvkonna iPhone 15 tootevaliku. Hiina väljaande Economic Daily Newsi uus aruanne viitab aga sellele, et kogu tootesarja hind võib tõusta 10–20%.
See pole suurepärane uudis. Tavalise iPhone 15 puhul tähendab see, et see võib alata 899 dollarist, mis on 100 dollarit rohkem kui praeguse 799 dollari suuruse iPhone 14 alghind. Praegu algab iPhone 14 Pro hind 999 dollarist, kuid järgmise põlvkonna hinnatõusuga võib iPhone 15 Pro olla 100–200 dollarit rohkem – alates 1100 või 1200 dollarist.
IPhone 14 Pro Max on üks parimaid seadmeid, mida Apple on kunagi tootnud, ja selle kasutuselevõtule järgnenud kuude jooksul on selle kasutusele võtnud paljud iPhone'i fännid.
Kuigi pole kunagi tore kulutada rohkem raha, eriti pärast telefoni enda jaoks üle 1000 dollari kulutamist, ümbrise kätte võtmist iPhone 14 Pro Max on hea mõte, kuna te ei soovi riskida uhiuue kriimustamise, lõhkumise või purustamisega. iPhone. Õnneks on turul palju ümbriseid – olenemata sellest, kas soovite oma telefoni elementide eest täielikult kaitsta või soovite iPhone 14 Pro Maxi lihtsalt stiilseks tarvikuks muuta.