Alates suurtest MacOS-i uuendustest kuni väikeste, kuid oluliste turbe- või kasutatavuse värskendusteni on oluline MacOS-i ajakohasena hoida. Kui te pole päris kindel, kuidas seda teha, ärge muretsege. See on kiire ja lihtne. Isegi kui teie Macis on automaatsed värskendused sisse lülitatud, on käsitsi meetod vaid mõne sammu pikk.
Sisu
- Valmistuge värskenduseks
- Otsige märguandeid
- Avage tarkvaravärskenduse tööriist
- Installige saadaolevad värskendused
- Värskenduste vananemine
Kui leiate end mõnes neist olukordadest, näitab meie juhend teile täpselt, mida tuleb nende Maci värskenduste rakendamiseks teha. Vaata.
Soovitatavad videod
Lihtne
5 minutit
Mac arvuti

Valmistuge värskenduseks
Värskendused taaskäivitavad teie Maci, seega valmistuge täielikuks taaskäivitamiseks. Lõpetage kõik praegused toimingud, millega töötate, sulgege brauserid ja rakendused ning veenduge, et kõik dokumendid on salvestatud ja suletud, enne kui hakkate värskendusega tegelema.
Samuti võite soovida varundage oma andmed Time Machineiga
või midagi sarnast. Maci värskendused ei too tavaliselt kaasa vigu, kuid neid võib juhtuda ja kui teie arvutis on väga olulisi ja ajatundlikke andmeid, veenduge, et teil oleks ka võimalus neile juurde pääseda, kui midagi läheb valesti.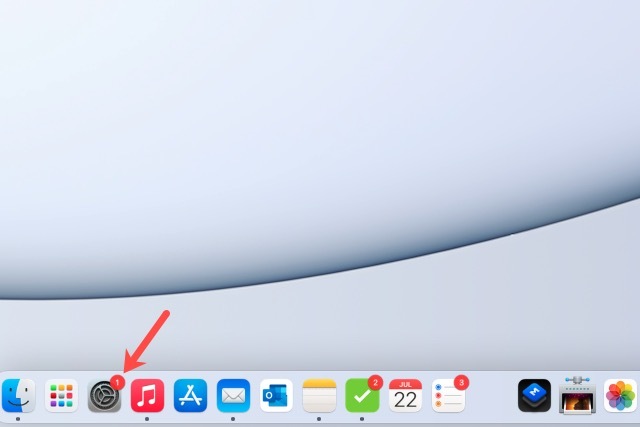
Otsige märguandeid
Kui teie dokis on System Preferences ikoon, võite näha tähist, et värskendus on saadaval. Kui valite selle ikooni, suundute otse lehele Süsteemi eelistused ja vaadake sama indikaatorit Tarkvara värskendus üksus.
Avage tarkvaravärskenduse tööriist
Kui teie dokis ikooni pole, saate selle avada Süsteemi eelistused menüüribalt.
Samm 1: Valige Apple ikooni ekraani vasakus ülanurgas ja valige Süsteemi eelistused sealt.
2. samm: Kui olete sisenenud, otsige valikut, mis ütleb Tarkvara värskendus. Jällegi võite näha indikaatorit, et värskendus on saadaval. Isegi kui seda ei kuvata, valige Tarkvara värskendus sisse astuda ja veenduda.

Seotud
- Kuidas Chromebookist printida – lihtne viis
- PDF-failide ühendamine Windowsis, macOS-is või veebis
- Kuidas saaks macOS Sonoma vidinaid parandada või veelgi hullemaks muuta
3. samm: Teise võimalusena valige Apple ikooni menüüribal ja valige Selle Maci kohta. Seejärel valige Tarkvara värskendus nuppu.
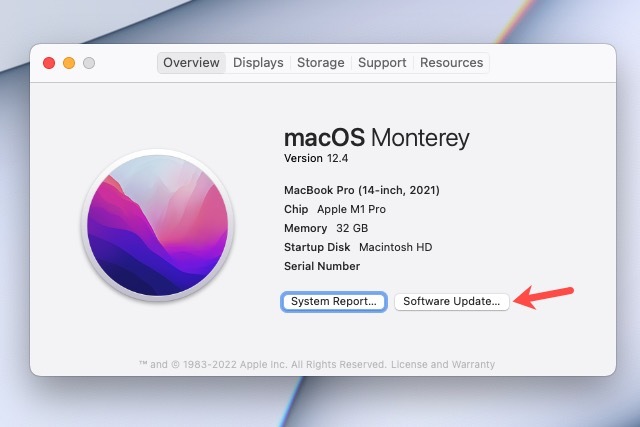
Installige saadaolevad värskendused
Kord sisse Tarkvara värskendus, kui on värskendusi, mida pole rakendatud, näete märguannet „Teie Maci jaoks on saadaval värskendus” või muu sarnane.
Samm 1: Valige Uuendage kohe alustamiseks nuppu.
Seejärel sulgeb teie Mac kõik rakendused, mille olete lahti jätnud, taaskäivitab ja rakendab värskendused.

2. samm: Samuti on hea mõte valida Hoia minu Mac automaatselt ajakohasena selles aknas.
Nagu me mainisime, ei tööta see alati hästi, eriti kui logite oma Macist välja harva, kuid see võib sageli aidata rakendada värskendusi, mida te ei pruugi märganud.
3. samm: Saate ka valida Täpsemalt muude automaatsete värskendusvalikute (nt App Store'i rakenduste värskenduste) märkimiseks.

Värskenduste vananemine
Maci värskenduste puhul on oluline hoiatus: need on suunatud Maci arvutite ja operatsioonisüsteemide uusimatele versioonidele. See tähendab, et need võivad sisaldada tarkvaramuudatusi, mille jaoks vanemad Macid lihtsalt ei loodud. Selle asemel, et tuua vigu või tekitada muid probleeme, otsustab Apple värskendused katkestada, kui teie Mac on teatud vanuses või vanem.
Näiteks Monterey versiooniuuendus piirdus Macidega vaid mitu aastat vana. Sama kehtib ka väiksemate värskenduste kohta. See on oluline meeles pidada kui vaatate renoveeritud Mace või mõtlete, kas on aeg praegust Maci uuendada.
Toimetajate soovitused
- Saate Macis mängida peaaegu kõiki Windowsi mänge – toimige järgmiselt
- macOS Sonoma avalik beetaversiooni ülevaade: rohkem kui lihtsalt ekraanisäästjad
- Olulise turvavärskenduse installimine Apple'i seadmetele võtab aega vaid mõne minuti
- Apple andis Maci mängijatele just suure põhjuse põnevil olla
- Teie järgmisel Maci monitoril võib olla see geniaalne uus funktsioon
Uuenda oma elustiiliDigitaalsed suundumused aitavad lugejatel hoida silma peal kiirel tehnikamaailmal kõigi viimaste uudiste, lõbusate tooteülevaadete, sisukate juhtkirjade ja ainulaadsete lühiülevaadetega.




