Ei olnud nii kaua aega tagasi, kui kontrolleri arvutiga ühendamine oli võimatu või vajasite selle tegemiseks palju juhtmeid ja juhtmeid. Kuid uus tehnoloogia on lõpuks muutnud kontrolleri ühendamise arvutiga Bluetoothi ja sarnaste meetodite abil lihtsamaks.
Sisu
- Ühendage juhtmevaba vastuvõtja
- Installige tarkvara
- Kontrolleri sünkroonimine
- Kontrolleri testimine
- Alusta mängimist
Xbox 360 kontrolleri sünkroonimine ei ole erand ja isegi vanemad mudelid peaksid teie sülearvuti või lauaarvutiga ühenduse looma ilma liigsete probleemideta. Siin on põhiline ülevaade Xbox 360 kontrolleri ühendamisest arvutiga.
Soovitatavad videod
Lisalugemist:
- Kuidas ühendada PS4 kontroller arvutiga
- Kuidas ühendada Xbox One'i kontroller arvutiga
- Kuidas ühendada Switchi kontroller arvutiga
Ühendage juhtmevaba vastuvõtja
See jaotis kehtib ainult nende kohta, millel on juhtmevaba kontroller. Kui teil on juhtmega Xbox 360 kontroller, minge otse vahele Installige tarkvara.
Neile teist, kellel on juhtmeta Xbox 360 kontrollerid, ei ole arvutiga ühenduse loomine nii lihtne kui lihtsalt seadme ühendamine. Kõigepealt peate ostma võimeka vastuvõtja ja seejärel käivitama õige häälestusviisardi.

Kui teil veel vastuvõtjat pole, maksavad need tavaliselt 10–20 dollarit. Microsofti ametlik versioon maksab natuke rohkem, kuid saadaval on palju kolmandate osapoolte versioone, mis töötavad suurepäraselt.
Pärast traadita vastuvõtja ostmist ühendage see oma arvuti ühilduvasse USB-porti (vt joonist A allpool). Pärast vooluvõrku ühendamist ilmub vastuvõtjale roheline tuli, mis näitab, et seade töötab korralikult.
Installige tarkvara
Traadita mänguvastuvõtja ja juhtmevaba Xbox 360 kontrolleri õigeks sünkroonimiseks peavad kasutajad seda tegema laadige alla vajalik tarkvara Microsofti veebisaidilt või kaasasolevalt installikettalt vastuvõtja.
Kui teil on ülalnimetatud installi-CD (tõenäoliselt mitte, kuid see on võimalik), sisestage see oma arvuti peamisse optilisse draivi ja järgige ekraanil kuvatavat viisardit. Võimalik, et peate arvuti taaskäivitama. Kui ei, saate alla laadida saidilt Xbox 360 juhtmevaba kontroller Windowsi jaoks link; kui juhtmega, valige selle asemel Xbox 360 Controller for Windows. Valige, millist Microsoft Windowsi versiooni te kasutate – Windows 7 draiverid töötavad Windows 8 ja Windows 10 jaoks – valige operatsioonisüsteemi keel ja klõpsake Lae alla.
Kui allalaadimisekraan ilmub, vajutage nuppuJookse ja lubage Xbox 360 tarvikute häälestusprogrammil installida vajalikud failid. Jällegi võib teil olla vaja arvuti taaskäivitamist pärast installimise lõpetamist.
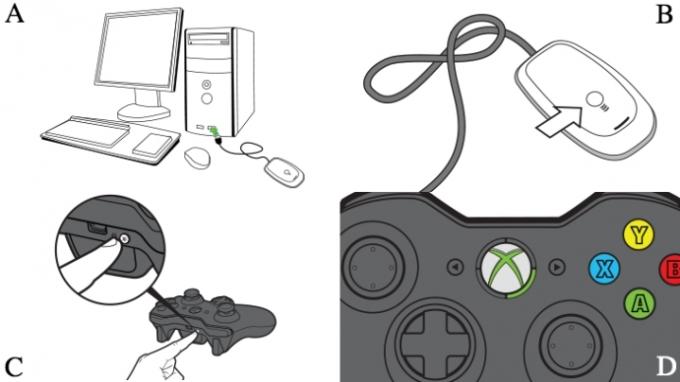
Kontrolleri sünkroonimine
Kui kasutate juhtmega kontrollerit, ühendage see lihtsalt. Sul on hea minna. Kerige alla kuni Kontrolleri testimine veendumaks, et kõik töötab õigesti.
Kui ei, siis peate ühendama juhtmevaba Xbox 360 kontrolleri arvutiga ühendatud vastuvõtjaga. Selleks lülitage esmalt kontroller sisse, hoides all puldi keskel olevat Xbox Guide nuppu, ja oodake, kuni roheline taustvalgus süttib. Seejärel vajutage juhtmeta vastuvõtja peal olevat ühendusnuppu (joonis B), kuni see hakkab roheliselt vilkuma, seejärel vajutage vastavat nuppu oma kontrolleril (joonis C)..
Sidumisprotsess peaks kestma vaid mõne sekundi ja pärast seda süttib vastuvõtja tuli tagasi püsivalt roheliseks ja üks neljast nurgast juhtnupu ümber süttib (joonis D). Kui teil on endiselt probleeme, vaadake lisaabi saamiseks Microsofti tugilehte.
Kontrolleri testimine
Kui vajalik tarkvara on installitud ja kontroller ühendatud või sünkroonitud, on aeg ühendust testida. Avage arvutis menüü Start, klõpsake otsingumenüül ja otsige üles "mängukontrollerid". Peaksite nägema valikut, mis ütleb: Seadistage USB-mängukontrollerid.
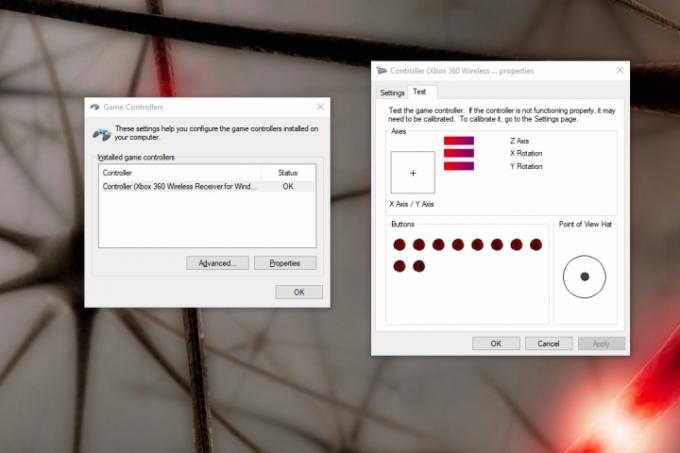
Kontrollimaks, kas teie kontroller töötab korralikult, testige seda, keerates juhtkangi, tõmmates päästikuid ja vajutades kõiki nuppe. Kui kõik töötab õigesti, näete vastavat toimingut rakenduses esile tõstetud. Teie süsteem peaks iga nupu vajutamisel peegelduma. Kui see peegeldab kõiki teie tegevusi, pole vahet, milline ekraani piirkond põleb.
Kui teie rakendus pole kontrolleriga täielikult seotud ja teatud nupud ei sütti ekraani, võite vaadata Xboxi tugiveebisaiti üksikasjalike tõrkeotsingu näpunäidete saamiseks.
Alusta mängimist
Asjade mugavaks hoidmiseks nimetas ettevõte Xbox 360 kontrolleri enamiku uute arvutimängude vaikeseadeks. Tõenäoliselt ei pea te mängimise alustamiseks seadetega ringi mängima ega klahvide sidumist seadistama.
Soovitame teil mängu laadimise ajal kontrollida, kas teie kontroller on täielikult seotud, sest kui kaks seadet pole ühendatud, ei tunne mäng teie kontrollerit ära. Mõned uuemad mängud toetavad kiiret ja mugavat kontrolleri muutmist; Kasutajad saavad lülituda 360-kraadisetele kontrolleritele isegi siis, kui nad mängivad.
Toimetajate soovitused
- Parimad tulevased Xbox Series X mängud: 2023 ja hiljem
- Kuidas testime videomängukonsoole
- Xbox Series X parimad mitme mängijaga mängud
- Xbox Games Showcase ja Starfield Direct: kuidas vaadata ja mida oodata
- Kõik platvormidevahelised mängud (PS5, Xbox Series X, PS4, Xbox One, Switch, PC)
Uuenda oma elustiiliDigitaalsed suundumused aitavad lugejatel hoida silma peal kiirel tehnikamaailmal kõigi viimaste uudiste, lõbusate tooteülevaadete, sisukate juhtkirjade ja ainulaadsete lühiülevaadetega.




