Tänu iOS 12, saime mitmeid teretulnud täiustusi Face ID-le, näotuvastuse sisselogimisvalikule, mis on saadaval aadressil iPhone X ja uuemad mudelid. Üks parimaid täiustusi oli aga "alternatiivse välimuse" lisamine või võimalus programmeerida teist nägu, et teie iPhone tunneks ära.
See on uskumatult kasulik uus valik, olenemata sellest, kas soovite olla kindel, et teie lähedane saab teie telefoni avada ja kasutada, või lihtsalt soovite, et teie iPhone tunneks teid ära, kui kaitseprillid või töövarustus on peal (millegi Face ID muutub paremaks, kuid see võib siiski osutuda väljakutseks). Näitame teile, kuidas seadistada Face ID jaoks alternatiivne välimus vaid mõneminutilise tööga.
Soovitatavad videod
1. samm: liikuge jaotisse Näo ID ja pääsukood

Valige koht, kus on hea valgustus ja pimestamine, ning avage oma iPhone. Suunduge Seaded (hammasrattaikoon) ja sirvige menüüd Seaded, kuni jõuate Näo ID ja pääsukood. Valige see.
2. samm: alustage alternatiivse välimuse protsessi
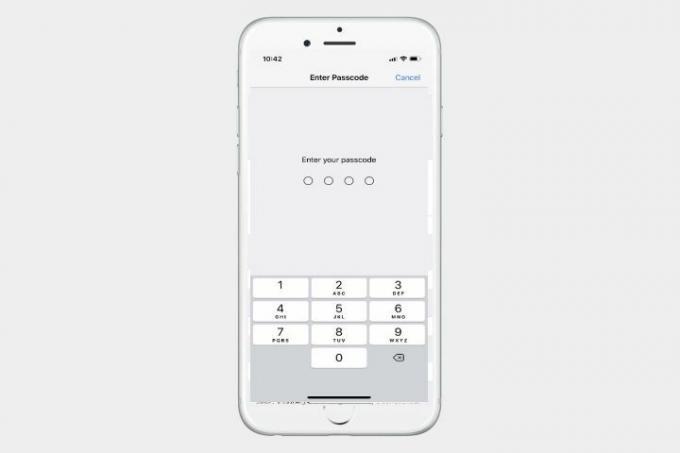
Sel hetkel peate jätkamiseks tõenäoliselt sisestama oma pääsukoodi. Pärast Face ID ja pääsukoodi sisselogimist peaksite nägema valikuid Face ID App Store'i ostude, Apple Pay, parooli automaatse täitmise ja muude valikute lubamiseks. Tasub neid valikuid läbi vaadata, et veenduda, kas need on vastavalt teie eelistustele lubatud või keelatud, eriti kui lisate Face ID-sse teise isiku.
Kui olete valmis, vaadake lubamise valikut allpool ja näete valikut Seadistage alternatiivne välimus. Alustamiseks valige see.

Märkus. See eeldab, et olete oma esimese näo-ID näo ja pääsukoodi juba seadistanud. Kui te pole veel Face ID-d seadistanud, näete valikut "Seadistage näo ID.” Soovite kõigepealt selle valida. Kui te pole veel pääsukoodi seadistanud, palutakse teil Face ID ja pääsukoodi avamisel luua pääsukood. Soovitame luua pääsukoodi, kuna telefoni avamiseks on kasulik kasutada teist usaldusväärset meetodit, eriti kui kaamera talitlushäireid esineb.
3. toiming: skannige nägu

Nüüd peate skannima alternatiivset nägu. Olgu tegemist kallimaga või lihtsalt sina, kellel on mõni varjav riietus, valmistuge. Ilmub näoportree ja teie iPhone juhendab teid sensori korrektseks kalibreerimiseks oma nägu ringis liigutama. Tehke seda seni, kuni iPhone on rahul ja teatab, et näo skannimine on lõppenud.
Kui teil on selle protsessiga probleeme, pidage meeles, et teie nägu peab olema keskel ja teie iPhone ei tohiks olla nurga all. Skaneerimise parandamiseks peate võib-olla leidma parema valgustuse või kohandama oma asendit. Tavaliselt kulub skannimise täielikuks lõpuleviimiseks paar ringi.
Kui olete lõpetanud, olete valmis. IPhone'i näo ID otsib nüüd mõlemat näoandmete kogumit ja avab neist kummagi jaoks lukustuse. Saate funktsiooni kohe testida, et veenduda selle toimimises.
4. samm: vajadusel asendage oma alternatiivne välimus

Nüüd, kui avate näo ID ja pääsukoodi, näete ainult valikut "Näo ID lähtestamine", mis on asendanud alternatiivse välimuse valiku. Olge selle valiku valimisel ettevaatlik: see kustutab kõik teie näo ID andmed ja seejärel palub teil skannida kaks uut nägu järjest. Kuid see on ka ainus viis alternatiivsest välimusest vabanemiseks ja selle asendamiseks. Kui vajutate lähtestamise nuppu, veenduge, et mõlemad näod, mida soovite skannida, on valmis.
Toimetajate soovitused
- Kuidas oma iPhone'is kellegi teise Apple ID-st lahti saada
- Kas iPhone 14-l on sõrmejäljeandur? Siin on, mis juhtus Touch ID-ga
- Levinumad iPhone 7 probleemid ja nende parandamine
- Kuidas alla laadida iOS 13 oma iPhone'i või iPod Touchi
- Kuidas teha iPhone X-is ekraanipilti
Uuenda oma elustiiliDigitaalsed suundumused aitavad lugejatel hoida silma peal kiirel tehnikamaailmal kõigi viimaste uudiste, lõbusate tooteülevaadete, sisukate juhtkirjade ja ainulaadsete lühiülevaadetega.




