Pärast peaaegu kümmet aastat looduses viibimist sai Apple'i iPadi tahvelarvuti lõpuks OS-i, mida omaks nimetada, kuid Apple ei käivitanud seda lihtsalt ega unustanud seda. Alates debüüdist 2019. aasta septembris on Apple seda teinud uuendatud iPadOS kuus korda, uusima versiooniga 13.2.3. Enamik neist värskendustest on olnud hooldusväljaanded, veaparandused ja turvavärskendused, samas kui teised lisasid uusi funktsioone. Olenemata sellest, millised need on, värskendage alati oma iPadOS-i niipea, kui uued versioonid saabuvad, või seadke iPad värskendusi automaatselt installima. See on kindel viis oma iPadi kaitsmiseks andmete kadumise ja muu eest vältida invasiivset häkkimist või muu pealetükkiv pahatahtlik pahandus.
Sisu
- iPadOS 13.2 täiendused
- Siri värskendused
- Vidin Homies
- Mitu rakendust
- Ülelibisemine muutub ümber
- Üks rakendus, palju aknaid
- Kolme sõrmega tekstižestid
- Failide täiustused
- Tööriistade paleti kapitaalremont
- Ujuv klaviatuur
- Alumine joon
Vaatamata näiliselt tegutsemisele
sama iOS kui iPhone, on iPadi kasutuskogemus alati iPhone'i omast mõnevõrra erinenud. Ainuüksi ekraanikinnisvara nõudis uuendusi, samas kui riist- ja tarkvaraarendajad pühendusid sellele surudes toote võimalused kaugemale loovuse ja tarbimise piiridest rasketesse oludesse tootlikkus.Soovitatavad videod
Koos selle kaastöölisega Apple pliiats ja klaviatuuri, võib iPad teatud tingimustel sageli sülearvuti asendada. Oma diskreetse operatsioonisüsteemi olemasolu edendab iPadi selles suunas jätkuvalt. See aitab seda iPadOS töötab kõigil praegustel ja toetatud iPadidel, mis pärinevad 2014. aasta lõpust pärit iPad Air 2-st.
Seotud
- Parimad Prime Day iPadi pakkumised: varased pakkumised langevad tippmudelitele
- Miks te ei saa Walmartis Apple Payd kasutada?
- Kas teil on iPhone, iPad või Apple Watch? Peate seda kohe värskendama
iPadOS sisaldab peaaegu kõiki iOS 13 funktsioone, sealhulgas kuulsaid Tume režiim, täiustatud rakendus Photos, rakendus Leia minu, Apple'iga sisselogimine, täiustatud Maps ja palju muud. iPadOS-i debüüdiga on täiustatud funktsioone, mis on loodud ainult Apple'i tahvelarvuti jaoks, samas kui OS-i uusim versioon lisas uusi võimalusi. Tutvustame teile mõnda kõrgetasemelist.
Näe rohkem
- Parimad iPad Pro klaviatuuriümbrised
- Parimad iPadi ümbrised
- Parimad iPadi alused
iPadOS 13.2 täiendused
Uusima iPadi värskendusega kaasnevad mitmed uued funktsioonid, sealhulgas emotikonide värskendused ja täiendused, AirPodide funktsioon Announce Messages, AirPods Pro tugi, HomeKit Secure Video, HomeKiti toega ruuterid, uued Siri privaatsusseaded ja AssistiveTouchi funktsiooni parem jõudlus. iOS-i värskenduse saate installida kaudu Seaded > Üldine > Tarkvaravärskendus, macOS 10.15 Catalina või iTunes'i Finderi kaudu.

iPadOS 13.2 lisab toe Unicode 12 emotikonidele ja sai ligi 400 uut või värskendatud emotikonit, sealhulgas loomad, toit, tegevused, juurdepääsetavus, sooneutraalne ja uus emotikonide valija nahatooni valimiseks paarid.
Siri värskendused
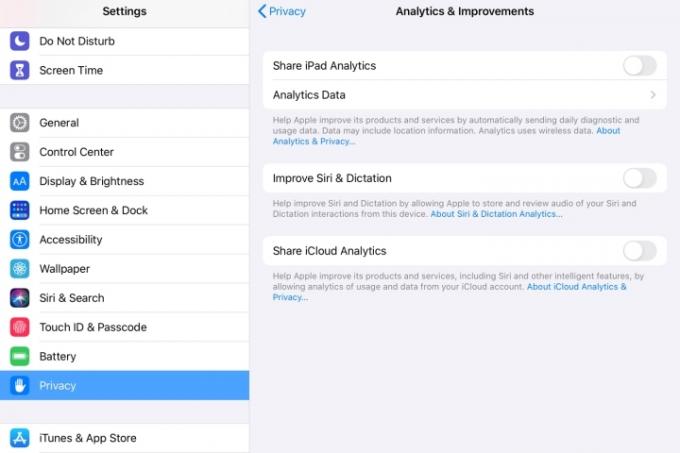
Teavita sõnumeid Siriga saab nüüd teie sõnumeid teie AirPodidele valjusti lugeda. Uued privaatsusseaded võimaldavad teil kontrollida, kas aidata Sirit ja dikteerimist parandada või mitte, lubades Apple'il salvestada teie Siri ja dikteerimise interaktsioonide heli. Saate selle funktsiooni sisse või välja lülitada Privaatsus > Analüütika ja täiustused > Siri ja dikteerimise täiustamine. Ja võite minna Seaded > Siri ja otsing > Siri ja dikteerimise ajalugu Siri otsinguajaloo kustutamiseks, kui soovite. See värskendus on Apple'i vastus küsimusele Siri töövõtja kvaliteedikontroll poleemika.
HomeKit Secure Video võimaldab teil privaatselt jäädvustada, salvestada ja vaadata iCloudi turvakaamerate krüpteeritud videot ning saab nüüd tuvastada inimesi, loomi ja sõidukeid. HomeKiti toega ruuterid võimaldavad teil juhtida ja eraldada teavet, mida teie HomeKiti lisaseadmed Interneti või koduvõrgu kaudu edastavad.
Vidin Homies

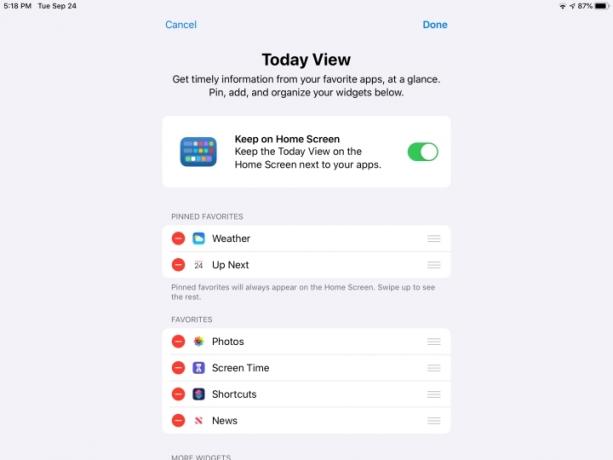


iPadOS-i kogemus sai alguse uuendatud avakuvast, mis mahutab samasse ruumi kaks elementi. Ekraani paremale küljele lükatud rakenduste ikoonid on väiksemad ja rühmitatud, kuna ekraan teeb ekraani vasakus servas ruumi Today View vidinatele. Selle kuvamiseks libistage lihtsalt vasakult paremale, seejärel libistage üles ja alla, et näha vaikesisu. Tõenäoliselt soovite teha mõningaid muudatusi. Vidinad kuvatakse nii rõhtpaigutuses kui ka vertikaalses asendis, kuigi viimasega saate vaadata ainult tänast vaadet või rakenduse ikoone, mitte mõlemat korraga. Siit saate teada, kuidas oma avaekraani vidinaid kohandada.
- Kui tänane vaade on avatud, libistage üles ja puudutage ikooni Muuda nuppu.
- Lülitage sisse Hoidke avakuval valik, kus vidinad on jagatud kolme kategooriasse: Kinnitatud lemmikud, Lemmikudja Rohkem vidinaid.
- Vidinate eemaldamiseks puudutage punaseid miinusmärke ja nende lisamiseks rohelisi plussmärke.
- Kasutage iga vidina asukoha muutmiseks paremas servas olevat juhtnuppu.
- Kasuta Kinnitatud lemmik tagamaks, et need vidinad ilmuvad alati avakuval.
- Kui olete vidinad oma maitse järgi paigutanud, puudutage Valmis.
Mitu rakendust
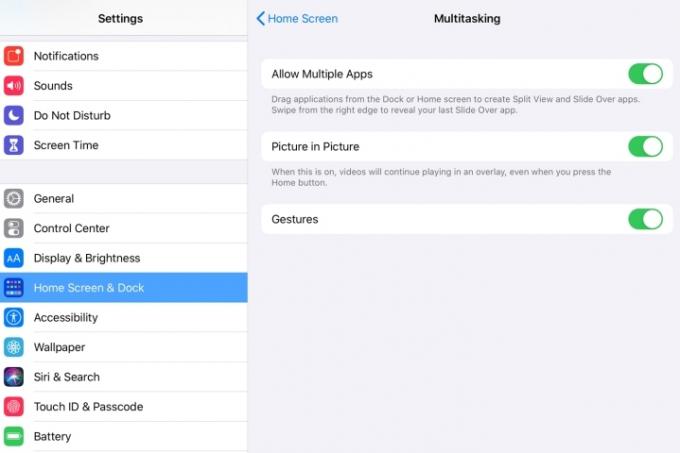
iPadOS-i poolitatud vaatega pääsete samal ekraanil ligi erinevatele rakendustele või ühe rakenduse erinevatele osadele. See sobib suurepäraselt fotode sortimiseks, e-kirjade saatmiseks ja märkmete tegemiseks. iPadOS-i täiustatud mitme rakenduse funktsioonide kasutamiseks veenduge, et olete need esmalt sisse lülitanud Seaded > Avakuva ja dokk. Lülitage sisse kõik kolm valikut, et näha, millised neist on teile kõige kasulikumad. Saate valikuid hiljem alati kohandada.
- Luba mitu rakendust võimaldab teil lohistada rakendusi dokist ekraani keskele, et luua poolitatud vaade ja libistades üle libistades.
- Pilt pildis lubab vaadatavate videote esitamist väikeses aknas jätkata isegi siis, kui töötate mõnes muus rakenduses.
- Žestid võimaldab optimaalseks tööks kõiki OS-i sisseehitatud žeste.
Ülelibisemine muutub ümber






IPadi libistamisfunktsioon võimaldab teil hoida mitu rakendust üleliigutusrežiimis avatuna ja liikuda nende vahel pühkides. Alguses võib see olla pisut kohmakas, kuid kui olete tehnikaga sujuvaks saanud, pakub see kiiret ja lihtsat viisi mitme rakendusega korraga žongleerimiseks, ilma et peaksite navigeerima või dokki naasma.
- Käivitage YouTube'is rakendus, näiteks filmilõik.
- Doki kuvamiseks nipsake ekraani allservast üles.
- Valige seal mis tahes rakendus ja toksake pikalt, lohistades ikooni ekraani keskele.
- Saate seda toimingut korrata, lohistades teise ikooni kahe avatud rakenduse ristumiskohta.
- Avatud rakenduste vahel vahetamiseks puudutage ja pühkige iga rakenduse akna allosas olevat õhukest musta riba. Kasutage ülemist õhukest riba, et muuta rakenduste asukohta ekraanil.
Üks rakendus, palju aknaid





iPadOS-iga saate nüüd vaadata ühte rakendust ekraanil mitmes aknas, et näha erinevaid toiminguid. Pukseerimise abil saate luua rakenduse eksemplari märkmest, meilist, veebilehest või mis tahes rakendusest, mis seda funktsiooni toetab. Siin on, kuidas alustada.
- Puudutage ja hoidke rakenduses olevat elementi. See võib olla märkme pealkiri rakenduses Märkmed või meil rakenduses Mail olevate meilide loendist.
- Toksake ja lohistage seda ekraani serva, kuni näete musta riba.
- Rakenduse teise eksemplari loomiseks tõstke sõrm üles.
- Akna sulgemiseks haarake ekraani ülaosast juhtrauast ja libistage alla ja seejärel puudutage Valmis või Sulge.
Saate avada ka sama rakenduse mitu akent, kasutades funktsiooni App Expose, mis võimaldab näha kõiki rakenduse avatud aknaid, puudutades selle ikooni dokis.
- Doki kuvamiseks nipsake üles ja seejärel puudutage rakenduse ikooni.
- See avab uue App Expose'i ekraani.
- Siit leiate kõik praegu avatud akende eksemplarid.
Kolme sõrmega tekstižestid





iPadOS-iga tutvustas Apple uusi sõrmeliigutusi teksti valimise, lõikamise, kopeerimise, kleepimise, tagasivõtmise ja uuesti tegemise funktsioonide jaoks. Teksti valimiseks rakenduses (nt Notes) topeltpuudutage narratiivi soovitud kohta, kuni tekst on esile tõstetud, ja seejärel lohistage seda nii palju teksti, kui soovite. Seejärel tõmmake kopeerimiseks ja laiendamiseks mis tahes kolme sõrmega kokku. Pole tähtis, milliseid kolme sõrme te kasutate, kuigi mulle tundus, et pöidla, nimetissõrme ja keskmise sõrme kasutamine on pisut lihtsam. Kui koputamine ja pühkimine õnnestub, näete ekraani ülaosas märget.
Siin on täielik tekstižesti viitevõti:
- Kõigi juhtnuppudega otseteemenüü: kolme sõrmega üks puudutus
- Lõige: kolme sõrme näputäis, kus sõrmed algavad sirutatud ja jõuavad keskele kokku
- Kleebi: kolme sõrmega pigistamine kohtades, kus sõrmed hakkavad kokku suruma ja pigistama väljapoole
- Tagasivõtmine: pühkige kolme sõrmega vasakule
- Tehke uuesti: pühkige kolme sõrmega paremale
Failide täiustused




Erinevalt iOS-i eelmistest versioonidest võimaldab iPadOS-i failid nüüd luua uusi kaustu ja teisaldada faile kohapeal ning see toetab iCloud Drive'i kaustade jagamiseks teistega. See tähendab, et te ei pea oma iPadi teatud failide salvestamiseks lootma kolmanda osapoole sünkroonimisele ja pääsete juurde USB-draivil, SD-kaardil või kõvakettal olevatele failidele. Uus veeruvaade võimaldab sirvida faile pesastatud kaustades. Kiirtoimingute abil saate rakenduses Failid hõlpsasti pöörata, märkida või luua PDF-i.
Tööriistade paleti kapitaalremont





Tööriistapalett on iPadOS-is visuaalselt uuendatud. Sellel on endiselt kõik harjunud pintslid, pliiatsid ja luubid, kuid nüüd saate täissuuruses minimeerida palett väikeseks ringiks ja kinnita palett mis tahes ekraani serva või nurka ning toksake ja lohistage see tagasi täis suurus. Te ei pea enam ekraanipilti tegema – saate tööriistapaletti kasutada igas seda toetavas rakenduses, enamasti kiirtoiminguna jagamislehelt.
- Otsige üles märgistusikoon ja puudutage.
- Puudutage paremal ringikujulist kolme punktiga ikooni.
- Lülitage sisse Automaatne minimeerimine käsk palett väikeseks ringiks kahandamiseks.
- Liigutage väike ring ekraani mis tahes nurka.
- Uuesti suurendamiseks lohistage see keskele või lülitage sisse Automaatne minimeerimine käsk välja.
Ujuv klaviatuur


QuickPathi klaviatuuri uus kokkutõmbamise liigutus võimaldab teil vähendada elektroonilise klaviatuuri suurust ja teisaldada seda kõikjale, kus on mugav ühe käega tippida. Veenduge, et funktsioon oleks teie seadetes lubatud. Pange tähele, et QuickPathi tippimine töötab ainult ujuva klaviatuuriga, mitte tavalise suurusega klaviatuuril.
- Sinu Seaded, puudutage Kindral.
- Puudutage Klaviatuur.
- Kerige alla ja veenduge, et lüliti on lubatud (roheline). Sisestamiseks libistage ujuvklaviatuuril.
- Valikuline juhtseade, Kustutage slaidi sisestamiseks Wordi abil, võimaldab teil koputada üks kord kustutamisnuppu, et eemaldada sõna, mille sisestasite tüüp-pühkimise funktsiooni kaudu.
- Selle kokkutõmbamiseks pigistage sisse ja uuesti täissuuruseks laiendamiseks pigistage välja.
Alumine joon
Uus iPadOS 13.2.3 on Apple'i tahvelarvuti uusim OS ja see on peaaegu iOS 13, millele on lisatud mõned erifunktsioonid, kuna tahvelarvuti erineb telefonist. Üldiselt on uues operatsioonisüsteemis mõned suurepärased tootlikkuse funktsioonid ja olulised täiustused, kuid mõned manöövrid võivad siiski osutuda keeruliseks ja vähem intuitiivseks. Kannatlikkus ja kerge käsi aitavad uutest täiustatud funktsioonidest maksimumi võtta.
Toimetajate soovitused
- Kuidas oma iPhone'is kellegi teise Apple ID-st lahti saada
- Olulise turvavärskenduse installimine Apple'i seadmetele võtab aega vaid mõne minuti
- Kuidas me tablette testime
- 16 parimat sõnumsiderakendust Androidi ja iOS-i jaoks 2023. aastal
- iPadOS 17-l on algse iPadi fännidele peidetud üllatus



