FaceTime on kõige populaarsem koht audio- ja videokonverentsid Maci ja iOS-i platvormidele. Enne 2018. aastat piirdus see vaid kahe inimesega, kuid see kõik on muutunud ja nüüd saate FaceTime'i vestlustesse kaasata kuni 32 osalejat. Siin on, kuidas seda teha.
Sisu
- Nõuded süsteemile
- FaceTime'i rühma käivitamine iOS-is FaceTime'ist
- FaceTime'i rühma käivitamine iOS-is rakendusest Sõnumid
- Isiku lisamine rühma FaceTime kõnesse
- FaceTime'i rühmakõnega liitumine
- Kuidas grupikõned välja näevad
- FaceTime'i rühmakõne alustamine Macis FaceTime'iga
- FaceTime'i rühmakõne alustamine Macis rakendusega Messages
- Eriefektide lisamine kõnele
- Seadete muutmine kõne ajal
Soovitatavad videod
Lihtne
10 minutit
Facetime rakendus
Nõuded süsteemile
Grupi FaceTime'i videokõnede jaoks on vajalik iOS 12.1.4 või uuem või iPadOS/iOS iPhone 6S või uuem, iPad Pro või uuem, iPad Air 2 või uuem, iPad Mini 4 või uuem, iPad (5. põlvkond) või iPod Touch (7. põlvkond). Varasemad Apple'i riistvara mudelid, mis toetavad iOS 12.1.4, saavad grupikõnedega liituda ainult heli kaudu. Macis on FaceTime'i heli- või videokõnede jaoks vaja MacOS 10.7 või uuemat versiooni, toimivat Interneti-ühendust ja sisseehitatud või ühendatud mikrofoni või kaamerat.
FaceTime'i rühma käivitamine iOS-is FaceTime'ist
Saate kasutada oma kontaktide loendit, et leida inimesi FaceTime'i rühmakõne jaoks. Kontaktidel, kelle nimed on sinised, töötab vähemalt iOS 12.1 ja neil on FaceTime'i toetatud seade. Hallina kuvatavatel kontaktinimedel ei ole FaceTime'iga ühilduvat riistvara ega tarkvara. Heli- ja videonupud peaksid olema rohelised, mis tähendab, et saate alustada rühmakõnet valitud osalejatega.
Samm 1: Minema Seaded > FaceTime ja lülitage sisse FaceTime kontroll.
2. samm: Käivitage FaceTime ja puudutage paremas ülanurgas nuppu "+".

Seotud
- Kuidas teha iPhone'i jaoks helinaid
- Kuidas jagada Kindle'i raamatuid pere ja sõpradega
- iPhone'i telefonikõned on summutatud? Siit saate teada, kuidas neid kiiresti parandada
3. samm: Sisestage kontaktide nimed, telefoninumbrid või e-posti aadressid või avage rakendus Kontaktid ja lisage sealt inimesi.
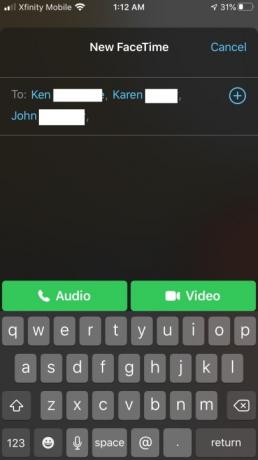
4. samm: Puudutage Heli või Video kõne alustamiseks.
FaceTime'i rühma käivitamine iOS-is rakendusest Sõnumid
FaceTime'i rühma saate alustada ka otse rakenduses Messages olemasolevast rühmavestlusest.
Samm 1: Käivitage Messages ja alustage grupivestlust või minge olemasolevasse rühmavestlusesse.
2. samm: Puudutage valikut Kontaktid grupivestluse ülaosas olev ring.
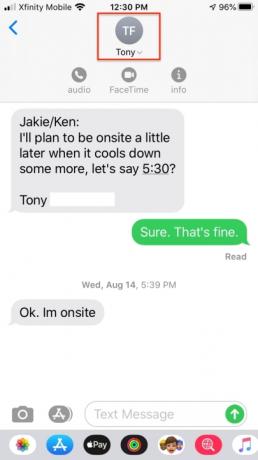
3. samm: Puudutage FaceTime ja alustage kõnet.
Isiku lisamine rühma FaceTime kõnesse
Kui lisate kellegi FaceTime'i rühmakõnesse, ei saa teda eemaldada, kuid see uus inimene saab kõnes osalemise lõpetada, puudutades X-i. Kõne jääb aktiivseks, kui kaks või enam osalejat veel vestlevad.
Samm 1: Pühkige kõne ajal ekraani allosast üles.
2. samm: Puudutage Lisa inimene.
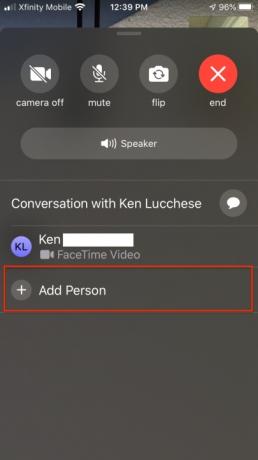
3. samm: Sisestage kontakti nimi, telefoninumber või e-posti aadress.
4. samm: Puudutage Lisa inimene FaceTime'i.
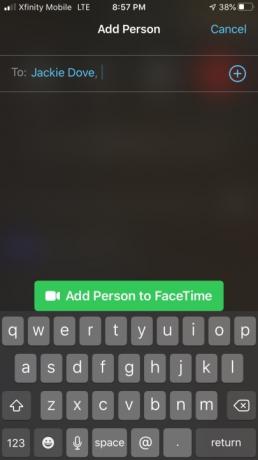
FaceTime'i rühmakõnega liitumine
Kui keegi kutsub teid FaceTime'i rühmakõnega liituma, saate märguande. Isegi kui te alguses keeldute, võite puudutada kõnega liitumiseks igal ajal, kui see käimas on.
Samm 1: Rakenduses Messages kõnega liitumiseks puudutage ekraani ülaosas olevat märguannet või puudutage kohe ühenduse loomiseks rakenduses Messages grupivestluses Liitu.
2. samm: FaceTime'i rakendusest kõnega liitumiseks minge FaceTime'is aktiivse kõne juurde ja puudutage Join.

Kuidas grupikõned välja näevad
Kõik FaceTime'i kõnes osalejad näevad üksteist üksikute pisipiltide akende kaudu. iOS 15-s lisas rakendus ruudustikutaolise vaatamisfunktsiooni, mis on abiks ka suuremate rühmade jaoks. Vastasel juhul tõstetakse praeguse kõneleja pilt esile ja liigub ekraani ülaossa. Rakendus muudab automaatselt osalejate piltide suurust vastavalt sellele, kui palju nad räägivad, kui kaua nad räägivad, kõne helitugevust ja kehalisi liigutusi. Ekraani allossa ilmuvad need, kes lihtsalt kuulavad protsessi. Kui kõne on lõppenud, puudutab iga inimene ühenduse katkestamiseks nuppu "X".
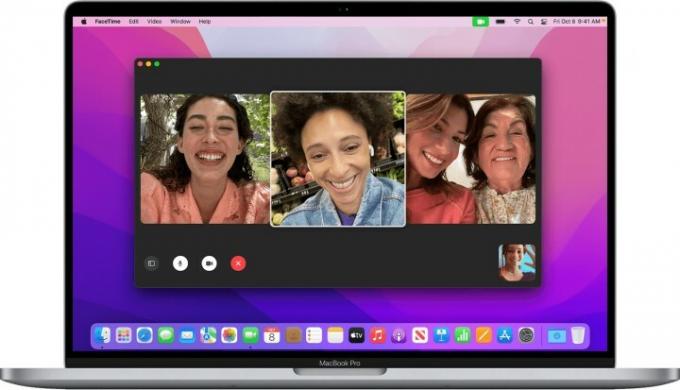
FaceTime'i rühmakõne alustamine Macis FaceTime'iga
Alates versioonist MacOS 10.14.3 saate Group FaceTime'i kasutada kuni 32 inimesega vestlemiseks, täpselt nagu iOS-is. FaceTime kuvab samaaegselt nelja kuni üheksa videopildi paani, mis vastavad aktiivsetele kõlaritele.
Samm 1: Käivitage rakendus FaceTime ja kasutage otsinguvälja, et sisestada nende inimeste e-posti aadressid või telefoninumbrid, keda soovite kaasata.
2. samm: Kui inimene on juba teie kontaktide hulgas, sisestage tema nimi või valige loendist ja seejärel klõpsake Lisama.
3. samm: Klõpsake Heli või Video kõne jaoks.
4. samm: Kõnega liitumiseks rakendusest FaceTime klõpsake aktiivse kõne kõrval ja seejärel klõpsake liitumiseks.
5. samm: Kõnega liitumiseks teatise kaudu klõpsake nuppu Liitu.
6. samm: Kõne ajal seadete vahetamiseks liigutage kursorit FaceTime'i akna kohal, et kuvada ekraanil olevad juhtnupud.

FaceTime'i rühmakõne alustamine Macis rakendusega Messages
Samm 1: Saate algatada FaceTime'i kõne rakenduse Sõnumid kaudu või liituda olemasoleva poolelioleva kõnega märguande kaudu.
2. samm: Kõnega liitumiseks rakendusest Sõnumid klõpsake nuppu Liitu rühmavestluses.
3. samm: Inimese lisamiseks rühma FaceTime'i kõnesse klõpsake külgriba kuvamiseks ja seejärel klõpsake uue inimese lisamiseks.
Eriefektide lisamine kõnele
Grupikõnes osalejad saavad kõne ajal lisada kleebiseid, teksti, animoji, memoji ja muid efekte – kui teil on iPhone X või uuem iPad Pro 11-tolline (1. ja 2. põlvkond) või iPad Pro 12,9-tolline (3. põlvkond ja uuem). Ilma Face IDta seadmete puhul on FaceTime'i rühmakõnede jaoks saadaval muud kaameraefektid, nagu filtrid, tekst ja kujundid. Memoji kleebiste ja emotikonide kleebiste kasutamiseks vajate iOS 13 või iPadOS-i.
Samm 1: Puudutage ekraani ja seejärel ikoonipaneelil tärniikooni.
2. samm: Puudutage soovitud efekti ikooni, näiteks Animoji, kolmevärviliste ringide filtriikooni, Aa teksti ikooni või punast särtsuvat kujundi ikooni.
Seadete muutmine kõne ajal
Olenemata sellest, millisel konverentsil osalete, saate FaceTime'i rakenduses heli- ja videoseadeid igal ajal muuta. Puudutage Kaamera välja, et kaamera välja lülitada, ja puudutage seda uuesti, et see uuesti sisse lülitada. Puudutage Pöörake tagumisele kaamerale lülitumiseks ja puudutage seda uuesti, et lülituda tagasi esikaamerale. Puudutage Vaigista heli väljalülitamiseks ja heli uuesti sisselülitamiseks puudutage uuesti. Puudutage Kõlar vaigistuse ja kõlari vahel lülitumiseks.
Toimetajate soovitused
- Kuidas muuta reaalajas foto oma iPhone'is videoks
- Kuidas peita oma iPhone'is fotosid iOS 16-ga
- Kuidas oma iPhone'is kustutatud tekstsõnumeid alla laadida
- iPhone'i varundamine Maci, iCloudi või PC-arvuti abil
- Kuidas FaceTime'i kõnede tausta hägustada
Uuenda oma elustiiliDigitaalsed suundumused aitavad lugejatel hoida silma peal kiirel tehnikamaailmal kõigi viimaste uudiste, lõbusate tooteülevaadete, sisukate juhtkirjade ja ainulaadsete lühiülevaadetega.



