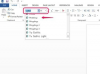Printige oma ajakava või sisestage kohtumised Exceli abil.
Pildi krediit: Pilt Microsofti loal.
Microsoft Excel 2013 abil saate luua oma igapäevase kohtumiste ajakava vaid mõne minutiga. Excel sisaldab juba spetsiaalselt igapäevaste kohtumiste jaoks mõeldud malli, mida saate enda jaoks kohandada. Lihtsalt muutke vormingut ja lisage või eemaldage ridu ja veerge, et luua oma plaanija. Kui kasutate ajakava kontoris, saate seda ka oma ettevõtte logoga kohandada.
Igapäevase kohtumiste kalendri kohandamine
Samm 1

Klõpsake nuppu "Igapäevane kohtumiste kalender".
Pildi krediit: Pilt Microsofti loal.
Käivitage Excel ja tippige otsinguväljale "igapäevane kohtumiste kalender". Kui Excel on juba avatud, klõpsake vahekaarti "Fail" ja valige otsinguväljale jõudmiseks "Uus". Otsingutulemustes kuvatakse Microsofti igapäevane kohtumiste kalender. Klõpsake mallil, seejärel klõpsake selle avamiseks nuppu "Loo".
Päeva video
2. samm

Tühi igapäevaste kohtumiste kalender.
Pildi krediit: Pilt Microsofti loal.
Klõpsake lahtril "D1" ja sisestage päeva kuupäev, kui teile meeldib kalender sellisena, nagu see kuvatakse. Kohtumiste, telefoninumbrite ja märkmete sisestamiseks klõpsake igal väljal. Printige see välja, saatke kolleegidele e-kiri või istuge lihtsalt maha ja nautige enne alustamist paar minutit tühja ajakava tunnet.
3. samm

Exceli teemavalikud.
Pildi krediit: Pilt Microsofti loal.
Kogu töölehe välimuse muutmiseks klõpsake menüül "Lehekülje paigutus". "Teemade" abil saate muuta fonti ja värviskeemi. Ainult värviskeemi muutmiseks klõpsake ikooni "Värvid". Ainult fondi muutmiseks klõpsake "Fondid".
4. samm

Paremklõpsake konkreetseid lahtreid, et muuta nende välimust.
Pildi krediit: Pilt Microsofti loal.
Tõstke esile lahter või lahtrite rühm, lohistades kursorit üle nende, et muuta ainult neid lahtreid. Paremklõpsake esiletõstetud lahtril, et muuta fondi, sealhulgas fondi suurust ja värvi, tausta täitevärvi või ääriseid.
5. samm

Sisestage uus veerg.
Pildi krediit: Pilt Microsofti loal.
Lisage täiendavaid veerge või ridu, paremklõpsates veeru tähel või rea numbril ja valides "Lisa". Näiteks, võiksite lisada veeru "Kinnitus" või lisada kalendri lõppu täiendavaid aegu, kui töötate sageli hilja. Uued lahtrid vormindatakse automaatselt samamoodi nagu ülejäänud tööleht. Selle nime lisamiseks klõpsake rea või veeru esimest lahtrit.
Kohtumiste kalendrisse graafika lisamine
Samm 1

Sisestage pildid, klõpsates ikooni "Illustratsioon".
Pildi krediit: Pilt Microsofti loal.
Klõpsake menüül "Sisesta", kui soovite lisada oma ettevõtte logo, inspireeriva pildi või foto oma emast. Klõpsake ikooni "Illustratsioonid", valige "Pildid" ja seejärel valige arvutis mis tahes pilt.
2. samm

Vajadusel liigutage pilti ja muutke selle suurust.
Pildi krediit: Pilt Microsofti loal.
Muutke pildi suurust, lohistades mis tahes nurka. Pildi teisaldamiseks lohistage see lihtsalt soovitud asukohta.
3. samm

Exceli kohandatud värvivalikud lahtri tausta jaoks.
Pildi krediit: Pilt Microsofti loal.
Paremklõpsake lahtrit või külgnevaid lahtreid, kui soovite, et need sobiksid olemasoleva lahtri taustavärviga. Klõpsake rippmenüüs täiteikooni kõrval olevat väikest "noolt" ja seejärel valige "Veel värve". Valige värvirattast värv või sisestage kood, et muuta lahtrid selle konkreetse värviga.
Lehekülje paigutuse muutmine printimiseks
Samm 1

Klõpsake menüü Vaade all "Lehekülje paigutus".
Pildi krediit: Pilt Microsofti loal.
Kalendri printimise eelvaate kuvamiseks klõpsake menüül "Vaade" ja valige "Lehekülje paigutus". Vaikeseadete järgi on kalender palju väiksem kui üks tähesuurune leht, kuid liiga suur, et seda horisontaalrežiimis ühel lehel kaks korda kasutada.
2. samm

Muutke veerisid menüüs Lehekülje paigutus.
Pildi krediit: Pilt Microsofti loal.
Klõpsake menüül "Lehekülje paigutus" ja valige "Veerised". Valige mõni eelvormindatud veerise valik või klõpsake oma seadistamiseks nuppu "Kohandatud".
3. samm

Rea kõrguse muutmiseks lohistage rida numbrite vahel.
Pildi krediit: Pilt Microsofti loal.
Lohistage Exceli akna allservas olevat liugurit "Suum", et näeksite kogu lehte. Lisaruumi ärakasutamiseks saate konkreetsete veergude või ridade laiust suurendada. Näiteks lohistage kursor vasakpoolsete reanumbrite kohal vahemikus "4" kuni "26", et tõsta esile kõik kohtumisajad, ja seejärel lohistage kõigi ridade suuruse muutmiseks joont mis tahes kahe reanumbri vahel.
4. samm

Exceli prindi eelvaade.
Pildi krediit: Pilt Microsofti loal.
Klõpsake menüül "Fail" ja valige "Prindi", et näha, kuidas kalender prinditud lehel välja näeb. Pange tähele, et kui soovite kaks kalendrit samale lehele pigistada, saate sellel leheküljel muuta ka veerisi või muuta paberi orientatsiooni horisontaalseks.