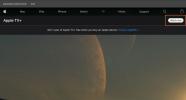Sisu
- Mida sa vajad
- Enne VirtualBoxi installimist
- Käivitage ChromeOS VirtualBoxis
- Tere tulemast ChromeOS-i
- Proovi enne ostmist
Kahjuks ei paku Google ChromeOS-i allalaadimist – vähemalt mitte sellisel kujul, mida on virtuaalmasinaga lihtne kasutada. Populaarne ChromeOS Tundub, et Hexxahi kunagi pakutud ehitused on samuti kadunud. Isegi Neverware'i CloudReady versioonil on piirangud.
Soovitatavad videod
Sellegipoolest on teie valikud ChromeOS-i virtuaalmasinas käitamiseks äärmiselt kitsad. Siit saate teada, kuidas VirtualBoxis Neverware'i vanemat ChromeOS-i versiooni käitada. Kui soovite midagi uuemat, pakub ettevõte versiooni VMware ESXi 6.5, Workstation 14.1.1 ja Fusion 10.1.
Seotud
- Google tegi just suure muudatuse Chromebooki rakenduste töös
- Parimad kaks-ühes sülearvutid
- Chrome OS hakkab peagi töötama kõikjal, sealhulgas personaal- ja Mac-arvutites
Mida sa vajad
CloudReady ChromeOS-i pildi uusim versioon v83 ei tööta VirtualBoxiga graafika tõttu kokkusobimatused." Peate leidma ja alla laadima allpool loetletud vanema versiooni, kuna Neverware seda ei paku see fail. Mis puutub VirtualBoxi, siis uusim versioon töötab suurepäraselt.
- Oracle VM VirtualBox
- Neverware'i CloudReady_Free_x64_Virtualbox.ova fail
Enne VirtualBoxi installimist
VirtualBox ei tööta kui Windows 10-sse on installitud teatud funktsioonid. Kui ChromeOS-i kujutise laadimisel kuvatakse tõrge, tehke järgmist.
Samm 1: Tippige tegumiriba otsinguväljale "pööra" ja valige Lülitage Windowsi funktsioonid sisse või välja tulemustes.
2. samm: Ekraanile ilmub hüpikaken. Järgmised funktsioonid tuleks keelata (kuigi enne seda kontrollige, millele juurdepääsu kaotate):
- Rakenduse valvur - Eraldab ettevõtte määratletud ebausaldusväärsed saidid.
- Volikirja valvur - Virtualiseerimisel põhinev turvalisus, mis annab ainult privilegeeritud süsteemitarkvarale juurdepääsu saladustele.
- Seadme valvur – Lubab Hyper-V komponendid.
* Valvur - Konteinerid - Süsteemitaseme virtualiseerimine mitme isoleeritud rakenduse käitamiseks.
- Hüper-V - Käitab host OS-is 64-bitisi virtuaalmasinaid.
- Virtuaalse masina platvorm – Komponent virtuaalse masina käitamiseks.
- Windowsi hüperviisori platvorm – Lisab laiendatud kasutajarežiimi API kolmanda osapoole virtualiseerimisvirnade ja rakenduste jaoks.
- Windowsi liivakast — Virtuaalne, ühekordselt kasutatav keskkond.
- Windowsi alamsüsteem Linuxile (WSL) — Ühilduvuskiht Linuxi binaarsete käivitatavate failide käitamiseks.
Märkus. Ülaltoodud funktsioonid on seotud virtualiseerimisega ja ei sisaldu Windows 10 Home'is. Lubage need funktsioonid uuesti, kui te ei kavatse VirtualBoxi väljaspool seda ChromeOS-i testsõitu kasutada.
3. samm: Taaskäivitage Windows 10.
Kui ChromeOS-i kujutise laadimine ikka ei õnnestu, proovige järgmist.
Samm 1: Paremklõpsake ikooni Alusta nuppu ja valige Windows PowerShell (administraator) peal Võimsa kasutaja menüü.
2. samm: Tüüp: bcdedit /set hypervisorlaunchtype off
3. samm: Lülitage arvuti välja ja seejärel taaskäivitage – ärge klõpsake lihtsalt nuppu "Taaskäivita".
Käivitage ChromeOS VirtualBoxis

Samm 1: Kui VirtualBox on avatud, klõpsake Fail vasakus ülanurgas, millele järgneb Seadme importimine rippmenüüst.
2. samm: kõrval Fail väljal klõpsake nuppu Kaust ikooni, mis asub paremas servas, leidke oma arvutis fail CloudReady_Free_x64_Virtualbox.ova ja seejärel klõpsake Avatud nuppu.

3. samm: OVA-fail kuvatakse failiväljale. Klõpsake Edasi jätkama.
4. samm: Jätke kõik seadme vaikesätted rahule ja klõpsake nuppu Import jätkamiseks nuppu. Kui VirtualBox loob ChromeOS-i virtuaalmasina, kuvatakse hüpikaken.

5. samm: Peamisel VirtualBox Manageri paneelil valige CloudReady_Free_x86 virtuaalmasin ja seejärel klõpsake rohelist nuppu Alusta nuppu.

6. samm: CloudReady logo kuvatakse hetkeks, kuni installipaneel laaditakse. Valige keel, klaviatuuripaigutus ja võrguühendus ning seejärel klõpsake Jätka kui valmis.

7. samm: Ilmuvad Adobe Flashi EULA tingimused. Klõpsake nuppu Mitte praegu nuppu.
8. samm: Sisestage oma Google'i konto e-posti aadress või telefon ja klõpsake nuppu Edasi nuppu.
9. samm: Sisestage oma Google'i konto parool ja klõpsake nuppu Edasi nuppu.
Märkus. Saate ka valida Sirvi külalisena, kuigi näete Google'i kontot kasutades rohkem ChromeOS-i.
10. samm: Vajadusel kontrollige kaheastmelist autentimist.
Tere tulemast ChromeOS-i

Kui ChromeOS on laaditud, saate üldise ettekujutuse sellest, mida oodata. See versioon ei kajasta uusimat versiooni, kuna kogu liides näeb välja teistsugune. Mõned teie kontoga seotud veebipõhised rakendused võivad kuvada allosas, kuid see on ka kõik. See versioon ei tarnita taustapildiga, seega laadisime selle alla Chrome'i brauseriga.

Uuemates versioonides on rakendused peidetud salve, millele pääseb juurde, klõpsates Käivitaja ikooni. Selles vanemas järgus klõpsake nuppu Suurendusklaas vasakus allnurgas ja kuvatakse vana kooli hüpikaken kõigi teie veebipõhiste rakendustega. Kuna see järg ei toeta (või ei sisalda) Google Playd, Android rakendusi ei saa alla laadida ega installida.

Klõpsake oma ikooni, mis asub süsteemikella kõrval, ja seejärel Seaded taustapildi, hiire kiiruse, allalaadimise vaikeasukoha, Google'i pilvprintimise ja muu muutmiseks.

Võimalik, et soovite kohandada väljunderaldusvõimet, et see ühilduks teie arvuti töölauaga, ja kuigi võite arvata, et see on võimatu, on selleks kaks võimalust. Esimene võimalus on lülituda kolme režiimi vahel – täisekraan, sujuv või skaleeritud. Teine võimalus on valida protsent ChromeOS-i töölaua suurendamiseks 125%-lt 300%-le.

Klõpsake virtuaalmasina menüüribal Vaade (nagu ülal näidatud), seejärel valige üks kolmest režiimist. Või võite klõpsata Virtuaalne ekraan 1 ja valige konkreetne protsent.
Proovi enne ostmist
Tegelikust asjast saate ettekujutuse ainult siis, kui käitate ChromeOS-i virtuaalmasinas, kasutades ülaltoodud versiooni. Praegu ei toeta CloudReady VirtualBoxi ja see ei tööta VMware Workstation Playeris 15.5. Praegune versioon töötab ainult versioonides VMware ESXi 6.5, Workstation 14.1.1 ja Fusion 10.1.
Kui ülaltoodud link jätab teile rohkem soovi, tasub proovida ChromeOS-i Chromebookides Best Buy'is või mõnes teises elektroonikamüüjas isiklikult. Lõppude lõpuks viib see teid kaugemale, kui proovite ChromeOS-iga VirtualBoxis üksi katsetada.
Toimetajate soovitused
- See salajane Samsungi sülearvuti võib ühendada ChromeOS-i DeX-iga
- Kõige levinumad Chromebooki probleemid ja nende parandamine
- Kas teie Chromebook saab Steami käitada? Siit saate teada
- Windows vs. MacOS vs. Chrome OS
- Kuidas muuta oma keelt Google Chrome'is
Uuenda oma elustiiliDigitaalsed suundumused aitavad lugejatel hoida silma peal kiirel tehnikamaailmal kõigi viimaste uudiste, lõbusate tooteülevaadete, sisukate juhtkirjade ja ainulaadsete lühiülevaadetega.