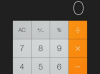Saate kõik kommentaarid ja versioonid üle PowerPoint 2013 samal slaidil.
Pildi krediit: Pilt Microsofti loal.
Microsoft OneDrive'i abil on lihtne oma PowerPointi esitlust sõprade ja töökaaslastega ülevaatamiseks jagada. Jälgige muudatusi, vaadake üle kommentaare ja võrrelge nende versioone algse failiga, kasutades PowerPoint 2013 redaktsioonisuvandeid. Iga kommentaari ja redaktsiooniga on kaasas autori nimi, et saaksite hõlpsasti aru, kes mida muutis.
Ettekande ettevalmistamine ülevaatamiseks
Samm 1

Klõpsake menüüd "Fail".
Pildi krediit: Pilt Microsofti loal.
Avage oma PowerPointi esitlus. Kui see on ülevaatamiseks valmis, klõpsake vahekaarti "Fail", et saaksite salvestada ülevaatava koopia.
Päeva video
2. samm

Salvestage koopia uue failinimega.
Pildi krediit: Pilt Microsofti loal.
Valige "Salvesta nimega" ja valige koopia asukoht. Salvestage koopia kausta OneDrive Documents, et saaksite seda kiiresti teistega jagada. See on palju mugavam kui esitluse lisamine meilile, eriti kui see on suur fail. Ärge unustage muuta koopia nime, et mitte segi ajada originaalfailiga.
3. samm

PowerPointi jagamisvalikud.
Pildi krediit: Pilt Microsofti loal.
Avage äsja PowerPointis tehtud koopia, klõpsake menüül "Fail" ja valige "Jaga". Valige "Kutsu Inimesed", kui salvestasite koopia OneDrive’i, tippige lihtsalt ülemisse teksti oma arvustuste nimed valdkonnas. Saate valida ka suvandi "Hangi link", kui soovite linki jagada Messengeri teenuse kaudu või kasutades meilikontot, mis pole teie Microsoft Office'i kontoga lingitud. Paluge oma ülevaatajatel klõpsata vahekaardil "Ülevaatamine", et lisada kommentaare või teha dokumendis muudatusi ja seejärel fail salvestada.
Muudatuste jälgimine ja ülevaatamine
Samm 1

Ühendage PowerPointi failid.
Pildi krediit: Pilt Microsofti loal.
Avage oma esialgne PowerPointi esitlus. Klõpsake vahekaarti "Ülevaade" ja valige "Võrdle". Avanevas navigeerimisaknas valige koopia, mille teie sõbrad või töökaaslased üle vaadasid, ja klõpsake siis nuppu "Ühenda". Soovitatud muudatused rakendatakse teie algsele failile teie ülevaatamiseks. Läbivaatamispaan avaneb automaatselt ja esimene muudatus ilmub ekraanile.
2. samm

Valige, milliseid muudatusi soovite aktsepteerida.
Pildi krediit: Pilt Microsofti loal.
Klõpsake märkeruutu iga muudatuse kõrval, millega soovite esimesel slaidil nõustuda. Teise võimalusena võite klõpsata ülevaatuslindil ikooni "Nõustu". Saate valida iga muudatuse eraldi või nõustuda kõigi slaidi muudatustega. Kui nõustute slaidil tehtud muudatusega, on ikoon Nõustu lindil hallina. Kui muudate meelt, klõpsake nuppu "Keeldu" või tühjendage iga muudatuse kõrval olevad märkeruudud.
3. samm

Klõpsake nuppu "Järgmine".
Pildi krediit: Pilt Microsofti loal.
Esitluse järgmise muudatuse nägemiseks klõpsake ülevaatamise lindil ikooni "Järgmine". Kui te muudatusega ei nõustu, jäetakse seda ülevaatuse lõpuleviimisel arvesse võtmata.
4. samm

Klõpsake ikooni "Kuva kommentaarid".
Pildi krediit: Pilt Microsofti loal.
Klõpsake ülevaatuslindil ikooni "Kuva kommentaare". Kõik praeguse slaidi kommentaarid kuvatakse akna paremas servas. Kommentaari kustutamiseks klõpsake selle kõrval olevat "X". Kommentaari muutmiseks või sellele vastamiseks klõpsake kommentaaril.
5. samm

Pärast viimase versioonini jõudmist avaneb dialoogiboks.
Pildi krediit: Pilt Microsofti loal.
Klõpsake ülevaatuslindil ikooni "Järgmine" ja jätkake muudatustega, mida soovite säilitada. Kui jõuate viimase versioonini, avaneb dialoogiboks, mis teavitab teid, et olete jõudnud lõppu. Saate valida, kas soovite naasta algusesse, valides "Jätka". Muudatuste lõpetamiseks valige "Tühista".
6. samm

Klõpsates "Lõpeta ülevaade", avaneb see kinnitusdialoogiboks.
Pildi krediit: Pilt Microsofti loal.
Klõpsake vahekaardi Ülevaatus all ikooni "Lõpeta ülevaatus". Avaneb dialoogiboks, mis teavitab teid, et kõik aktsepteerimata versioonid kustutatakse. Klõpsake "Jah".
Hoiatus
Kui avate esitluse ülevaatuse koopia ja seejärel ühendate sellega algse versiooni, pööratakse aktsepteerimis- või tagasilükkamisprotsess vastupidiseks. Muudatusega nõustumine tähendab soovitatud redaktsiooni eiramist, muudatuse tagasilükkamine aga kustutab algses sisalduva.