
The iPhone XS,iPhone XS Max, ja iPhone XR täiustage Apple'i eelmise aasta mobiilikogemust iPhone X. Alates Face ID-st kuni täiesti uue Memojini on selle aasta iPhone'id turu parimate telefonide seas.
Sisu
- Kuidas seadistada Face ID
- Kuidas teha ekraanipilti
- Apple Pay seadistamine ja kasutamine
- Portreerežiimi ja sügavuse reguleerimise kasutamine
- Kuidas iPhone'i välja lülitada
- Kuidas luua memoji
- Kuidas kasutada žeste tavaliste ülesannete täitmiseks
- Kuidas mitte segada režiimi
- Kuidas kasutada jagatud vaadet XS Maxis ja iPhone XR-is
- Kuidas Siri kasutada
- Teavituste ja juhtimiskeskuse kasutamine
- Kuidas kasutada Group FaceTime'i
- Puuteplaadi režiimi lubamine Haptic Touchiga
- Kuidas kasutada ühe käega klaviatuuri
Kui lähete üle vanemalt iPhone'ilt või vahetate Androidi vastu, on asjad uute iPhone'ide puhul veidi erinevad. Siin on mõned meie lemmik iPhone XS näpunäited ja nipid, mis aitavad teil alustada.
Soovitatavad videod
Kuidas seadistada Face ID
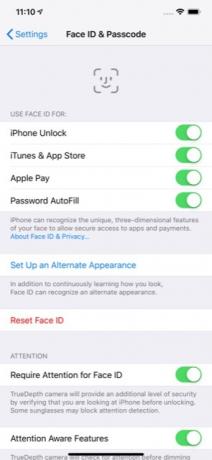

Märkige 2018. aastaks aastaks, mil Apple lõpuks kõigis oma uutes iPhone'ides avalehe nupu ära lõi. peal
iPhone XS,XS max, ja iPhone XR on lihtsaim viis telefoni avamiseks kasutada Näo ID.Seotud
- Kuidas oma iPhone'is kellegi teise Apple ID-st lahti saada
- Sellel 600-dollarilisel Android-telefonil on iPhone'i ees üks suur eelis
- iPhone 15: väljalaskekuupäev ja hinnaennustused, lekked, kuulujutud ja palju muud
Face ID seadistamiseks peaksite olema hea valgustusega ruumis. Minema Seaded > Näo ID ja pääsukood. Kui teil on pääsukood juba olemas, palutakse teil see sisestada. Vastasel juhul peate jätkamiseks selle seadistama. Puudutage Näo ID seadistamine.
Protsessi lõpuleviimiseks peate oma nägu kaks korda skannima. Kui olete lõpetanud, peate telefoni avamiseks lihtsalt lahtiste silmadega lukustuskuval üles pühkima. Kui telefon ei avane, võite uuesti proovimiseks pühkida üles. Võimalik, et peate telefoni näost kaugemale viima, eriti kui vaatate telefoni voodist või pimedas toas.
Saate Face ID-le lisada ka alternatiivse välimuse. Lihtsalt mine Seaded > Näo ID ja pääsukood > Alternatiivse välimuse seadistamine.
Kuidas teha ekraanipilti

Kui olete harjunud ekraanipildi tegemiseks toitenuppe ja kodunuppe puudutama, võite iPhone XS-i, iPhone XS Maxi või iPhone XR-i puhul seda teha pisut segaduses.
Kui soovite ekraanipilti teha, puudutage lihtsalt nuppu Võimsus ja Helitugevuse suurendamine nuppe korraga. Ekraani vasakpoolsesse alumisse serva ilmub ekraanipildi väike pilt. Puudutage pilti, kui soovite muudatusi teha; vastasel juhul salvestatakse pilt mõne sekundi jooksul teie rakendusse Photos.
Apple Pay seadistamine ja kasutamine
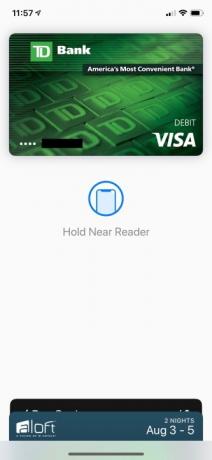

Kas olete valmis oma rahakoti koju jätma? Koos Apple Pay, saate hõlpsalt kaupade eest telefoniga maksta.
Apple Pay kasutamiseks peate oma rahakotti lisama kaardi. Selleks minge aadressile Seaded > Rahakott ja Apple Pay > Lisa kaart. Enne kaardi kasutamist peate võib-olla võtma ühendust pangaga, et kaart kinnitada.
Kui Apple Pay on seadistatud, on seda lihtne kasutada. Lihtsalt topeltpuudutage telefoni paremal küljel olevat lukustusnuppu. Kui Face ID on seadistatud, skannib telefon ostu kinnitamiseks teie nägu. Vastasel juhul peate sisestama oma pääsukoodi.
Portreerežiimi ja sügavuse reguleerimise kasutamine
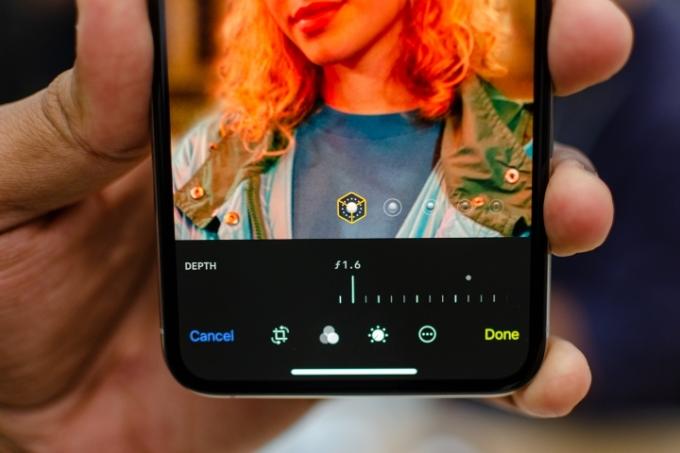
Nii iPhone XS kui ka iPhone XS Max on olemas Portreerežiim esi- ja tagakaameratel. Portreerežiimi kasutamiseks avage kaamera ja libistage menüü liugurit vasakule, kuni näete portree. Näete erinevate valgustusvalikutega karusselli, nagu loomulik valgus, kontuurvalgus, lavavalgus, loomulik valgus ja palju muud. Valige soovitud valik ja vajutage päästikut. Kui soovite kasutada esikaamerat, puudutage lihtsalt päästikust paremal asuvat kaamera pööramise ikooni.
Sügavuse juhtimine on uus funktsioon, mis on 2018. aasta iPhone'i tootevalikus eksklusiivne. Sügavuse juhtimisega saate pärast pildistamist reguleerida tausta hägusust. Sügavuse juhtimise kasutamiseks valige lihtsalt foto ja puudutage muuda; liugur Depth Control ilmub redigeerimiskuval automaatselt.
IPhone XR-il on iPhone XS-i ja XS Maxi kahe objektiivi asemel ainulaadne kaamera. Tänu Smart HDR-ile ei vaja iPhone XR sekundaarset objektiivi lisamist – see kasutab tehisintellekti ja närvivõrke kaamera funktsionaalsuse optimeerimiseks. Olenemata sellest, kas teil on liiga vähe valgust või liiga palju, aitab Smart HDR teha suurepäraseid fotosid ekstreemsetes valgustingimustes.
Kuid erinevalt iPhone XS-ist ja XS Maxist saab iPhone XR-iga portreerežiimis fotosid teha ainult inimestest, mitte toidust, esemetest, lemmikloomadest jne. Kui avate seadmes portreerežiimi, on teil valida ka ainult kolme erineva valgustusvaliku vahel – Contour, Natural ja Studio. Selle TrueDepth kaameraga saate teha ka portreerežiimis selfisid.
Kuidas iPhone'i välja lülitada

Mõnikord võib välimus petta. Varem oli teie iPhone'i paremal küljel olev nupp tõenäoliselt toitenupp. See nupp on aga tegelikult TrueDepth-kaameraga telefonide lukustusnupp. Kuidas siis telefoni välja lülitada?
Kui soovite telefoni välja lülitada, puudutage ja hoidke samaaegselt mõlemat helitugevuse nuppu koos lukustusnupuga. Mõne sekundi pärast näete iPhone'i väljalülitamiseks liugurit.
Kuidas luua memoji
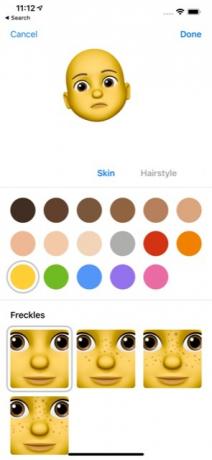

Eelmisel aastal andis Apple välja Animoji iPhone X-i jaoks ja sel aastal täiendab see ennast Memoji iOS 12-s. Memojid on animeeritud avatarid, mida saate oma näo liigutustega juhtida.
Memoji loomine on lihtne. Avage lihtsalt rakendus Sõnum ja puudutage rakenduste sahtlit. Valige ikoon Animoji (ahv) ja nipsake paremale, kuni näete uue memoji ikooni (+). Siin saate kohandada oma memojit oma südameasjaks. Kui olete rahul, puudutage lihtsalt nuppu Valmis Memoji salvestamiseks ekraani ülaosas nuppu.
Kuidas kasutada žeste tavaliste ülesannete täitmiseks

Paljude inimeste jaoks võib iPhone XS, XS Max või XR olla esimene iPhone, mille nad ostavad ja millel pole kodunuppu. Kodunupu puudumine tähendab, et telefoni kasutamiseks peate õppima mõned uued žestid.
Kõige sagedamini kasutatav žest on telefoni alt üles pühkimine. See võimaldab teil hõlpsalt avatud rakenduste vahel vahetada. Üles pühkides on teil ka võimalus rakendusi sulgeda, libistades lihtsalt üles konkreetses rakenduses, mida te enam ei vaja.
Lisaks üles nipsamisele saate pühkida ka ekraani ülaosast alla. Kui libistate keskelt alla, avaneb teavituste aken. Pühkige paremalt küljelt alla ja kuvatakse juhtpaneel.
Samuti on kaks žesti, mis võimaldavad telefoni kiiresti äratada. Esmalt lihtsalt ekraani puudutamine äratab telefoni. See žest on vaikimisi lubatud, kuid kui olete selle kogemata välja lülitanud, minge lihtsalt aadressile Seaded > Üldine > Juurdepääsetavus ja lubage Äratamiseks puudutage liugur.
Saate oma iPhone'i äratada ka lihtsalt selle üles tõstes. Jällegi on see iPhone XS-is ja XS Maxis vaikimisi sisse lülitatud, kuid selle saab seadetes lubada või keelata, minnes Seaded > Ekraan ja heledus ja puudutades nuppu Tõstke ärkama liugur.
Kuidas mitte segada režiimi
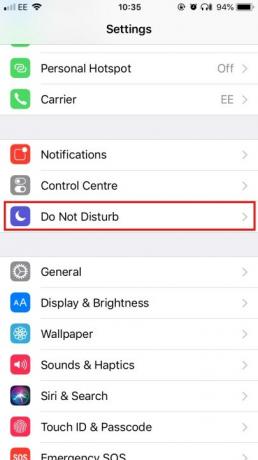
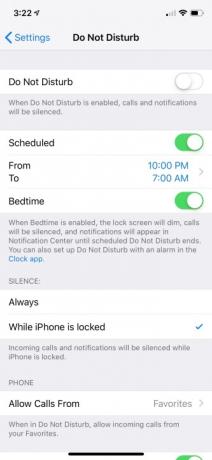
Kas otsite veidi vaikset aega? Režiim Mitte segada võimaldab teil telefoni märguanded ja kõned lihtsalt välja lülitada.
Tõenäoliselt soovite režiimi Mitte segada enne selle kasutamist kohandada. Lihtsalt mine Seaded > Mitte segada soovitud muudatuste tegemiseks. Kui olete funktsiooni Mitte segada seadistanud, saate selle aktiveerida, lülitades sisse Ära sega liugurit või puudutades nuppu Ära sega (kuu) ikooni juhtimiskeskuses.
Uneaeg on funktsiooni Mitte segada lisafunktsioon, mis võimaldab teil kohandatud funktsioonid automaatselt sisse lülitada igal õhtul enne magamaminekut. Uneaeg muudab ekraani spetsiaalselt hämaraks, vaigistab kõned ja saadab teated otse teavituskeskusesse. Selle seadistamiseks minge lihtsalt aadressile Seaded > Mitte segada > Ajastatud > Uneaeg. Näete valikut magamamineku ajastamiseks oma eelistatud uneaegadele.
Kuidas kasutada jagatud vaadet XS Maxis ja iPhone XR-is
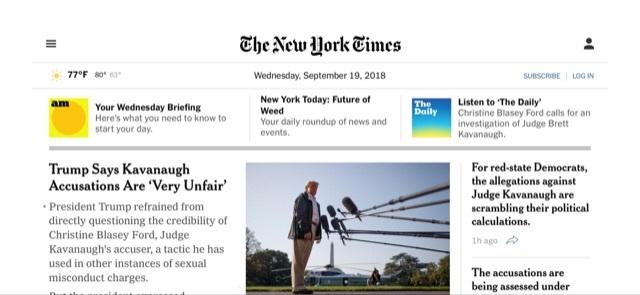
Mis kasu on iPhone XS Maxi või iPhone XR-i lisaekraanidest, kui te ei saa seda hästi kasutada? Mõlema mudeli poolitatud vaade võimaldab teil saada teatud iOS-i rakenduste ja veebisaitide laiendatud vaadet. Näiteks kui kasutate e-posti rakendust jagatud vaates, näete nii praegusi sõnumeid kui ka eelvaatekuva. Teatud veebisaitidel (nt The New York Times) näete ka jagatud vaadet.
Poolitatud vaate kasutamine on lihtne. Lihtsalt avage ühilduv rakendus või veebisait ja lülitage oma iPhone horisontaalrežiimi ning veenduge, et pööramise lukk poleks sisse lülitatud. Kui telefon ei lülitu horisontaalasendisse, pühkige ekraani paremast ülaosast alla ja veenduge, et pööramisluku ikoon (tabalukk) poleks lubatud.
Kuidas Siri kasutada


Siri on Apple'i digitaalne assistent ja aitab teil täita põhitoiminguid, nagu sõnumite saatmine, kalendrisse kohtumiste lisamine ja isegi Apple Pay kasutamine sõpradele sularaha saatmiseks. Siri õpib ka teie isiklikke eelistusi ning pakub soovitusi ja otseteid, mis võivad huvi pakkuda.
Sirile pääsete juurde kahel viisil. Esimene on lihtsalt lukustusnupu pika koputamine. Teine ja lihtsaim meetod on öelda "Hei Siri".
Kui te pole seadistanud valikut „Hei Siri, peate seda seadetes tegema, minnes aadressile Seaded > Siri ja otsing > Kuula „Hey Siri” ja järgige juhiseid.
Teavituste ja juhtimiskeskuse kasutamine



Apple tegi iOS 12 teavitustes suuri muudatusi. Alustuseks näete rühmitatud teatisi, mida saab hulgi kustutada, puudutades lihtsalt nuppu X ikooni. Muidugi, kui soovite teavituskeskusest maksimumi võtta, soovite seda tõenäoliselt oma maitse järgi kohandada.
Lisaks iOS 12-s rühmateatiste lisamisele muutis Apple ka teavituskeskuses saadavate märguannete kohandamise lihtsamaks. Puudutage lihtsalt pikalt mis tahes teatist ja näete kahte valikut. Tarnige vaikselt ja Lülita välja. Vaikselt kohaletoimetamine tähendab lihtsalt seda, et teade suunatakse otse teavituskeskusesse, selle asemel, et teid saabumisel hoiatada. Väljalülitamine tähendab muidugi seda, et te ei saa enam kõnealuselt rakenduselt märguandeid. Saate veelgi kohandada seda, kuidas te teateid näete ja vastu võtate, minnes aadressile Seaded > Märguanded ja puudutades iga üksikut loetletud rakendust.
Juhtimiskeskus võimaldab teil kiiresti pääseda juurde oma telefoni sageli kasutatavatele utiliitidele. Selle avamiseks pühkige telefoni paremas ülanurgas alla. Paljud ikoonid kasutavad 3D Touchi, et pakkuda täiendavaid kasutusvõimalusi: vajutage lihtsalt ikooni tugevalt ja näete rakenduse menüüd.
Kuigi juhtimiskeskusel on palju sagedamini kasutatavaid funktsioone, mis on ühest kohast hõlpsasti juurdepääsetavad, võite soovida seda oma maitse järgi kohandada. Seda saate teha minnes aadressile Seaded > Juhtimiskeskus > Juhtelementide kohandamine. Siit saate lisada ja liigutada juhtnuppe vastavalt oma vajadustele.
Kuidas kasutada Group FaceTime'i
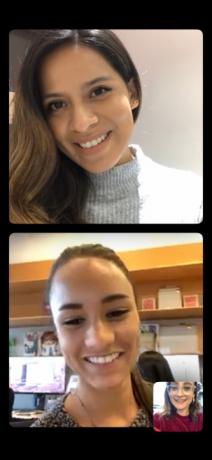
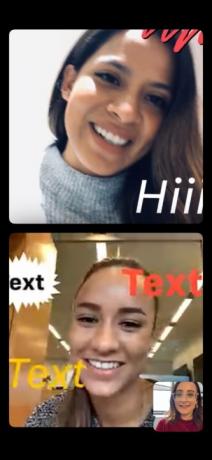
iOS 12-ga saate osaleda FaceTime'i rühmakõnedes kuni 32 inimesega, kasutades oma iPhone XS-i, XS Maxi või iPhone XR-i. Grupiseansi saate seadistada rakenduse FaceTime kaudu, valides kontaktid, mida soovite lisada – avage rakendus ja sisestage käsitsi iga kontakt, mille soovite lisada. FaceTime'i rühmakõnet saate alustada ka iMessage'i grupivestluses – vestlusaknas puudutage akna ülaosas initsiaale ja puudutage uuesti kaameraikooni. FaceTime'i rühmakõnede ajal saate oma aknasse lisada ka teksti, kleebiseid ja Animojisid.
Meil on põhjalik juhised rühma FaceTime kõne seadistamiseks.
Puuteplaadi režiimi lubamine Haptic Touchiga


Kuna iPhone XR-il pole 3D Touch funktsioone, saate kasutada Haptic Touchi kursori asukoha muutmiseks ilma teksti puudutamata. Saate muuta oma klaviatuuri virtuaalseks puuteplaadiks, hoides all tühikuklahvi ja lohistades seejärel sõrmega konkreetse teksti valimiseks. Kui olete lahti lasknud, saate kopeerimiseks, lõikamiseks, kleepimiseks, jagamiseks ja muuks teksti kopeerimiseks.
Kuidas kasutada ühe käega klaviatuuri
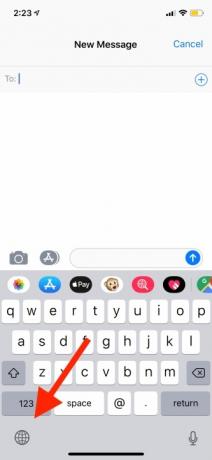
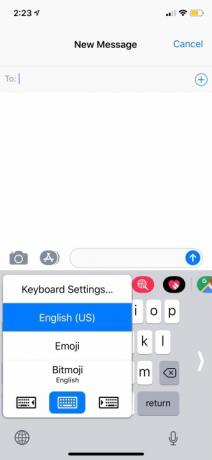
Kuna iPhone XS Max ja iPhone XR on suuremad, võib nende ühe käega kasutamine olla veidi keeruline. Selle hõlbustamiseks võite kasutada ühe käega klaviatuuri, mis liigutab klaviatuuri vastavalt teie eelistustele kas vasakule või paremale. Seade sisselülitamiseks minge lehele Seaded > Üldine > Klaviatuurid > Ühe käega klaviatuur. Seejärel saate valida, kas soovite seda iPhone'i ekraanist paremal või vasakul.
Kui te ei soovi, et seade oleks kogu aeg sisse lülitatud, saate selle sisse ja välja lülitada ka iMessage'i kaudu. Sisestamise ajal vajutage pikalt maakera ikooni ekraani vasakus alanurgas ja puudutage, kas soovite kasutada paremat või vasakut klaviatuuri. Selle väljalülitamiseks vajutage ikooni uuesti pikalt ja puudutage keskmise klaviatuuri valikut.
Toimetajate soovitused
- Äsja müüdi oksjonil meeletu summa eest iPhone
- See kokkupandav telefon on kergem kui iPhone 14 Pro Max
- See väike vidin annab teile iPhone 14 parima funktsiooni 149 dollari eest
- Kas teil on iPhone, iPad või Apple Watch? Peate seda kohe värskendama
- 16 parimat sõnumsiderakendust Androidi ja iOS-i jaoks 2023. aastal



