Mälukaardi vead ei ole ainult Canoni probleem. Välkmälukaardid, nt SD-kaardid mida Canoni kaamerates kõige sagedamini kasutatakse, on piiratud kasutusiga. SD Ühing ootab eluiga 10 aastat tavakasutusel, kuid andmete rikkumine või muud probleemid võivad tekkida enne, kui kaart ise ebaõnnestub. Välkmälukaardi ümbervormindamine eemaldab tavaliselt kõik vead, kui probleem on kaardil endas olevates andmetes.
Canoni veakoodid
Kõige levinumad välkmälukaardi vigadega kaasnevad veakoodid ja Canoni soovitatud lahendused on järgmised.
Päeva video
- Err 02 – kaamera ei pääse mälukaardile juurde. Eemaldage ja sisestage kaart uuesti. Kui see ei õnnestu, vormindage mälukaart.
- Err 03 – mälukaardil on liiga palju kaustu. See võib juhtuda, kui kasutate mälukaarti muul otstarbel. Canon soovitab kaardi asendada korralikult vormindatud kaardiga. Samuti saate pärast muude andmete eemaldamist olemasoleva kaardi uuesti vormindada.
- Err 04 – mälukaart on täis. Teisaldage või kustutage kaardile mittevajalikud pildid või, kui kõik andmed on mujale salvestatud, vormindage kaart uuesti, et see täiendavaks pildistamiseks ette valmistada.
- Viga 10 – ilmnes andmefaili probleem. Canon soovitab kaamera välja lülitada, aku eemaldada, uuesti paigaldada ja kaamera uuesti sisse lülitada.
Põhiline tõrkeotsing
Sõltumata veast proovige enne vormindamist ja võimalikku pildiandmete kaotamist mõnda lihtsat kontrolli. Tehke kõik need sammud kõigi Canoni kaameramudelitega.
- Lülitage kaamera välja ja eemaldage aku. Oodake 10–15 sekundit, vahetage aku ja lülitage kaamera sisse.
- Lülitage kaamera välja ja eemaldage välkmälukaart. Paigaldage kaart uuesti ja lülitage kaamera sisse.
- Eemaldage ja asendage objektiiv või vahetage see teise objektiivi vastu. Kombineerige see kaamera sisse/välja tsükliga, kuna mõnikord on kaamera ja objektiivi vahelisel suhtlusel teistele süsteemidele ootamatu mõju.
- Eemaldage välkmälukaart ja proovige seda mõnes teises Canoni kaameras või arvutikaardilugejas.
- Proovige kaameras teist välkmälukaarti. Need kaks viimast sammu võivad viidata probleemile pigem kaameras kui kaardis.
Vormindamine kaameraga
Samm 1
Lülitage kaamera sisse ja vajutage nuppu Menüü nuppu. EOS DLSR mudelitel on see enamiku mudelite puhul vasakul, LCD-ekraani kohal. Asukoht on PowerShoti kaameratel erinev.
2. samm
Kasuta parem nool nuppu LCD-ekraanist paremal, et navigeerida menüüdes, kuni jõuate seadistuskuvale, mis sisaldab Vorming. Kasuta allanoole nupp esiletõstmiseks ja vajutage nuppu Määra nuppu, et valida.
3. samm
Valige Okei kasutades noolenuppe ja vajutage nuppu Määra nuppu mälukaardi vormindamiseks. Kasuta Kustuta nuppu prügikasti ikooniga, et valida Märkeruut Madala taseme vorming. Madala taseme vormindamine kustutab kõik andmed, samas kui tavaline vorming muudab lihtsalt failihalduse teavet; seetõttu tagastab madala taseme valik kaardi võimalikult lähedale selle tehase olekule.
Näpunäide
Kui te ei saa mälukaardi vea tõttu menüüsid valida, vormindage kaart mälukaardilugeja pesaga varustatud arvutis.
Vormindamine arvutiga
Samm 1

Pildi krediit: Pilt Microsofti loal
Sisestage mälukaart arvuti lugeja pessa. Avatud File Explorer ja klõpsake See arvuti ekraani vasakus servas. Otsige paremalt üles oma mälukaart.
2. samm
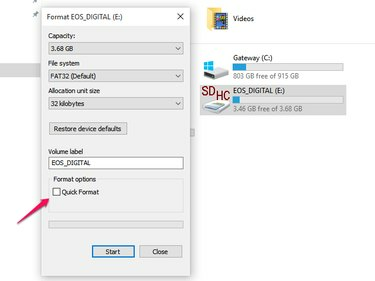
Pildi krediit: Kujutis Microsofti loal
Paremklõps mälukaardi ikoonil ja valige Vorming rippmenüüst. Veenduge, et Kiire vormindamine ruut on märkimata ja klõpsake Alusta. Klõpsake Okei hoiatuskuval ja algab vormindamine. Edenemisriba näitab valmimise taset ja kui vormindamine on lõppenud, avaneb aken. Klõpsake Okei ja Sulge.
3. samm
Laadige mälukaart tagasi kaamerasse ja kontrollige veakoode. Kuigi kaart võib nüüd töötada Windowsi vormindamisega, on hea mõte kasutada kaamera vormindamisrutiini, nagu eespool kirjeldatud, et tagada, et failistruktuur vastab kaamera ootustele. Kui see on lõpetatud, on teie mälukaart kasutamiseks valmis.
Näpunäide
Mälukaardi vormindamine võib parandada kirjutamisjõudlust, isegi kui te ei saa veateateid, seega on hea mõte pärast piltide ülekandmist aeg-ajalt uuesti vormindada.




