Apple on murranud uue tee, lubades iPhone'i kasutajate Apple'i rahakottidel kasutada ametlikku isikut tõendavat dokumenti, kui neil on juhiluba või osariigi ID. Tehnika jaoks pole praegu suurt kasutust Arizona on ainus osariik, kes tunnistab Apple Walleti legitiimse ID-na. Sellegipoolest on Apple'il terve nimekiri teistest USA osariikidest, mis ettevõtte hinnangul järgivad lähikuudel Arizona eeskuju.
Sisu
- Millised osariigid aktsepteerivad Apple Walletit ID-vormina?
- Kuidas lisada oma juhiluba Apple Walleti
Soovitatavad videod
Lihtne
5 minutit
iPhone 8 või uuem
Apple Watch Series 4 või uuem (valikuline)
Juhiluba või riiklik ID
Kuna üha enam osariike lubab iPhone'i omanikel oma ametlikud ID-d Apple Walleti kasuks koju jätta, on väga oluline teada, kuidas oma teavet õigesti sisestada. Enne alustamist veenduge, et teie iPhone oleks iOS 15.4 või mõne uuema versiooniga ajakohane. Lisaks, kui kavatsete kasutada oma Apple Watchi ID-na, veenduge, et see oleks varustatud ka WatchOS 8.4 või uuema versiooniga.
Millised osariigid aktsepteerivad Apple Walletit ID-vormina?
Nagu eespool mainitud, on see tehnoloogia alles algusjärgus, seega pole seda ametliku ID-na laialdaselt aktsepteeritud. Praegune nimekiri osariikidest, mis tunnistavad Apple Walleti juhiloa ja osariigi ID-funktsiooni seaduslikuks, on järgmine:
- Arizona
Kuigi osariikide nimekiri on veel väike, on Apple'il ülejäänud riigiga suured plaanid. Praegu eeldab ettevõte, et Georgia on järgmine osariik, mis järgib Arizona eeskuju oma Walleti ID funktsioonide kasutuselevõtul. Apple'il on oma konkreetsete osariikide loend, mida ta kavatseb Walleti puhul prioriteediks seada ID-d, nii et fännid, kes soovivad seda funktsiooni kasutama hakata, peaksid eeldama, et järgmised olekud on järgmised tule:
- Colorado
- Connecticut
- Gruusia
- Hawaii
- Iowa
- Kentucky
- Maryland
- Mississippi
- Ohio
- Oklahoma
- Puerto Rico
- Utah
Ülaltoodud loend pole USA-s ilmselgelt kõikehõlmav, kuid tundub, et need osariigid testivad vetes enne, kui Wallet ID-d üleriigiliselt kasutatakse.
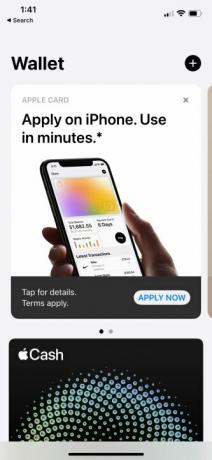
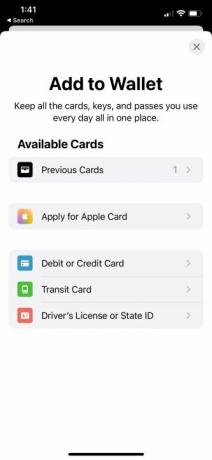
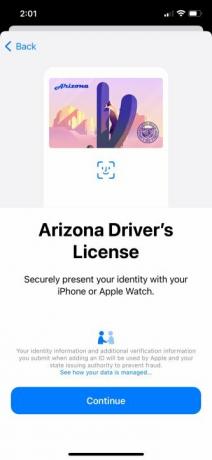
Kuidas lisada oma juhiluba Apple Walleti
iPhone'i seadistamine juhiloa või osariigi ID-ga on sama lihtne kui Apple Walleti kaardi lisamine. Ainus eeltingimus on, et teil peab olema Näo ID funktsioonile juurdepääsuks sisse lülitatud ja seadistatud. Face ID on paljude Apple'i kasutajate jaoks tekitanud vaidlusi, kuid paraku nõuab seda seadme registreerimine ametliku ID-na. Kui te ei tunne Face ID kasutamist, peate praegu jätkama oma füüsilise juhiloa või osariigi ID-ga kaasaskandmist. Sellegipoolest saate Apple Walletis oma ID seadistada järgmiselt.
Samm 1: Ava Rahakott rakendus.
2. samm: Puudutage ekraani paremas ülanurgas nuppu "Pluss".
Seotud
- Kuidas oma iPhone'is kellegi teise Apple ID-st lahti saada
- Apple'i uusim iPhone SE saab täna 149 dollari eest teie päralt
- Kuidas muuta reaalajas foto oma iPhone'is videoks
3. samm: Kui Lisa rahakotti ilmub menüü, puudutage nuppu Juhiluba või osariigi ID.
4. samm: Kui seda pole varem tehtud, palutakse teil Face ID seadistada. Järgige selle seadistamiseks vajalikke samme või vaadake seda juhendit põhjalikumate sammude jaoks.
5. samm: Kui teil on Apple Watch, saate siit kas seadistada oma ID nii iPhone'i kui ka Apple Watchiga või lihtsalt oma telefoniga seadistada. Otsustage, milliste seadme(te)ga soovite selle seadistada, ja puudutage kumbagi Lisage iPhone'i ja Apple Watchi või Lisage ainult iPhone'ile. Kui teil pole Apple Watchi, puudutage lihtsalt Jätka.
6. samm: Asetage oma ID tasasele pinnale hästi valgustatud ruumis ja joondage selle servad ekraanil olevate servadega. Teie telefon teeb automaatselt pildi, kui see tuvastab teie ID. Puudutage Jätka kui teil on isikut tõendava dokumendi esiküljest hea foto.
7. samm: Pöörake kaart ümber ja korrake sammu 6 kaardi tagaküljega.
8. samm: Puudutage Jätka lehel, mis teavitab teid, et protsessi lõpetamiseks on vaja täiendavat kinnitust.
9. samm: Järgige ekraanil kuvatavaid juhiseid ja asetage telefon nii, nagu teeksite oma iPhone'i esikaamera abil selfiet. Teil palutakse teha erinevaid liigutusi, näiteks sulgeda silmad või liigutada pead vasakule või paremale. Hoidke igas asendis, kuni telefon vibreerib ja annab teile uue ülesande. Kui selliseid liigutusi pole mingil põhjusel võimalik teha, valige Juurdepääsetavusvalikud ekraani allservas ja järgige juhiseid. Pärast juhiste järgimist puudutage Jätka.
10. samm: Siit palutakse teil teha esikaameraga selfie. Parimate tulemuste saavutamiseks proovige sobitada nägu, mille tegite oma juhiloal või osariigi isikut tõendaval fotol. Pärast pildistamist puudutage Jätka.
11. samm: Järgmisel ekraanil palutakse teil kinnitada kõik seni tehtud fotod. Kui kõik tundub hea, puudutage Jätkake näo ID-ga. Kui ei, minge tagasi ja tehke fotod uuesti ning jätkake, kui olete lõpetanud.
12. samm: Puudutage Nõus tingimuste lehel.
Kui kõik see on tehtud, saadab Apple teie teabe teie osariigi MVD-le. Neil peaks teie ID kinnitamiseks kuluma mõni minut, kuid kui nad seda teevad, on teie uus ID vaadatav rakenduses Wallet. Seda saab kasutada valitud lennujaama terminalides, avades oma Apple Walleti ja puudutades terminali oma iPhone'i või Apple Watchiga, sarnaselt Apple Walleti krediit- või deebetkaardiga maksmisele.
Toimetajate soovitused
- WatchOS 10 beetaversiooni allalaadimine oma Apple Watchi
- Kuidas kohe oma iPhone'i iOS 17 beetaversiooni alla laadida
- Olulise turvavärskenduse installimine Apple'i seadmetele võtab aega vaid mõne minuti
- Kuidas lisada vidinaid oma iPhone'i lukustuskuvale iOS 16-s
- Miks te ei saa Walmartis Apple Payd kasutada?
Uuenda oma elustiiliDigitaalsed suundumused aitavad lugejatel hoida silma peal kiirel tehnikamaailmal kõigi viimaste uudiste, lõbusate tooteülevaadete, sisukate juhtkirjade ja ainulaadsete lühiülevaadetega.




