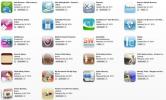YouTube on tohutu. Vastavalt värske statistika, Interneti-videote andmebaasis on üle 5 miljardi video ja majutab 2 miljardit kasutajat kuus. Seetõttu on üsna tõenäoline, et olete oma nutitelefoni YouTube'i video vaatamiseks kasutanud. Võite isegi YouTube'i videote vaatamisel olla nunnu – lõppude lõpuks avate lihtsalt rakenduse, otsite videot, puudutate seda ja istute maha. Kuid isegi kõige kogenumate jaoks on tõenäoliselt YouTube'i rakenduse funktsioone, millest olete vahele jätnud või mille olete kiirustades vahele jätnud, et vaadata lemmiklooja uusimat üleslaadimist.
Sisu
- Tumeda režiimi sisselülitamine
- Pausi meeldetuletuse seadistamine
- Pilt-pildis režiimi kasutamine
- Voogesitus Chromecasti, Fire Sticki või muusse voogesitusseadmesse
- Kuidas lõpetada konkreetsete kanalite ja videote nägemine
- Esitusloendite loomine ja kasutamine
- Statistika vaatamine, piirangute seadmine ja meeldetuletuste saamine
- Inkognito režiimi lubamine ja videote vaatamiste ajaloost eemaldamine
Nii et olenemata sellest, kas see on videote lisamine kohandatud esitusloendisse, voogesitus telerisse või YouTube'i kasutuse piiramine, on siin mõned parimad YouTube'i näpunäited ja nipid, mida te võib-olla ei teadnud.
Soovitatavad videod
Tumeda režiimi sisselülitamine



Suuremat rõhku pannes silmade väsitamise ja akukulu vähendamisele, on tume režiim võtnud üle mõned tänapäeval enimkasutatud rakendused. Ja kuigi tõenäoliselt veedate suurema osa oma ajast YouTube'i rakenduses täisekraanil videoid vaadates, natukene hämarus muudab navigeerimise kindlasti silmale sõbralikumaks, eriti kellaajal öö.
Seotud
- Kas teil on iPhone, iPad või Apple Watch? Peate seda kohe värskendama
- Kas minu iPhone saab iOS 17? Siin on kõik toetatud mudelid
- Apple lisab teie iPhone'i iOS 17-ga täiesti uue rakenduse
Olenemata sellest, kas kasutate iOS-i või Android, on tumeda režiimi sisselülitamine üsna lihtne protsess. Avage YouTube'i rakenduse seaded, puudutades paremas ülanurgas oma profiilipilti, seejärel puudutage Seaded > Üldine > Välimus ja lülitage sisse Tume teema või Kasutage seadme teemat kui tume režiim on algselt sisse lülitatud.
Enamikul juhtudel peaks teie YouTube'i rakendus automaatselt muutuma tumedaks režiimiks, kui see on juba telefoni kuvaseadetes sisse lülitatud.
Pausi meeldetuletuse seadistamine



YouTube'is on miljoneid tunde videosisu ja jäneseauku on lihtne ära eksida, miks mitte seada vaheaja meeldetuletus? Vaheaja meeldetuletused sobivad ideaalselt neile, kes soovivad modereerida aega, mille jooksul nende lapsed videoid vaatavad, või neile, kes soovivad lihtsalt ennast modereerida.
Õnneks on selle seadistamine sama lihtne kui paar puudutust. Lihtsalt avage oma YouTube'i rakenduse seaded, puudutage Üldine > Tuleta mulle pausi meeldeja seadke taimeri jaoks soovitud sagedus. Kui see on õigesti tehtud, peaks vahekaart olema sisse lülitatud.
Nüüd, kui vaatate videoid, kuvatakse määratud sagedusega hüpikaken, mis viitab pausile. Saate sellest loobuda või taimerit reguleerida, puudutades nuppu Seaded.
Pilt-pildis režiimi kasutamine

"Pilt pildis" võib tunduda veidra moodsa kunsti näitus, kuid see on lihtsalt funktsiooni nimi, mis võimaldab YouTube'il mängida väikeses muudetava suurusega aknas. See aken püsib ka siis, kui teete oma telefonis muid toiminguid, võimaldades teil sõnumite saatmise või sotsiaalmeedia sirvimise ajal vaatamist jätkata. See on väike uuendus ja kui teil on võimalus seda kasutada, peaksite seda kindlasti tegema.
Me ütleme "kui", sest mitte kõik ei saa YouTube'i pilt-pildis režiimi – noh, mitte veel. Funktsioon on praegu saadaval kasutajatele, kes kasutavad operatsioonisüsteemi Android 8.0 või uuemat versiooni, kuid iOS-i seadmete kasutajad peavad ootama kuni iOS 14 läheb otseülekandesse.
Pilt-pildis algus on tõesti lihtne. Lihtsalt esitage video, mida soovite vaadata, ja minge tagasi oma avakuvale. Video peaks kahanema väiksemaks aknaks. Kui see ei tööta ja peaks töötama, veenduge, et pilt-pildis režiim oleks teie seadetes lubatud. Suundu oma juurde Seaded rakendus, seejärel vajuta Rakendused ja märguanded > Täpsemalt > Spetsiaalne juurdepääs > Pilt-pildis > Youtube ja lülitage sisse Luba pilt pildis sisselülitatud asendisse.
Voogesitus Chromecasti, Fire Sticki või muusse voogesitusseadmesse

YouTube'i telefonis vaatamine on suurepärane, kuid osa sisu väärib suuremat ekraani. Kui teil on Chromecast, Amazon Fire Stick või nutiteler, saate oma YouTube'i sisu ilma liigsete probleemideta vaadata suurel ekraanil.
Telefoni YouTube'i rakendusest voogesitamiseks avage lihtsalt YouTube ja puudutage nuppu Kandke üle ikooni ekraani ülaosas. See näeb välja nagu ruut, mille vasakus alanurgas on tormakas WiFi-sümbol ja see peaks olema Otsing ja Salvestus ikoonid. Pärast seadme valimist avanevas kastis valige lihtsalt video, mida soovite vaadata ja see kuvatakse teie teleris.
Kas te ei näe ülekandmise võimalust? Või ei kuvata teie seadet loendis? Võite teha paar veaotsingu toimingut.
- Veenduge, et oleksite alla laadinud kaasrakenduse, kui seda vajate. The Google Home rakendus (iOS) võib aidata Chromecasti kasutajatele, samas kui Amazon Fire Sticki kasutajad peaksid alla laadima Amazon Fire TV rakendus (iOS).
- Veenduge, et oleksite ühendatud voogesitusseadmega samasse WiFi-võrku.
- Taaskäivitage telefon ja voogesitusseade.
- Kui kõik muu ebaõnnestub, saate teleri koodiga käsitsi siduda. Seda saab teha, avades oma teleris YouTube'i rakenduse ja minnes aadressile Seaded, kerides alla kuni Link teleri koodigaja sisestades puudutamisel YouTube'i telefonirakendusest leitud koodi Vaata telekast seadetes.
Kas olete huvitatud muudest asjadest, mida saate voogesitusseadmetega teha? Vaadake meie Chromecasti näpunäidete ja nippide loend.
Kuidas lõpetada konkreetsete kanalite ja videote nägemine

Miljardite videote hulgas on kindlasti sisu, mida te ei soovi näha. Olenemata sellest, kas tegemist on eriti tüütu looja või endise mehega, keda teile pigem ei tuletataks, on olemas viis, kuidas teatud videoid teie YouTube'i voos ei kuvataks.
Kui on konkreetne video, mida te näha ei soovi – näiteks kui teil pole mingi teema vastu absoluutselt huvi –, siis puudutage video nimest paremal olevat kolme punktiga ikooni ja puudutage Ei ole huvitatud et öelda YouTube'ile, et te pole huvitatud. Need andmed sisestatakse YouTube'i algoritmi ja peaksid selle täpsust suurendama. Kui see on kanal, mida te näha ei soovi, puudutage samu kolme punkti ja valige Kanalit ei soovita. Seejärel lõpetab YouTube teile selle kanali soovitamise, kuigi leiate selle endiselt YouTube'i otsingust.
Olge selle valikuga siiski ettevaatlik, kuna lihtsat tagasivõtmisvalikut pole. Kui soovite eemaldada a Ei ole huvitatud ja Kanalit ei soovita valiku saate teha ainult kõik kirjed korraga kustutades. Selleks peate minema aadressile Minu tegevus oma Google'i kontol. Seejärel minge aadressile Muu Google'i tegevus kas vasakul või all Minu tegevus bänner. Valige YouTube'i tagasiside „Pole huvitatud”. > Kustuta.
Esitusloendite loomine ja kasutamine



Esitusloendid on suurepärane viis seotud videote rühma koondamiseks. Võib-olla on see lastele mõeldud esitusloend, puidutöötlemise teatmevideod või lihtsalt kõige lollimad meemid – olenemata sellest, mis see on, saate selle jaoks esitusloendi luua.
Esitusloendi loomiseks avage YouTube ja puudutage nuppu Raamatukogu nuppu all paremal. Seejärel kerige alla ja valige Uus esitusloend. Seejärel küsitakse teilt, kas soovite lisada videoid oma varem vaadatud videotest, kuid te ei pea seda tegema. Pange oma esitusloendile nimi ja valige, kas see on leitav YouTube'i otsingu kaudu (avalik), vaadatav ainult neile, kellel on link (registreerimata) või privaatne ainult teile (privaatne). Puudutage Loo ja oletegi valmis.
Nüüd saate esitusloendit puudutada, et seda esitada, muuta või eemaldada. Video lisamine esitusloendisse on lihtne. YouTube'i otsingust lisamiseks vajutage videot pikalt või puudutage video pealkirjast paremal olevat kolme punkti ja valige Salvestage esitusloendisse. Seejärel valige oma esitusloend ja puudutage Valmis. Kui vaatate juba videot ja soovite selle salvestada, puudutage nuppu Salvesta nuppu oma video all ja valige esitusloend.
Samuti väärib märkimist, et igal YouTube'i kontol on juurdepääs oma privaatsele esitusloendile Vaata hiljem ja saate seda kasutada videote kiireks salvestamiseks, et neid hiljem vaadata. Koputamise asemel Salvestage esitusloendisse nagu tavaline esitusloend, võite lihtsalt puudutada nuppu Salvestage hiljem vaatamiseks video kiireks lisamiseks. Oma loendi Vaata hiljem leiate oma Raamatukogu, nagu ka teised esitusloendid.
Statistika vaatamine, piirangute seadmine ja meeldetuletuste saamine



Kas teadsite, et YouTube'il on statistikaleht? Suunduge rakenduse õigesse piirkonda ja näete, kui palju YouTube'i keskmiselt vaatate ja mis päevadel olete kõige aktiivsem. Lihtsalt puudutage paremas ülanurgas oma profiilipilti ja valige Aeg vaadatud et näha oma statistikat.
Kuid Aeg vaadatud jaotis ei puuduta ainult statistikat – see on ka koduks tööriistadele, mis võimaldavad teil oma YouTube'i piirangutega piirata või seda uutesse kõrgustesse laadida. Kerige oma statistikast alla ja näete Tööriistad oma YouTube'i aja haldamiseks. Selle alt leiate oma esimese ajapiirangu tööriista: Tuleta mulle meelde pausi teha. Kui see on lubatud, tuletab YouTube teile meelde, et peate pärast teatud videote vaatamise perioodi pausi tegema.
Teisest küljest, kui soovite rohkem vaadata, nipsake edasi Esita järgmine video automaatselt laseb YouTube'il esitada soovitatud videot, kui teie praegune video on lõppenud. Ajastatud kokkuvõte saadab teile määratud ajal igapäevase kokkuvõtte, et saaksite oma igapäevaseid parandusi teha.
Inkognito režiimi lubamine ja videote vaatamiste ajaloost eemaldamine



YouTube'i soovitustesse on lihtne kiinduda. Olete veetnud pikka aega videoid vaadates ja algoritmi teravdades ning viimane asi, mida vajate, on pärastlõunat koos oma noore nõbuga videoid vaadata, et YouTube'i voogu täielikult muuta. Sellepärast on inkognito režiim olemas.
Kui te ei soovi, et teie järgmist vaatamise seanssi teie vaatamiste ajalukku märgitaks, lülitage lihtsalt sisse inkognito režiim, puudutades YouTube'i rakenduse paremas ülanurgas oma profiilipilti ja seejärel valikut Lülitage inkognito sisse. Inkognito sümbol kuvatakse paremas ülanurgas, kui režiim on aktiivne, ja selle väljalülitamiseks puudutage lihtsalt paremas ülanurgas olevat sümbolit ja puudutage Lülitage inkognito režiim välja.
Kui olete juba vaadanud videoid, mida te pigem ei mäleta, võite need oma vaatamiste ajaloost kustutada ja YouTube'i sarnaseid videoid soovitamast keelata. Puudutage nuppu Raamatukogu ikooni paremas alanurgas, seejärel puudutage Ajalugu. Otsige üles video, mille soovite eemaldada, ja seejärel pühkige seda vasakule, kuni kuvatakse punane Eemalda kuvatakse nupp või puudutage kolme punkti video paremas ülanurgas ja puudutage Eemalda vaatamiste ajaloost.
Toimetajate soovitused
- Parimad kohtingurakendused 2023. aastal: meie 23 lemmikut
- 16 parimat sõnumsiderakendust Androidi ja iOS-i jaoks 2023. aastal
- iOS 17 on ametlik ja see muudab teie iPhone'i täielikult
- 2023. aasta parimad telefonid: meie 14 lemmiknutitelefoni, mida saate osta
- YouTube'i lood suletakse alates 26. juunist