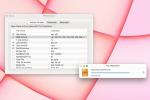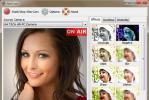The iPhone X debüteerides oli Apple'i tehnoloogiline meistriteos, kuid see muutis iPhone'ide toimimises palju. Kui lülitute vanemalt iPhone'ilt sellele versioonile, võite leida mõningaid erinevusi.
Sisu
- Kuidas kontrollida aku protsenti
- Kuidas kasutada juurdepääsetavust rakendustele juurdepääsuks
- Kuidas rakenduste vahel vahetada ja avakuvale tagasi minna
- Kuidas sundida avatud rakendusi sulgema
- Kuidas seadistada Face ID
- Kuidas Siri aktiveerida
- Kuidas lisada ekraanile kodunuppu
- Kuidas teha ekraanipilti
- Teatiste ja juhtimiskeskuse juurde pääsemine
- Kuidas pääseda juurde Apple Payle
- Kuidas Apple'i makseid kinnitada
- Kuidas telefoni välja lülitada
- Kuidas oma iPhone X-i sundida lähtestada
- Kuidas pildistada portreerežiimis
- Puudutage ekraani sisselülitamiseks
- Kuidas ärkamiseks tõstmist välja/sisse lülitada
- Kuidas kohandada Shake to Undo
- Kuidas saata Animoji
Kohanemine teiega iPhone X on lihtsam, kui õpid süsteemis navigeerimiseks näpunäiteid ja nippe. Meie näpunäited aitavad teil kõiges, alates nuputa Kodu nuputa ettevõtmisest kuni selleni, kuhu Apple akunäidiku peitis.
Soovitatavad videod
Kuidas kontrollida aku protsenti

Need, kes vahetavad vanema iPhone'i iPhone X-i vastu, märkate, et aku protsenti ei kuvata enam ekraani ülaosas. Kuigi te ei saa seda seada nii, et seda kuvatakse avakuval, näete seda, libistades allapoole selle sälku paremal küljel, kus asub juhtimiskeskus.
Seotud
- Parimad kohtingurakendused 2023. aastal: meie 23 lemmikut
- Miks te ei saa Walmartis Apple Payd kasutada?
- See väike vidin annab teile iPhone 14 parima funktsiooni 149 dollari eest
Kuidas kasutada juurdepääsetavust rakendustele juurdepääsuks

IPhone X-i 5,8-tolline ekraan võib väiksemate kätega inimestel teatud rakenduste ja sisuni jõudmist raskendada. Ärge muretsege, sest Apple'i juurdepääsetavuse funktsioon võimaldab teil ekraani ülaosas rakenduste ikoone alla tõmmata, et need oleksid käeulatuses. Minema Seaded > Üldine > Juurdepääsetavus > Kättesaadavus ja lülitage funktsioon sisse. Juurdepääsetavuse kasutamiseks iPhone'i vanemas mudelis, näiteks iPhone 8 Plus, peate kaks korda puudutama nuppu Kodu. Seadmel on juurdepääsetavuse funktsioon
Kuidas rakenduste vahel vahetada ja avakuvale tagasi minna


Enne iPhone X, avalehe nupp oli see, kuidas saate rakenduste vahel vahetada või avakuvale tagasi minna. Kui soovite iPhone X-i ja uuemate mudelite puhul vaadata kõiki avakuval avatud rakendusi, pühkige lihtsalt seadme alumisest servast üles. See viib teid praegu töötavate rakenduste virna juurde.
Kuidas sundida avatud rakendusi sulgema

Rakenduste sulgemine iPhone X-is on lihtne. Kõik, mida pead tegema, on libistada ekraani allosast üles, samamoodi nagu näeksite, millised rakendused on avatud. Kui näete loendit, libistage valimiseks lihtsalt vasakule või paremale ja seejärel pühkige üles konkreetsel rakendusel, mille soovite sulgeda, ja see kaob virnast.
Kuidas seadistada Face ID
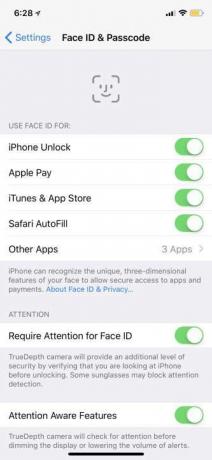
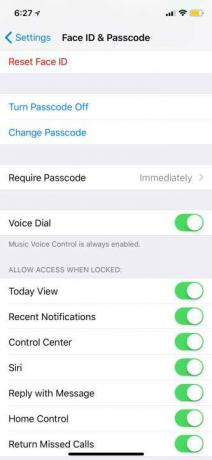
Kui seadistate oma iPhone X esimest korda, saate selle võimaluse lülitage Face ID sisse ja läbige konfiguratsiooniprotsess, nagu Touch ID. See nõuab pead kaks korda pööramist, et TrueDepth kaamera jäädvustaks kõik teie näojooned. Kui jätsite selle sammu kuidagi vahele, võite minna Seaded > Näo ID ja pääsukood > Näo ID seadistamine. Peate laskma sellel kaks korda teie nägu uuesti skannida. Kui see on tehtud, peate oma luku avamiseks tegema kõik
Face ID puhul peaksite teadma veel kahte seadet. Esimene on Seadistage alternatiivne välimus, mis võimaldab teil telefoni avamiseks lisada teise näo. See võib olla kallima nägu, kuigi paljud inimesed kasutavad seda ka selleks, et iPhone X saaks neid habeme, prillide jms abil hõlpsamini ära tunda. (Näomaskiga lukust vabastamine nõuab teistsugust lähenemist.)
Teine seadistus on Nõua tähelepanu näo ID jaoks. Kui lülitate selle välja, ei pea iPhone avamiseks jälgima teie silmi ega muid funktsioone. See muudab telefoni juhusliku avamise lihtsamaks. See funktsioon on aga turvalisuse edendamiseks automaatselt sisse lülitatud – keegi ei saa näiteks telefoni avamiseks kasutada teie nägu, kui olete teadvuseta.
Kuidas Siri aktiveerida

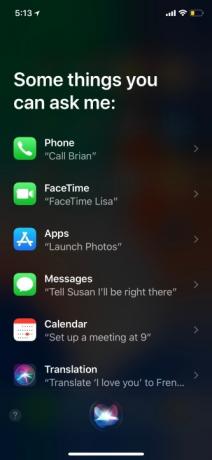
IPhone X-i paremal küljel on piklik toitenupp – oleme hakanud seda kutsuma lukunupuks, kuna selle peamine kasutusala ei ole enam telefoni väljalülitamine. Sa saad aktiveerige Siri hoides paar sekundit all paremal olevat lukustusnuppu. Ilmub hääleassistent, kes on valmis vastama kõikidele küsimustele või täitma kõiki käske. Kui soovite Sirist väljuda, vajutage uuesti lukustusnuppu.
Kuidas lisada ekraanile kodunuppu



IPhone X oli esimene iPhone, mis loobus avalehe nupust ja sellega harjumine võib olla raske. Kui kodunupp tõesti puudub, saate selle AssistiveTouchi abil ekraanile lisada. Nii saate avakuvale naasmiseks puudutada nuppu, selle asemel et kasutada seda
Näete ekraani allosas väikest ringi, mida saate liikuda kõikjal, kus soovite. Samuti liigub see automaatselt, kui kasutate seadet, et mitte oma sisu takistada. Kui puudutate seda, avaneb menüü, mis viib teid mitmesuguste valikute juurde, nagu märguanded, ekraanipilt, lukustuskuva ja palju muud, kuid koju naasmiseks puudutage lihtsalt ringi uuesti.
Kuidas teha ekraanipilti

Ekraanipildi tegemine iPhone X-iga võib ilma avakuva nuputa tunduda pisut võõras, eriti kuna nüüd sarnaneb see ekraanipildi tegemisega Android telefon. Kõik, mida pead tegema, on vajutada korraga lukustus- ja helitugevuse suurendamise nuppu. Kui ekraanipilt on tehtud, kuvatakse see ekraani vasakus alanurgas. Puudutage seda oma ekraanipildi märgistamiseks või muutmiseks ja seejärel saate selle kustutada või rakendusse Photos salvestada.
Teatiste ja juhtimiskeskuse juurde pääsemine


IPhone X-l on a sälk, mis on telefoni ülaosas olev must ruum, mis sisaldab Face ID jaoks vajalikku tehnoloogiat. Ekraan külgneb sälkuga ja paremal küljel on väga spetsiifiline funktsioon: nii saate nüüd juhtimiskeskuse alla tuua. Lihtsalt pühkige ülevalt paremalt alla ja alla tuleb juhtimiskeskus. See toimib olenemata sellest, kas olete avaekraanile jõudmiseks avanud või mitte. Pange tähele, et see, mida näete oma individuaalsel juhtpaneelil, sõltub teie lubatud sätetest ja sellest, mida nutiseade juhib olete otsustanud kaasata.
Teavituskeskusele ehk kaanele pääsemiseks libistage iPhone X ülaosas vasakult või keskelt alla. See tõmbab alla teie teavituste lehe, mille saate seejärel tagasi üles pühkida, et naasta avakuvale. Teavituskeskuses saate kaamerale juurdepääsemiseks pühkida vasakule ja tänase vidinate avamiseks paremale.
Kuidas pääseda juurde Apple Payle


Et kiiresti jõuda Apple Pay iPhone X-is topeltpuudutage telefoni paremas servas olevat lukustusnuppu. Seejärel kuvatakse teie kaart ja Face ID skannib teid automaatselt, et kinnitada, et olete kaardi omanik. Kui te ei soovi Face ID-d kasutada, saate oma pääsukoodi käsitsi sisestada.
Kuidas Apple'i makseid kinnitada

IPhone X-is ei ole sõrmejäljeskannerit, mis kinnitaks makseid, kui ostate rakendusi või registreerute tellimuste saamiseks. Selle asemel kasutab Apple Face ID ja füüsilise kinnituse kombinatsiooni, et peate õppima, mis sarnaneb mõnevõrra Apple Pay lubamisega.
Kui proovite ostu kinnitada, töötab Face ID taustal automaatselt pärast seda, kui Apple annab teile sellekohase sõnumi Maksmiseks topeltklõps (või midagi sarnast), suunava noolega. Pange tähele, et Apple on neid juhiseid paar korda varem värskendanud.
Seejärel peate topeltklõpsama oma telefoni füüsilist parempoolset nuppu ja teie allalaadimine/ostmine peaks lõppema. Nagu ka isikliku Apple Pay puhul, saate turvalisuse suurendamiseks avada ka seaded ja lülitada selle pääsukoodile.
Kuidas telefoni välja lülitada

Saate telefoni välja lülitada, hoides samal ajal all mõlemat helitugevuse nuppu ja lukustusnuppu. Ekraani ülaosas näete valikut „väljalülitamiseks libistage”. Nii pääsete juurde ka hädaabi-SOS-ile ja meditsiinilisele ID-le, kui olete olukorras, mis nõuab hädaabiteenuseid.
Kuidas oma iPhone X-i sundida lähtestada
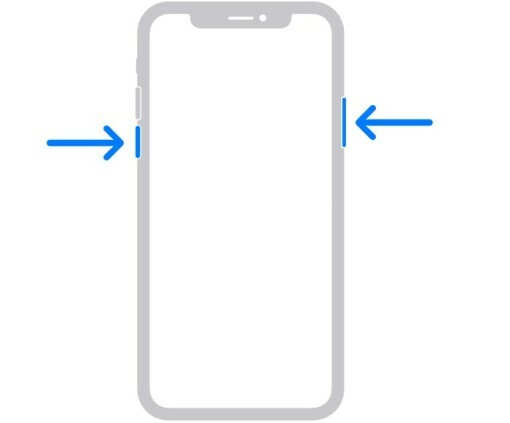
Kui teie iPhone on hangunud ja ei reageeri, on raske teada, mida edasi teha, kuna te toetute puuteekraanile. Seetõttu on Apple'il sisseehitatud viis, kuidas sundida taaskäivitamist alati, kui vajate. Järgige lihtsalt neid samme oma telefoni füüsiliste nuppudega.
- Toksake ja vabastage kiiresti Helitugevuse suurendamine nuppu.
- Toksake ja vabastage kiiresti Hääl maha nuppu.
- Hoidke all nuppu Parem pool nuppu mitu sekundit, kuni teie iPhone taaskäivitub nähtavalt ja kuvab Apple'i logo.
Kuidas pildistada portreerežiimis


IPhone X-iga saate kasutage portreerežiimi nii taga- kui ka esikaameral. Pärast kaamerarakenduse avamist valige Portree ja saate karusselli erinevatest portreevalgustuse valikutest, nagu loomulik valgus, stuudiovalgus, kontuurvalgus ja palju muud. Professionaalse välimusega selfie tegemiseks puudutage kaamera pööramise ikooni, et lülituda esikaamerale.
Puudutage ekraani sisselülitamiseks

Tavaliselt kasutaksite Touch ID iPhone'i lukustuskuva sisselülitamiseks. IPhone X-iga piisab, kui puudutada ekraani, et ekraan sisse lülitada.
Kuidas ärkamiseks tõstmist välja/sisse lülitada
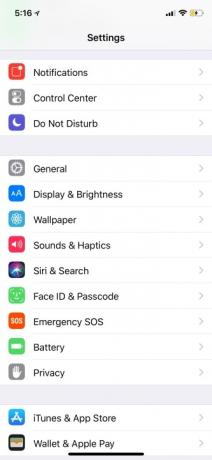

Iga kord, kui tõstate iPhone X-i näo juurde, ärkab ekraan automaatselt üles. Seda nimetatakse Raise to Wake'iks ja see on iPhone'ides olnud juba mõnda aega. Kui soovite selle välja lülitada, minge aadressile Seaded > Ekraan ja heledus ja lülitage sisse Tõstke ärkama sisse või välja.
Kuidas kohandada Shake to Undo
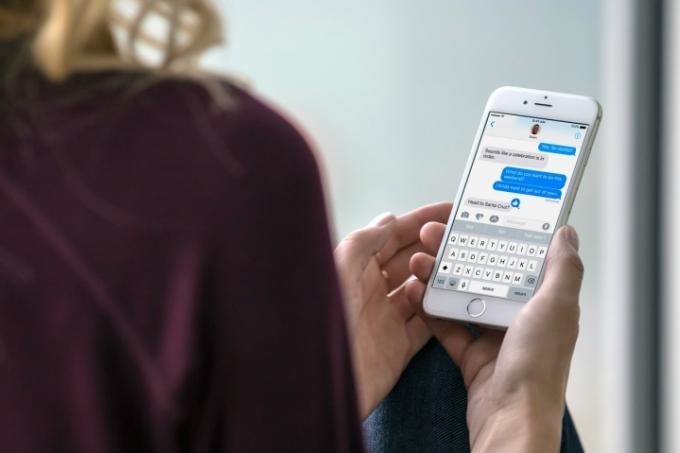
Kui olete hõivatud oma iPhone'i sõnumi tippimisega peaaegu igas rakenduses, saate äsja kirjutatu kiiresti kustutada, raputades oma iPhone'i kiiresti. See avab menüü koos Võta tagasi nuppu, mille saate valida, mis eemaldab kõik, mida hiljuti kirjutasite. Tagasivõtmisnupu olemasolu on sel viisil mugav meilide koostamisel või tekstidele vastamisel. Kui mõistate, et soovite teksti tagasi saada, on selleks ka võimalus Tehke uuesti sisestamine.
Teisest küljest, kui puutute kokku selle funktsiooniga ja see teile tõesti ei meeldi, saate selle välja lülitada. Suunduge Seaded, minema Juurdepääsetavusja valige Tagasivõtmiseks raputage. See annab teile lüliti, mille saate välja lülitada, et seda kunagi ei juhtuks.
Kuidas saata Animoji
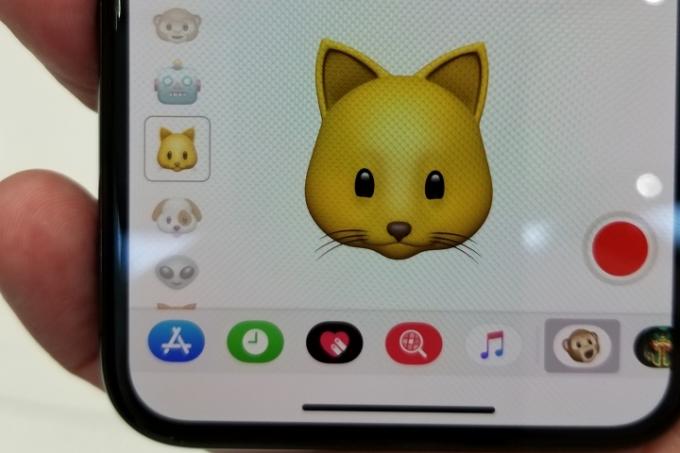
Animodžid on animeeritud emotikonid sa saad saata igale iOS-i või Androidi kasutajale. Emotikonid kasutavad Face ID TrueDepth kaameraid, et jälgida teie näoanimatsioone, nagu filmides kasutatavat liikumist. Selle saatmiseks minge aadressile Sõnumid rakendus. Avage vestluslõng ja näete allosas rakenduste riba. App Store'i ikooni kõrval on ahvi emotikon – puudutage seda. Olete nüüd Animoji salvestusekraanil. Saate seda üles pühkida, et laiendada seda kogu ekraanile. Valige oma lemmikemotikon ja saate aru, et see juba jälgib teie näo liigutusi. Puudutage punast salvestusnuppu, et jäädvustada 10-sekundiline video (koos heliga) ja saata see oma sõpradele. See kuvatakse videofailina inimestele, kellel pole iPhone X-i.
Võib-olla soovite ka välja vaadata kuidas teha memoji, mille Apple lisas iOS 12-sse.
Toimetajate soovitused
- Äsja müüdi oksjonil meeletu summa eest iPhone
- Kuidas oma iPhone'is kellegi teise Apple ID-st lahti saada
- Sellel 600-dollarilisel Android-telefonil on iPhone'i ees üks suur eelis
- iPhone 15: väljalaskekuupäev ja hinnaennustused, lekked, kuulujutud ja palju muud
- Parimad odavad telefonid 2023. aastal: meie 7 lemmiktelefoni kitsa eelarvega