Raske DVD- või Blu-ray-kogu külge klammerdumine võib tekitada katsumusi, kui kogu kasvab liiga suureks. Mis siis, kui peate kolima? Lõppude lõpuks on sadade (või tuhandete) plaatide ja ümbriste hoidmiseks koha leidmine raske töö, nagu ka kõigi oma ketaste tippvormis hoidmine liikumise ajal.
Sisu
- Hoiatus
- Mida on vaja DVD või Blu-ray rippimiseks ja mida peaksite teadma
- DVD- või Blu-ray-plaadi rippimine MakeMKV-ga
- Erandid
- Märkus 4K Ultra HD Blu-ray plaatide kohta
- Käsipiduriga transkodeerimine
- Failide suuruse muutmiseks kasutage HandBrake'i
Soovitatavad videod
Raske
30 minutit
DVD või Blu-ray
DVD- või Blu-ray-draiv arvutis
Ripitud failide salvestamiseks kõvakettal piisavalt salvestusruumi
Programm failide rippimiseks
Programm failide ümberkodeerimiseks pärast rippimist
VLC-meediumipleier videote vaatamiseks
Õnneks on neil meist, kes on valmis mõnest meie kiidetud füüsilisest andmekandjast loobuma, veel üks võimalus – DVD-de ja Blu-ray-de digiteerimine või "rippimine" koduarvutisse. Protsess ise on üsna lihtne, kuid see hõlmab riistvara, tarkvara ja natuke kannatlikkust. Oleme koostanud selle juhendi, et aidata teil oma tohutut näpunäidete kogumit ümber kodeerida.
Hoiatus
Tehniliselt, kui teos on autoriõigustega kaitstud, on see ebaseaduslik, isegi kui see kuulub teile. Selguse huvides ütlen, et me ei kiida heaks ega julgusta autoriõigustega kaitstud materjalide ebaseaduslikku kopeerimist ja/või reprodutseerimist. See tähendab, et kui teil on koduvideoid (või tõesti kõike, mis pole autoriõigustega kaitstud), võite nendega teha mida iganes, ja see hõlmab ka nende digiteerimist.
Näe rohkem
- Kuidas parandada kriimustatud DVD- või CD-plaati
- Kuidas teisendada oma vinüüli digitaalvormingusse
- Parimad 4K Blu-ray mängijad
Mida on vaja DVD või Blu-ray rippimiseks ja mida peaksite teadma
Oleme ülalpool loetletud üksused, mida vajate, kuid siin on rohkem üksikasju:
Teie DVD või Blu-ray (d)
Teie arvutis olev DVD- või Blu-ray-draiv – ilma selleta ei saa te midagi rippida. Kui teie arvutil puudub õige kettaseade, saate osta välise DVD- või hea Blu-ray-draivi juba 25 dollari eest.
Ripitud failide salvestamiseks kõvakettal piisavalt salvestusruumi – Blu-ray-failid võivad võtta palju salvestusruumi, seega soovitame teil kõvakettal 30–60 GB vaba ruumi, kui soovite seda rippida.
Programm failide rippimiseks – me kasutame MakeMKV selles juhendis, mis on saadaval nii Windowsi kui ka MacOS-i jaoks.
Programm faili ümberkodeerimiseks pärast selle rippimist – soovitame Käsipidur, mis on saadaval ka nii Windowsi kui ka MacOS-i jaoks.
A VLC meediapleier oma video vaatamiseks

DVD- või Blu-ray-plaadi rippimine MakeMKV-ga
Olenemata sellest, kas kasutate Windowsi või MacOS-i või kopite Blu-ray-d või DVD-d, on protsess nende kõigi puhul identne.
Samm 1: Laadige alla ja installige MakeMKVja pärast lõpetamist avage rakendus.
2. samm: Rakenduse ülaosas on kirjas "MakeMKV BETA" – ignoreerige seda ja sisestage oma DVD või Blu-ray optilisse draivi.
Seotud
- Kuidas me telereid testime
- Parimad OLED-telerite pakkumised: 11 odavat OLED-telerit, mida saate juba täna osta
- Mis on Tubi? Kõik, mida tasuta striimija kohta teada saada
3. samm: Kui programm tuvastab teie ketta, klõpsake rippimise alustamiseks suurt kettaseadme ikooni. Teoreetiliselt võib see protsess eemaldada ka plaadilt autoriõiguse kaitse, kuid jällegi, me ei salli ega julgusta seda.
4. samm: Pärast plaadi valimist tagastab MakeMKV peatükkide ja lõikude loendi, mida saate rippida. Ainult filmi, mitte lisade või lisamaterjali rippimiseks valige ainult filmi peatükk või lõik (tavaliselt pikim pealkiri või suurim fail) ja tühjendage kõik muud ruudud.
5. samm: Määrake väljundkaust, kuhu soovite faili pärast rippimist jõuda.
6. samm: Kui olete kõik alustamiseks valmis, vajutage nuppu Tehke MKV nupp paremal. See protsess võib olenevalt teie arvuti spetsifikatsioonidest kesta kaks minutit kuni pool tundi ja faili suurus, kuid kui see on tehtud, peaks teil olema määratud MKV-fail kausta.
Erandid
Mõnel juhul ei pea te seda faili isegi teisendama, kuna MKV-failid ühilduvad VLC töölaua- ja mobiiliversioonidega ning Plexi meediumiserveriga. Kui need on teie peamised meetodid oma teegist videote vaatamiseks, võite siin peatuda. Siiski võib olla soovitatav need failid ruumi säästmiseks teisendada. Eriti suured on Blu-ray-failid. Seetõttu peaksite kasutama ümberkodeerimisprogrammi, mis vähendab faili suurust ja/või esitab faili mitmes seadmes.
Märkus 4K Ultra HD Blu-ray plaatide kohta
Kuna 4K on muutumas üha enam nii filmide kui ka teleseriaalide standardiks, koguvad paljud teist tõenäoliselt täiesti uue Ultra HD Blu-ray kollektsiooni. Paljudel neist filmidest on kaasas digitaalsed koopiad, kuid mis siis, kui teie oma seda ei teeks, või kui eelistate nende koodide nõutavatele rakendustele lihtsalt alternatiivset edastamissüsteemi?
Üks suurimaid asju, mida vajate, kui otsustate selle valuliku teekonna ette võtta, on kannatlikkus. Kui soovite rippida a 4K Ultra HD Blu-ray-plaat, see on võimalik, kuid olge valmis kulutama väärtuslikku aega võimalike veidrate probleemide tõrkeotsingule. Nii heaks kui MakeMKV on aastate jooksul muutunud – see toetab nüüd tuhandeid UHD-plaate –, on endiselt püsivad probleemid teatud kettaseadmete ja püsivara kombinatsioonidega ning kõiki Blu-ray plaate ei looda võrdselt.
Lihtsalt sellepärast, et rebisite edukalt oma koopia Star Wars: Episood IV ei tähenda, et saate võrreldava koopiaga sama tulemuse Pimeduse rüütel. Mõnel teist võib tekkida probleeme ekstraheerimisega HDR andmed ja valemi leidmine selliste patenteeritud koodekite murdmiseks Dolby Atmos, mis on osutunud oluliseks takistuseks.
Kui olete valmis selle kõigega tegelema, pidage meeles, et me oleme alles selle algusjärgus, nii et see pole lihtne isegi neile, kes on tuttavad teiste plaatide rippimisega. Esiteks vajate konkreetne 4K Blu-ray draiv neid plaate rippida, ja tõenäoliselt pole teil seda. Võib-olla tuleb läbida ka mõned täpsemad toimingud, nagu dekrüpteerimisvõtmetega tekstifaili loomine või seotud püsivara alandamine.
Lõppkokkuvõttes võib see osutuda suuremaks probleemiks, kui see väärt on, kuid kui te ei kõiguta pärast kõiki neid hoiatusi ja otsustate, et soovite oma 4K Blu-ray plaatide rippimisega edasi minna, vaadake MakeMKV foorumid rohkem informatsiooni. The UHD KKK lõim, on eriti hea koht alustamiseks.
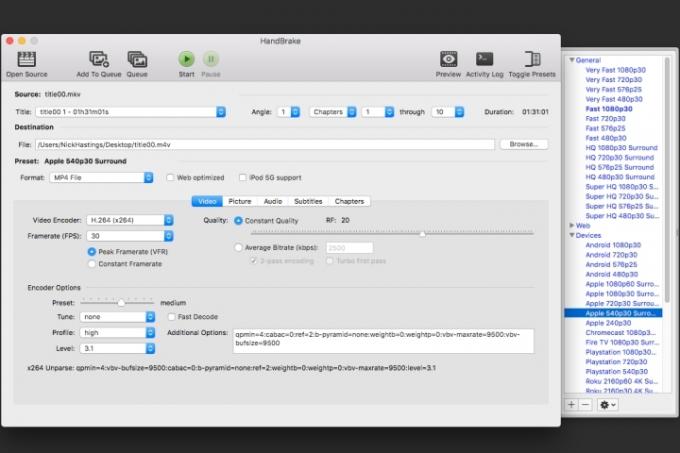
Käsipiduriga transkodeerimine
Pärast DVD või Blu-ray edukat rippimist on teil tõenäoliselt suur fail, mis tuleb erinevates seadmetes kasutamiseks ümber kodeerida. Enne ümberkodeerimist on siiski hea veenduda, et teie video näeb hea välja. Soovitame selleks kasutada VLC-d.
Samm 1: Alustamiseks installige ja avage HandBrake (mida saate pääse siia tasuta), kliki Allikas vasakus ülanurgas ja leidke fail, mille just rippisite.
2. samm: Nüüd saate otsustada, kus soovite oma videot vaadata. Rakenduse arendajad on paljude toodete jaoks juba eelseadistused loonud.
3. samm: iOS-i jaoks on mitu erinevat valikut Android seadmed, samuti Sony ja Microsofti konsoolid, lisaks mitu voogedastusseadet. Samuti saate neid eelseadeid muuta ja salvestada uute nimedega või luua nullist kohandatud eelseadeid.
4. samm: Nendest eelseadetest ühe valimine kohandab kõik seaded automaatselt vastavalt teie valitud valikule.
Failide suuruse muutmiseks kasutage HandBrake'i
Failide suuruse muutmiseks saate kasutada ka HandBrake'i.
Samm 1: Kui teil on näiteks tohutu MKV-fail, saate valida „Matroska” alamhulga all eelseadistuse (MKV tähistab Matroska Videot) ja käivitada programmi faili vähendamiseks.
2. samm: Blu-ray-plaadi ümberkodeerimisel toimib protsess samamoodi, kuid tarbetu tihendamise vältimiseks ja videokvaliteedi säilitamiseks peate valima erinevad sätted.
3. samm: DVD-de puhul pole põhjust valida eraldusvõimet üle 480p. See lihtsalt suurendab faili suurust ilma kvaliteeti suurendamata. Blu-ray-plaatide puhul soovite valida 720p ja 1080p vahel – ruumi säästmiseks soovitame valida 720p kõige jaoks, mis ei kasuta täis-HD eeliseid. Visuaalsema sisuga videote jaoks tasub ilmselt valida 1080p.
4. samm: Üldiselt on eelseadistus „Kõrge profiil”, mis asub pärand-alarühmas, hea koht alustamiseks, läbides valitud helikoodekid (valige HD-heli, et saada kadudeta heli, kui see on teie kott) ja konstantse kvaliteedi väärtus RF 18 või nii. See on enamasti isiklik eelistus, seega peaksite katsetama, et teada saada, mis kõige paremini töötab.
5. samm: Kui olete soovitud väljundi valinud, valige faili sihtkoht ja klõpsake nuppu Alusta.
6. samm: See osa võtab veidi aega, nii et istuge, lõdvestuge ja laske HandBrake'il oma ülesanne ära teha. Kui protsess on lõppenud, on teil valitud seadmes taasesitamiseks valmis uus fail. Ka see protsess on korratav.
7. samm: Kui teil on mitu erinevat seadet, saate lihtsalt eelseadistusi muuta ja programmi sama jaoks käivitada uuesti DVD või Blu-Ray (kui olete valinud uue sihtkoha, et vältida eelmise ülekirjutamist tulemus).
See on kõik! Olete DVD- või Blu-ray-plaadi edukalt rippinud ja ümberkodeerinud. Nüüd saate vaadata kas meediumiserverit (nt Plex) või oma lemmikut meediapleier.
Toimetajate soovitused
- Parimad Prime Day TV-pakkumised: hankige 50-tolline 4K-teler vähem kui 200 dollari eest
- Kuidas oma nutitelefoni või tahvelarvutit teleris peegeldada
- Kuidas teisendada oma VHS-kassetid DVD-, Blu-ray- või digitaalseks
- Kust laenutada DVD-sid ja Blu-ray-sid, kuna Netflix lõpetab plaatide laenutamise
- YouTube TV: plaanid, hinnad, kanalid, kuidas tühistada ja palju muud




