See, et teie töökaaslane saatis teile soovitud Exceli dokumendi asemel PDF-faili, ei tähenda, et olete sellega jänni jäänud. Selles juhendis õpetame teile, kuidas PDF-faili mõne kiire ja lihtsa sammu abil Exceli dokumendiks teisendada. Õpetame teile isegi paar erinevat viisi, kuidas seda teha.
Sisu
- Adobe Acrobat Pro DC kasutamine
- Tasuta veebirakenduse kasutamine
Kui te ei soovi PDF-i teisendamisega vaeva näha (kas parooliga kaitstud või mitte) ja pigem muudaksime seda nii, nagu see on. Meil on juhend parimad PDF-i redigeerijad, ka.
Soovitatavad videod
Lihtne
5 minutit
Adobe Acrobat Pro DC
PDFtoExcel.com
Adobe Acrobat Pro DC kasutamine
Adobe Acrobat Pro DC on üks maailma parimatest PDF-i lugemis- ja redigeerimisrakendustest üks populaarsemaid meetodeid PDF-i teisendamiseks Exceli failiks. Nii täisfunktsionaalne kui ka see on, on see tasuline esmaklassiline rakendus. Õnneks on olemas tasuta prooviversioon, nii et kui soovite lihtsalt ühekordset teisendust teha, töötab see meetod suurepäraselt.
Samm 1: Lae alla Adobe Acrobat Pro DC seitsmepäevane prooviversioon ja installige see.
2. samm: Avage tarkvara ja valige Tööriistad sakk.
Seotud
- PDF-failide ühendamine Windowsis, macOS-is või veebis
- Kuidas Steamis mänge kinkida
- Kuidas teisendada oma VHS-kassetid DVD-, Blu-ray- või digitaalseks
3. samm: Valige Ekspordi PDF ikooni. (Saate valida ka Ekspordi PDF ikooni parempoolsel paanil, ilma et peaksite läbima Tööriistad vahekaart.)
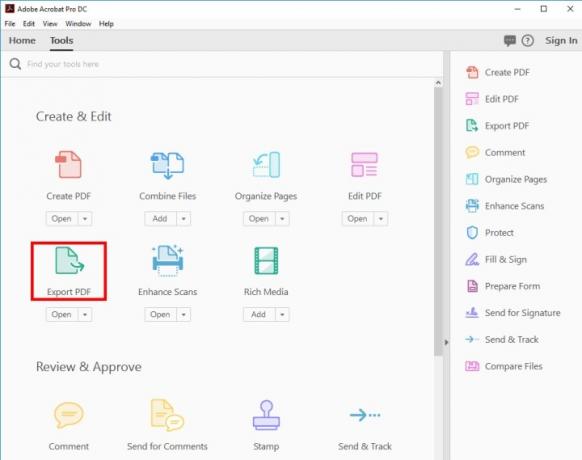
4. samm: Valige Valige fail ja valige tekkinud aknast PDF, mille soovite teisendada. Seejärel valige Arvutustabel ekspordivalikute loendist ja otsustage, kas soovite a Microsoft Exceli töövihik (.xlsx) või XML-arvutustabel 2003 (.xml) vormingus.
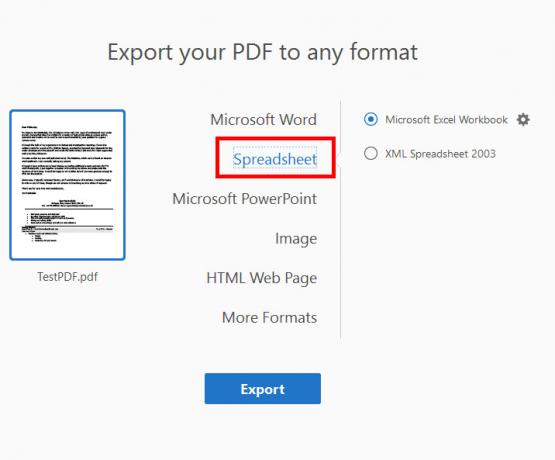
5. samm: Kui soovite kohandada oma võimaliku Exceli dokumendi sätteid, klõpsake nuppu Käik ikooni valiku paremal küljel. Saate valida, kui palju töölehti luuakse, samuti milliseid sümboleid andmete eraldajana kasutatakse.
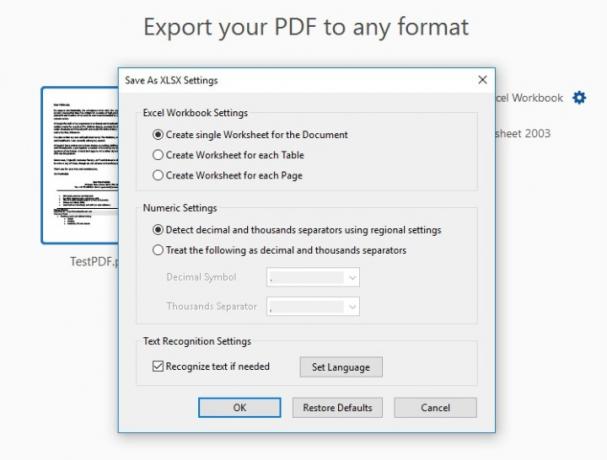
6. samm: Kui olete seadetega rahul, valige sinine Ekspordi nuppu.
7. samm: Otsustage, kuhu soovite oma uue Exceli dokumendi salvestada. Valige üks neist Viimased kaustad ekraanil või valige sinine Valige mõni muu kaust nuppu. Valige avanevas failibrauseris Salvesta.
Sõltuvalt teie andmestiku keerukusest ja arvuti kiirusest võib teil konversiooni toimumiseni veidi oodata. Pärast valmimist avaneb uus Exceli dokument automaatselt. Olete nüüd oma PDF-i ametlikult Exceli dokumendiks teisendanud.
Tasuta veebirakenduse kasutamine
Saime aru, need programmid ei tööta kõigi jaoks. Põhjuseid, miks te ei saa neid rakendusi oma süsteemi installida, on palju või eelistaksite lihtsalt, et kaugserver tegeleks suurema töökoormuse teie eest. See on OK – on ka teisi meetodeid, mida saate nende failide teisendamiseks kasutada.
Selle asemel on teil alati võimalus PDF-faili veebis Exceli dokumendiks teisendada. Kuigi valida on mitme võrgukonverteri vahel, on meil üks lemmik. Soovitame tungivalt saiti PDFtoExcel.com, kuna see on tasuta, sellel on puhas ja kasutajasõbralik liides ning see teeb oma tööd kiiresti.
Soovitame olla PDFtoExcel.com-i kasutamisel ettevaatlik. Kuigi ettevõte on kinnitanud, kustutavad nad kohe kõik saadud andmed kuue tunni jooksul pärast üleslaadimist ja ärge vaadake oma faile, siis on parem oma privaatsusõiguste osas pisut muretseda.
Kui teisendate olulisi või privaatseid andmeid, on kõige parem kasutada kohalikku teisendust, kuna see on kõige turvalisem protokoll.
Kohalikud teisendusmeetodid sobivad kõige paremini isikliku, tundliku või muul viisil privaatse teabe teisendamiseks, kuna need tagavad kõige suurema kaitse.
PDFtoExcel.com-iga olete heades kätes, sest nende tõhus teisendusmeetod on lihtne kolmeetapiline protsess, mille oleme allpool kirjeldanud.
Samm 1: Avage brauseriaken ja minge aadressile PDFtoExcel.com.
2. samm: Klõpsake nuppu Laadi üles nuppu ja valige PDF, mida soovite teisendada. Teise võimalusena saate selle määratud alale pukseerida.

3. samm: Kui töötate ulatusliku PDF-i ja/või andmekogumiga, võib faili üleslaadimine ja teisendamine veidi aega võtta, kuid üldiselt peaks protsess olema kiire. Kui olete lõpetanud, klõpsake nuppu Tasuta allalaadimine nuppu.
Pärast viimast sammu on teie PDF-fail Exceli vormingus, mida saate alla laadida või muuta. See dokument võib vajada kohandamist või vormindamist. Soovitame tutvuda meie kasuliku juhendiga Exceli kasutamise kohta Microsoft Office'i rakenduse kaudu käepärased Exceli näpunäited ja nipid.
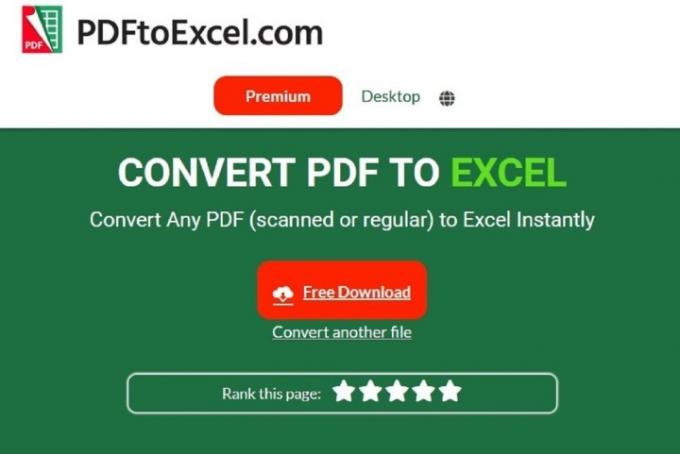
Toimetajate soovitused
- Kuidas Chromebookist printida – lihtne viis
- Kuidas veebilehte PDF-vormingus salvestada
- Kuidas teha ekraanipilti Windowsi arvutis või sülearvutis
- iPhone'i varundamine Maci, iCloudi või PC-arvuti abil
- Kuidas faile Androidist arvutisse üle kanda
Uuendage oma elustiiliDigitaalsed suundumused aitavad lugejatel hoida silma peal kiirel tehnikamaailmal kõigi viimaste uudiste, lõbusate tooteülevaadete, sisukate juhtkirjade ja ainulaadsete lühiülevaadetega.




