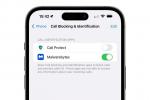Kuna Microsoft on Skype'i omanik juba peaaegu kümme aastat, pole see üllatav videovestluse rakendus on lõpetatud Windows 10 integreeritud osana. Kui ostate täna Windows 10, on Skype kaasas. Probleem on selles, et Skype on sageli seatud käivitusrakenduseks (kas käsitsi või automaatselt), mis avaneb ja kuvatakse iga kord, kui Windowsi sisse logite.
Sisu
- 1. toiming: minge rakenduse seadete juurde
- 2. samm: lülitage Skype'i käivitusrežiim välja
- 3. samm: minge privaatsusseadete juurde
- 4. samm: lülitage Skype'i taustarakenduse režiim välja
- Skype'i käivitamise peatamine Macis
See teeb frustreerivaks kui te Skype'i ei kasuta ja meeldib hoida Windowsi tõhusalt töötamas. Ehkki Skype võib olla teie Microsofti kontoga lahutamatult seotud, saate vältida selle kuvamist iga kord, kui sisse logite. Siin on täpselt, mida teha.
Soovitatavad videod
1. toiming: minge rakenduse seadete juurde
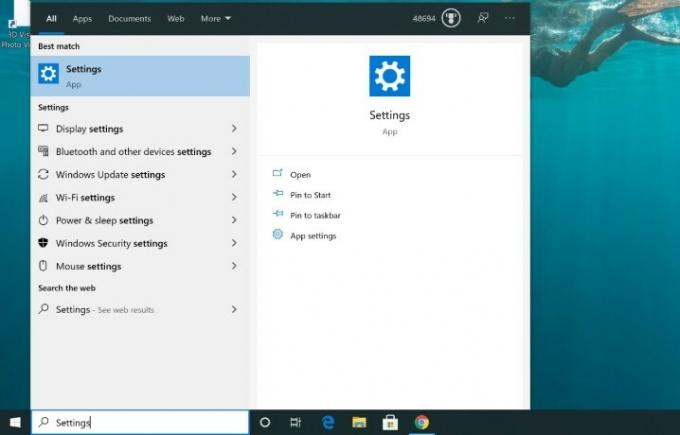
Minge Windows 10 avakuval tegumiribal otsinguribale ja tippige "Seaded". Kui tulemused ilmuvad, valige Seaded rakendust, et alustada.

Nüüd vali Rakendused alates Seaded ekraan. See viib teid lehele Rakendused ja funktsioonid menüü, kus saate muuta mitmeid rakenduse seadeid.
2. samm: lülitage Skype'i käivitusrežiim välja

Vaadake vasakpoolset menüüd ja valige Käivitamine osa. See näitab kõiki rakendusi, millel on algsed käivitusvalikud. Otsige üles rakendused Skype või Skype ärirakendusja veenduge, et need on sisse lülitatud Väljas.
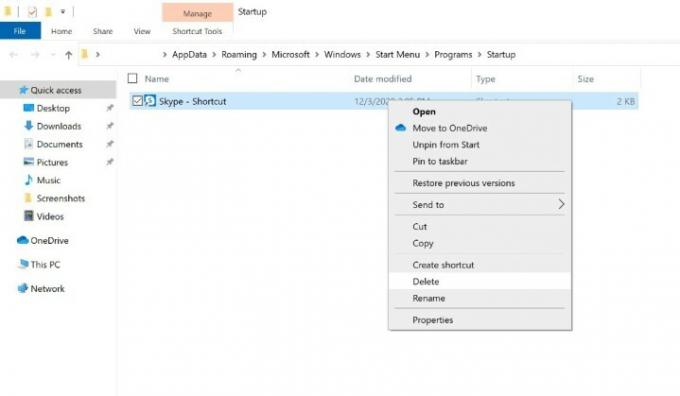
Kui te ei näe siin oma Skype'i rakendust, kuid see ikka käivitub sisselogimisel, oleks võinud selle käsitsi lubada. ka sellele on lahendus olemas. Hoidke all nuppu Windows võti ja R dialoogiboksi avamiseks klahvi ja tippige kest: käivitamine avada Käivitamine kausta. Kui näete selles käivituskaustas Skype'i rakenduse otseteed, valige see ja paremklõpsake Kustuta ja see peaks probleemi lahendama.
3. samm: minge privaatsusseadete juurde

Peaksite tegema veel ühe sammu tagamaks, et Skype teid enam ei häiriks, ja see on sama lihtne kui esimene. Põhiavale naasmiseks vajutage akna vasakus ülanurgas olevat tagasinoolt Seaded menüü. Kui olete akna juba sulgenud, otsige lihtsalt Seaded uuesti otsinguribale nagu varem. Nüüd vali Privaatsus jaotis, kus saate teha otsuseid selle kohta, millistel rakendustel taustal töötada on lubatud.
4. samm: lülitage Skype'i taustarakenduse režiim välja

Taustarakendustel on lubatud Windowsis ülesandeid täita isegi siis, kui te pole rakendust avanud ega näe neid seda tegemas. Hea mõte on takistada ka Skype'il seda tegemast. Kerige vasakpoolses menüüs alla Privaatsus jaotist, kuni leiate Taustarakendusedja valige see.
Nüüd kerige alla, kuni näete Skype. Veenduge, et see oleks sisse lülitatud Väljas.
Koos Seaded tehtud muudatused, on aeg taaskäivitada! Minge Windowsi peamenüüsse ja valige Võimsus jaotis ja valige Taaskäivita. Kui logite tagasi Windows 10-sse, ei tohiks Skype enam automaatselt ilmuda.
Skype'i käivitamise peatamine Macis
Kuna Skype pole MacOS-i integreeritud, pole automaatne käivitamine tegelikult probleem. Mõned kasutajad võisid siiski lülitada Skype'i sisse sisselogimisel laaditavale rakendusele. Kui see juhtus varem, kuid nüüd soovite Skype'i automaatsest käivitusest eemaldada, on see väga lihtne. Leidke oma MacOS-i dokis Skype ja paremklõpsake seda. Suunduge aadressile Valikud avanevas menüüs ja näete seda valikut Ava sisselogimisel on kontrollitud. Valige see märkeruudu tühistamiseks, mis peaks teie probleemi lahendama.
Uuendage oma elustiiliDigitaalsed suundumused aitavad lugejatel hoida silma peal kiirel tehnikamaailmal kõigi viimaste uudiste, lõbusate tooteülevaadete, sisukate juhtkirjade ja ainulaadsete lühiülevaadetega.