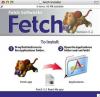Teise monitori lisamine arvutisüsteemi võib parandada teie tootlikkust, eriti kui teie peamine ekraan on väike või kui kasutate regulaarselt mitut avatud brauserit või rakenduste akent.
Pildi krediit: golubovy/iStock/GettyImages
Teise monitori lisamine arvutisüsteemi võib parandada teie tootlikkust, eriti kui teie peamine ekraan on väike või kui kasutate regulaarselt mitut avatud brauserit või rakenduste akent. Arvutile monitoride lisamisel peate lisaks väliste kaablite nõuetekohasele ühendamisele tegema paar toimingut. Olenemata sellest, kas kasutate Windowsi või macOS-i, avage lisakuvaseadmete toimimise konfigureerimiseks süsteemiseaded. Olenevalt valitud konfiguratsioonist peate võib-olla teadma kuvarite õigeks kasutamiseks kuvarite vahetamise otseteed.
Mitme kuvari kasutamine operatsioonisüsteemiga Windows 10
Windows 10 toetab ühe või mitme kuvaseadme lisamist sülearvutile või tornarvutile. Pärast täiendava monitori ühendamist avage juurdepääs Kuva seaded vajutades töölaual hiire paremat nuppu või valides
Süsteem aastal Seaded dialoogiboksi ja seejärel valides Ekraan. Täiendavad õigesti ühendatud kuvaseadmed tuvastatakse automaatselt ja kuvatakse jaotises Mitu kuvarit. Saate muuta kuvade paigutust – milline on vasakul ja milline paremal – ja määrata, milline kuva on esmane ekraan.Päeva video
Dialoogiaknas on ka rippmenüü, kus saate valida kuvarežiimi, mis määrab, kuidas lisamonitorid sisu kuvavad. The Dubleeri töölaud suvand näitab töölauda kõigil kuvadel ja Pikendada valik laiendab töölauda kõikidele kuvadele. The Ühendage see ekraan lahti valik keelab ühe kuvaritest. Laiendamisvalikuga saate mitme akna ja rakenduse jaoks rohkem ekraanipinda. Kasutades Dubleeri töölaud Windows 10 valik mitme töölauaga mitmel monitoril on kasulik, kui ühendate projektori täiendava kuvaseadmena.
Windowsi otsetee. monitoride vahetamiseks
Saate muuta mitme ekraani kuvarežiimi väljastpoolt Seaded kasutades Projekt klaviatuuri otsetee, mis on Windowsi võti + P. The Projekt paneel ulatub põhiekraani küljelt välja, kus saate režiimi muuta Duplikaat või Pikendada lennult. Täiendav režiim, Ainult teine ekraan, sulgeb sülearvuti ekraani, kui kuvamiseks lisatakse mõni muu monitor. Saate kasutada sama otseteed operatsioonisüsteemis Windows 7, kus peamise kuva keskel olev hüpikmenüü sisaldab valikuid, mis hõlmavad Ainult arvuti, Duplikaat, Pikendada ja Ainult projektor.
Lisakuvarite seadistamine Maci jaoks
Sarnaselt Windowsiga saavad Maci arvutid mahutada täiendavaid kuvaseadmeid. Mitmed kuvarežiimid juhivad lisaekraanide kasutamist. Süsteemi eelistused Apple'i menüü all saate korraldada kuva asukohti, muuta peamist kuva ja määrata kuvamisrežiimi. Kaks režiimi, Laiendatud ja Peegel, on sarnased Windowsiga Pikendada ja Duplikaatkuva režiimid. Kui teil on Apple TV seade, saate oma Maci ekraani peegeldada teleriekraanil või kasutada telerit eraldi ekraanina.
Maci klaviatuuri otsetee peegeldamiseks
Kui teil on Maci arvutiga ühendatud täiendav kuvaseade, saate kasutada Käsk võti ja F1 funktsiooniklahv monitori kuvarežiimi vahetamiseks. Otsetee saavutab sama, mis peegelkuva lüliti muutmine Süsteemi eelistused dialoog. Vajutades Käsk + F1 teist korda taastab kuvarežiimi eelmine seade. Kui klahv F1 ei tööta ootuspäraselt, kontrollige Klaviatuur all Süsteemi eelistused. Kui märkeruut selle kohta, kas F1, F2 ja muid funktsiooniklahve tuleks kasutada standardsete funktsiooniklahvidena, on märgitud, on peegeldava kuvarežiimi ümberlülitamiseks mõeldud kiirklahv Funktsioon + Käsk + F1.