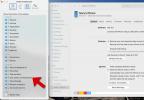The Google Pixelbook on elegantse figuuri ja kiire sisekujundusega. See on Google'i lipulaev Chromebook, vähemalt praegu, alghinnaga 999 dollarit. Kui soovite saada parimat Chromebooki ja/või esmaklassilise disaini eeliseid, on see õige tee.
Sisu
- Märkus enne sisenemist
- Chrome OS on kahjustatud
- Google'i assistent ei reageeri
- Vahekaarte värskendatakse pidevalt
- Pliiats nõuab liiga palju survet
- Kõrge heli tekitamine
- Smart Lock pole saadaval
- Play poele või assistendile ei pääse juurde
- Kas vajate rohkem abi?
Kuid nagu iga teine sülearvuti, tekivad probleemid sõltumata operatsioonisüsteemist. Seade võib ootamatult tunduda aeglane või veebikaamera keeldub töötamast. Siin on mõned levinumad Google Pixelbooki probleemid ja nende parandamine.
Soovitatavad videod
Märkus enne sisenemist
Google'i Pixelbook pakub kolme võimalust seadete lähtestamiseks, kui lihtne taaskäivitamine ei tööta. Meie juhised võivad aeg-ajalt neid meetodeid kasutada, kuid enne tõrkeotsingusse sukeldumist tahtsime selgitada, mida iga lähtestamine teeb.
- Kõva lähtestamine: See lähtestab ainult riistvarasätted, nagu klaviatuur ja kaamera.
- Powerwash: See lähtestab Chromebooki tagasi tehaseseadetele ja naaseb selle karbist väljasolevasse olekusse. Seejärel peate selle oma kontoga linkima, rakendused uuesti alla laadima ja nii edasi.
- Taastamine: See installib Chrome OS-i uuesti välisest allikast, näiteks mälupulgalt. Taastamine on vajalik, kui Chrome OS on kahjustatud ja seda ei saa parandada.
Kui see on kõrvale jäänud, alustame kogu süsteemi hõlmavatest probleemidest, millega võite praegu silmitsi seista.
Chrome OS on kahjustatud
See on üks peamisi probleeme, mis võivad tekkida, kui teie Pixelbook käitub valesti. Vahetult pärast käivitamist võite saada tõrketeate „Chrome OS puudub või on kahjustatud”. Seda viga esineb mitmel erineval kujul, kuid see on üsna tavaline.
Seotud
- Levinud Windows 11 probleemid ja nende parandamine
- Wi-Fi ei tööta? Kuidas lahendada levinumaid probleeme
- Levinumad Slacki probleemid ja nende parandamine
Esmalt taaskäivitage oma Pixelbook ja vaadake, kas see lahendab probleemi. Taaskäivitamiseks tehke järgmist.
Samm 1: Vajutage ja hoidke all nuppu Võimsus nuppu.
2. samm: Ekraan hämardub ja ilmub hüpikaken. Klõpsake nuppu Toide välja nuppu.
3. samm: Vajutage nuppu Võimsus nuppu, et Pixelbook uuesti sisse lülitada.
Kui taaskäivitamine ei tööta, on teie järgmiseks sammuks seadme tehaseseadete lähtestamine.
Samm 1: Logige oma kontolt välja (kui võimalik).
2. samm: vajutage ja hoidke Ctrl + Alt + tõstuklahv + R.
3. samm: Valige Taaskäivita.
4. samm: Klõpsake sinist nuppu Powerwash nuppu hüpikaknas.
5. samm: Klõpsake sinist nuppu Jätka kinnitamiseks nuppu.
6. samm: Järgige Pixelbookis kuvatavaid juhiseid.
Nüüd lähtestatakse teie Pixelbook tehaseseadetele ja loodetavasti teie probleemid kaovad.
Kui Powerwashing ei tee seda lahendage oma Chrome OS-i probleem, siis on saadaval "tuumavalik": installige Chrome OS täielikult uuesti. See protsess nõuab teist arvutit, Chrome OS-i uue koopia allalaadimist ja käivitatava välkmäluseadme loomist.
Pixelbooki taastamise kohta lisateabe saamiseks lugege meie juhendit aadressil kuidas Chromebooki lähtestada tehaseseadetele.
Google'i assistent ei reageeri

See pole suur tehing, kuid arvestades selle tähtsust Google'i assistent on Pixelbooki üldine atraktiivsus, see on üsna ärritav, kui see korralikult ei tööta. Õnneks on teil siin mõned võimalused.
Esmalt vajutage nuppu Google'i assistent nuppu. Nagu ülal näidatud, asub see vahel Ctrl ja Alt klahvid ja see on tähistatud nelja sfääriga assistendi sümboliga. Selle klahvi vajutamisel juhtub üks kahest asjast:
- Kuulete, kuidas assistent küsib: "Tere, kuidas ma saan aidata?"
- Teile kuvatakse võimalus Google'i assistent sisse lülitada. Kui see nii on, klõpsake Jah.

Öelge nüüd valjusti "OK Google" ja vaadake, kas see reageerib. Kui ei, tehke järgmist.
Samm 1: Klõpsake nuppu Süsteemi kell, millele järgneb Käik ikooni hüpikmenüüs. See avab Chrome OS-i seadete akna.
2. samm: Valige Otsing ja assistent loetletud vasakul.
3. samm: Veenduge, et Google'i assistent loeb Lubatud, nagu ülal näidatud. Kui ei, klõpsake sätet ja seejärel nuppu Lülita järgmisel ekraanil. See peaks muutuma siniseks, mis näitab seda

4. samm: Veenduge, et "Ok Google" on lubatud, vajutades Google'i assistendi klahvi või öeldes lihtsalt "OK Google".
Kui midagi ei juhtu, jätkake järgmise parandusega.
Samm 1: Klõpsake nuppu Süsteemi kell, millele järgneb Käik ikooni hüpikmenüüs. See avab Chrome OS-i seaded.
2. samm: Ekraanile ilmub seadete aken. Valige Otsing ja assistent loetletud vasakul.
3. samm: Valige Google'i assistent.
4. samm: Järgmisel ekraanil veenduge, et "Ok Google" seade oleks valitud Alati olemas või Sees (soovitatav). Kui see on määratud Väljas, valige rippmenüüst üks kahest muust valikust. Järgige juhiseid Google'i assistendi säilitamiseks, et see tuvastaks teie hääle.

See peaks probleemi enamasti lahendama. Kui teil on endiselt probleeme Pixelbooki saatmisega, et teile vastata või teid õigesti kuulda, on sellel mitu erinevat põhjust. Kui olete Pixelbookist liiga kaugel või kui viibite mürarikkas ruumis, pääsete Google'i assistendile siiski juurde Assistent nuppu.
Teine levinud probleem on see, et Google'i assistent kuuleb teid Pixelbookis, kuid ütleb, et see vastab mõnes teises seadmes. Eeldatavasti on see vaikimisi viimane seade, millele juurdepääsu kasutasite
Vahekaarte värskendatakse pidevalt

See järgmine number on nii veider kui ka suur peavalu. Mõnikord otsustab Pixelbook teie veebibrauseris vahekaarte pidevalt värskendada. Miks? See on tingitud vähesest mälust.
Sellel tüütusel on lihtne lahendus, nii et ärge muretsege, kui teie brauser läheb praegu sassi.
Samm 1: Sulgege kõik avatud vahelehed ja taaskäivitage Pixelbook.
2. samm: Kui logite uuesti sisse, vajutage nuppu Otsing + Esc võtmed ( Tõstuklahv + Esc meetod läheb pensionile, kuid võib siiski töötada).
3. samm: Teie ekraanile ilmub tegumihaldur. Sulgege kõik, mida te praegu ei kasuta, kuid jätke kõik Süsteem esemed üksi.
4. samm: Avage Chrome'i brauser ja tippige URL-i väljale järgmine tekst: chrome://extensions
5. samm: Ekraanile ilmub teie laienduste teek. Keelake või desinstallige kõik, mida soovite absoluutselt ei vaja. See tagab, et Chrome ei kasuta rohkem mälu, kui vajab.
Pliiats nõuab liiga palju survet
The Pixelbooki pliiats ei ole Pixelbooki kogemuse oluline osa, kuid see pakub üsna suurepärast funktsionaalsust – isegi kui seda pole võimalik Pixelbooki enda külge kinnitada. Pliiats võimaldab teil otsida otsitavaid objekte, kirjutada käsitsi märkmeid ja sisestada teksti, kuid mõnikord ei tööta see nii hästi, kui peaks.
Mõned kasutajad on teatanud probleemidest, mis on seotud pliiatsi kasutamisega igapäevaste toimingute jaoks. Mõnikord nõuab selle kasutamine tohutut survet – ja kallis klaasekraani liiga tugev vajutamine, et lihtsalt oma nime kirjutada, ei ole just suurepärane kasutajakogemus. Siin on probleemil paar erinevat lahendust.
Esmalt proovige riistvaraseadete kustutamiseks kõvasti lähtestamist. Tehke järgmist.
Samm 1: Lülitage Pixelbook välja, hoides all nuppu Võimsus nuppu.
2. samm: Vajutage ja hoidke all nuppu Värskenda nuppu ja seejärel puudutage nuppu Võimsus nuppu.
3. samm: Kui Pixelbook käivitub, vabastage nupp Värskenda nuppu.
Kui see ei aita, andke oma Pixelbookile tehaseseadetele lähtestamiseks Powerwash. Selleks kerige üles ja vaadake Chrome OS on kahjustatud jaotises käesolevas artiklis. Kui see on Powerwashed, proovige pliiatsit kasutada ja vaadake, kas teil on endiselt probleeme rõhu tuvastamisega.
Kui pliiats vajab kasutamise tuvastamiseks endiselt palju lihaseid, võtke ühendust Google'i toega, et näha, kas saate asenduspliiatsi hankida. Et seda teha, külastage Google'i abikeskust ja klõpsake Võta meiega ühendust lehe allservas.
Kõrge heli tekitamine
See on üsna murettekitav. See ei ole kunagi hea märk, kui teie sülearvuti teeb võõrast müra, eriti kõrget vingumist. Sel juhul on tõenäoline, et heli tuleb Pixelbooki laadijast.
Kõigepealt eemaldage laadija seinast, et näha, kas müra lakkab. Kui see nii on, on see kindlasti laadija. Seejärel ühendage laadija teise pistikupessa. Kui müra jätkub, on see tõenäoliselt defektne.
Ainus võimalus siin on võtta ühendust Google'i Pixelbooki tugimeeskonnaga ja vaadata, kas nad lubavad teil laadijat vahetada. Et seda teha, külastage Google'i abikeskust, klõpsake Võta meiega ühendust lehe allosas ja selgitage probleemi.
Vahepeal proovige võimalusel kasutada teist USB-C laadijat.
Kui müra kostab otse Pixelbookist endast, võib sellel olla riistvaraprobleeme, näiteks rikkis ventilaator, kuna seade kuumeneb töökoormuse all. Samuti võivad süüdlased olla emaplaadi või aku probleemid. Jällegi pole teil muud teha, kui võtta nende probleemidega seoses ühendust Google'i abikeskusega.
Smart Lock pole saadaval

Pixelbooki üks lahedamaid omadusi on võimalus seda paarilise abil avada Androidnutitelefoni. Funktsiooni Smart Lock võib olla keeruline õigesti seadistada ja mõnel kasutajal on olnud probleeme selle üldse tööle panemisega.
Smart Locki toimimiseks peate kontrollima järgmist.
- Teie Android-telefon on värskendatud versioonile Uusim versioon. Smart Lock nõuab Android 5.0 või kõrgem (Lollipop või uuem).
- Teie Android-telefon on Pixelbookiga samas WiFi-võrgus.
- Teie Android-telefon ja Pixelbook on sisse logitud samale Google'i kontole.
- Teie Android-telefon on lingitud teie Pixelbookiga ja lubatud.

Esmalt tehke järgmist, et näha, kas Smart Lock on kuidagi keelatud.
Samm 1: Klõpsake nuppu Süsteemi kell, millele järgneb Käik ikooni hüpikmenüüs. See avab Chrome OS-i seaded.
2. samm: Ekraanile ilmub seadete aken. Klõpsake Ühendatud seadmed vasakul.
3. samm: Under Ühendatud seadmed kuvatakse paremal, klõpsake oma lingitud Android-telefonil.
4. samm: Järgmisel ekraanil kontrollige, kas Smart Lock on sisse lülitatud Peal (sinine). Kui ei, klõpsake sellel, et muuta see siniseks.
Kui te isegi ei näe oma Android-telefoni jaotises Ühendatud seadmed loendis, peate selle enne Smart Locki kasutamist lisama.
Samm 1: Klõpsake nuppu Süsteemi kell, millele järgneb Käik ikooni hüpikmenüüs. See avab Chrome OS-i seaded.
2. samm: Ekraanile ilmub seadete aken. Klõpsake Ühendatud seadmed loetletud vasakul.
3. samm: Under Ühendatud seadmed paremal näidatud, klõpsake Seadistage kõrval loetletud Android-telefon.
4. samm: Järgi juhiseid. Näete a Kinnitage nupp viibida mõne minuti, kuni Pixelbook ja Android-telefon Internetis käed raputavad.
Kui teie Android-telefon on nüüd lingitud, lubatakse Smart Lock automaatselt. Muud telefoniga seotud valikud hõlmavad kiirjagamist ja sõnumivahetust.
Play poele või assistendile ei pääse juurde
Teie Pixelbook on seadistatud, kuid Google'i assistent ja Play pood ei tööta sisselogimisel. Ärge muretsege – on olemas lahendus, mis aitab teid tööle panna, isegi kui see on pisut kohmakas.
Kui logite sisse G-Suite'i kontoga, mitte tavalise Google'i kontoga, on see probleem vältimatu. Kuigi kasutajad on selle probleemiga kokku puutunud, pole Google'il veel püsivat lahendust. See töötab endiselt, kuid peate tegema lahenduse.
G Suite'i kontod on levinumad hariduses või ettevõttes, mis on lühike selgitus, miks see probleem kipub ilmnema. Ettevõtted ja koolid kasutavad sagedamini G Suite'i sisselogimismandaate. Kui teie tööandja või kool andis Pixelbooki, on teie sisselogimisnimi tõenäoliselt G Suite'i konto.
Üks foorumites loodud lahendus pakub just seda, mida vajate. Mine läbi kogu protsessi Play poele ja Google'i assistendile juurdepääsu lubamiseks G Suite'i kontol.
Kuna teie ettevõttelt või koolilt saadud Pixelbooks kasutab G Suite'i, tekib tõenäoliselt pidevalt väiksemaid probleeme. Tasub leida sobiv lahendus, et saaksite kasutada Google'i assistenti ja pääseda Play poodi.
Treeninguga jamamise asemel võite otsustada oma G Suite'i kontost täielikult loobuda. Sa saadlooge tavaline Google'i konto sisse logida. See lahendus on lihtsaim valik, kuid negatiivne külg on see, et teil ei ole juurdepääsu eelmisele teabele, millele pääsesite juurde oma G Suite'i konto kaudu.
Kas vajate rohkem abi?
Kui teil on probleeme, kuid te ei näinud seda siin loetletud, vaadake meie ulatuslikku loendittavalisemad Chromebooki probleemid ja nende parandamine. Ärge laske end heidutada pealkirjas olevast „Chromebookist” – enamik neist lahendustest töötab ka Pixelbookis.
Toimetajate soovitused
- Levinumad Microsoft Teamsi probleemid ja nende parandamine
- Miks mu printer on võrguühenduseta? Kuidas lahendada levinumaid printeriprobleeme
- Kõige levinumad Chromebooki probleemid ja nende parandamine
- Levinumad suumiprobleemid ja nende parandamine
- Heliprobleemide lahendamine MacOS-is