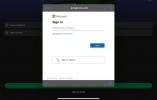Lahti võetud täiesti uus Apple TV 4K? Teid ootab ees maiuspala. Kuigi mitte odav võrreldes muud võimalused, digistriimi voogedastus on üks oma klassi parimaid, pakkudes juurdepääsu tuhandetele voogedastusteenustele, sealhulgas Disney+, Netflix, ja Paramount+ - mida saab Siri kaudu otse karbist välja juhtida.
Sisu
- Pista see sisse
- Lülitage teler sisse
- Kasutage selle seadistamiseks oma iOS-i seadet
- Lõpetage mõned üksikasjad
Soovitatavad videod
Lihtne
10 minutit
Apple TV (soovitavalt 4K)
HDMI kaabel
An Etherneti kaabel (valikuline)
iPhone või iPad (valikuline)
Kuid kuigi Apple'i intelligentne hääleassistent on võimeline toime tulema peaaegu kõigi toimingutega, mida võite ette kujutada, on üks asi, mida see aidata ei saa: häälestusprotsess. Nii et kui tabate voogesituse õndsuse teel põrmu, võite alati pöörduda selle Apple TV seadistamise juhendi poole.
Märge: Kuigi need sammud toimivad Apple TV HD-mudeli seadistamisel, alates selle väljalaskmisest uusim kolmanda põlvkonna Apple TV 4K (2022), Apple on ametlikult eemaldanud oma veebisaidilt kõik muud Apple TV mudelid, sealhulgas HD ja teise põlvkonna Apple TV 4K (2021). Vanemaid mudeleid leiate endiselt kolmandate osapoolte jaemüüjatelt, kuid neid jääb üha vähemaks.

Pista see sisse
Esimesed asjad kõigepealt. Võtke Apple TV karbist välja ja veenduge, et see on töökorras. Olenevalt ostetud mudelist on teil Apple TV ise, toitekaabel ja Siri kaugjuhtimispult. Kui teil on vanem Apple TV HD või teise põlvkonna Apple TV 4K (2021), on sellega kaasas USB-A-lightning kaabel puldi laadimiseks. Kuid uusim kolmanda põlvkonna Apple TV
Samm 1: Ühendage toitekaabli väiksem ots Apple TV tagaküljel olevasse sobivasse kohta ja teine ots seinakontakti või toitekaablisse. Apple TV hakkab sisse lülituma.
2. samm: Ühendage HDMI-kaabel Apple TV-ga ja teine ots teleri, heliriba või vastuvõtjaga. Veenduge, et kasutate oma teleri jaoks vähemalt HDMI 2.0 kaablit, mis toetab 4K ja/või HDR. Kui teil on varustus, mis toetab Dolby Atmos heli, vajate seda toetavat HDMI-kaablit. Me ei hakka siin kõike seda käsitlema, kuid meil on suurepärane selgitaja kuidas teada saada, kas teil on Dolby Atmos heli.
Seotud
- Parimad koolieelsete telesaadete pakkumised: hankige alla 200 dollari eest 50-tolline 4K teler
- Selle 75-tollise 4K-teleri hind on Best Buy'is alla 600 dollari ja me ei suuda seda uskuda
- Säästke Walmartis selle 75-tollise Vizio QLED 4K-teleri ostmisel 200 dollarit
3. samm: Ühendage Etherneti kaabel, kui te ei soovi WiFi-ühendust kasutada. Soovitame seda parima jõudluse saavutamiseks, kuid pidage meeles, et ainult Apple TV 4K (2021) ja Apple TV 128 GB versioon

Lülitage teler sisse
Nüüd, kui kõik on ühendatud, on aeg asjad käivitada.
Samm 1: Lülitage teler sisse ja muutke selle sisendivalikuks see, millega Apple TV on ühendatud. Kui kasutate selle asemel vastuvõtjat või heliriba, veenduge, et teler seda otsiks.
2. samm: Kui kõik on käivitunud, peaksite nägema Apple TV seadistusekraani.
3. samm: Uuemate versioonide puhul seotakse Siri kaugjuhtimispult Apple TV-ga automaatselt. Kui mingil põhjusel ei ole, saate seda käsitsi teha. Teise põlvkonna Siri kaugjuhtimispultide jaoks vajutage ja hoidke all nuppu tagasi nuppu ja Helitugevuse suurendamine nuppu kaks sekundit.
Vanemate esimese põlvkonna kaugjuhtimispultide puhul vajutage ja hoidke all nuppu Menüü ja Helitugevuse suurendamine nuppe kaks sekundit.
Ekraanile ilmuvad mõned toimingud, mida tuleb järgida, näiteks keele ja riigi valik, kuid siis läheb asi lihtsaks, kuna süsteem küsib, kas soovite seadistamiseks kasutada olemasolevat iOS-i seadet. Jah, see on lihtne.


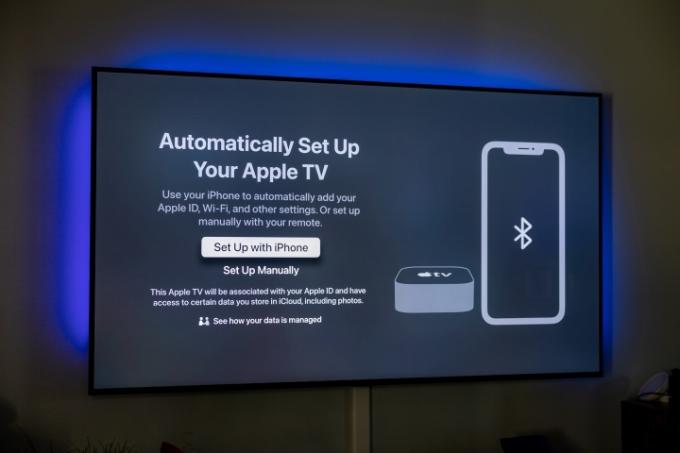



Kasutage selle seadistamiseks oma iOS-i seadet
Kui teil on iPhone või iPad, on ülejäänud seadistamine äärmiselt lihtne, kuna Apple TV saab kasutada teie geograafilisi, võrgu- ja kontosätteid mõlemast neist seadmetest. Veenduge, et kasutate iOS-i uusimat versiooni, oleksite oma Apple ID-ga iCloudi sisse logitud ja järgige ekraanil kuvatavaid juhiseid, kui seda küsitakse.
Samm 1: Avage seade.
2. samm: Veenduge, et see oleks ühendatud teie koduse WiFi-võrguga.
3. samm: Veenduge, et Bluetooth oleks sisse lülitatud.
4. samm: Ühendamiseks hoidke iPhone'i või iPadi Apple TV-le üsna lähedal.

5. samm: Kui küsitakse, sisestage teleriekraanil loetletud autentimine.
Lõpetage mõned üksikasjad
Kui te seda automaatset häälestusprotsessi ei kasuta, palutakse teil võrgu- ja kontoteave käsitsi sisestada, mis on palju vähem lõbus. Vastasel juhul toimib see protsessi lõpuleviimiseks järgmiselt.
Samm 1: Teie Apple TV ütleb, et see aktiveerib, ühendab selliseid asju nagu teie iCloudi konto ja HomeKit. Teil on iOS-i seadmes juurdepääs kaugjuhtimispuldile. Jätkake sellel ja teleriekraanil kuvatavate juhiste järgimist.
2. samm: Teilt küsitakse, kas soovite ostude jaoks parooli nõuda. Valikuid on kolm – nõuda alati, nõuda 15 minuti pärast ja mitte kunagi nõuda. Kui teil on lapsi, kes ei hinda selliseid asju nagu sissetulek ja pangakontod, on nüüd õige aeg luua väike kaitse. (Soovi korral saate seadeid alati muuta.)

3. samm: Teie Apple TV võib samuti automaatselt ekraanitüüpe vahetada sõltuvalt teie telerist, näiteks 4K Dolby Vision 60 Hz juures. Kui teile meeldib see, mida näete, valige OK ja jätkake. Jällegi on see seade, mida saate soovi korral hiljem muuta.
4. samm: Esitatakse muid valikuid, nagu seadete ülekandmine teie iPhone'ist või iPadist (nt Siri seaded, asukohaload ja analüütika jagamine), sisestage oma teleriteenuse pakkuja ja ekraanisäästja ning määrake see nii, et kõigil teistel teie Apple ID-ga ühendatud Apple TV-del on samad seaded ja kodu ekraan.

Ja see ongi põhilise seadistamise protsessi jaoks. Kõike, mida siin teete, saate seadetes muuta, sealhulgas lisavalikuid Siri kaugjuhtimispuldi, heli, video ja muude seadmete jaoks, mille võite ühendada.
Toimetajate soovitused
- Meile meeldib see Samsungi 65-tolline OLED 4K teler ja see on praegu 400 dollarit soodsam
- Ära jäta vahele: Best Buy kaotas just 500 dollarit sellelt 85-tollise 4K-telerilt
- Samsungi pöörlev "The Sero" QLED 4K teler on Wootis 50% soodsam
- Sa oled šokeeritud, kui odav on see 65-tolline QLED 4K teler tänapäeval
- Kui palju Apple Music maksab ja kuidas seda tasuta hankida?
Uuenda oma elustiiliDigitaalsed suundumused aitavad lugejatel hoida silma peal kiirel tehnikamaailmal kõigi viimaste uudiste, lõbusate tooteülevaadete, sisukate juhtkirjade ja ainulaadsete lühiülevaadetega.