
Pingige oma võrku iPhone'ist
Kuidas võrku pingida iPhone'ist. Pingimine on oluline tööriist, mida IT-spetsialistid kasutavad teiste võrgus olevate seadmete olemasolu testimiseks. ICMP teabepakett saadetakse üle võrgu konkreetsele IP-aadressile või võib-olla tervele IP-aadresside alamvõrgule ja seejärel reageerib seade, et endast võrgus teada anda. Tavaliselt peaks IT-inimesel või võrguadministraatoril selleks olema arvuti, kuid nüüd on käes aeg, kus mobiiltelefonid on lihtsalt väikesed arvutid ja on täielikult võimelised võrkudele juurde pääsema – seda tüüpi võrguteste saab nüüd teha otse telefonid.
Samm 1
Veenduge, et teie iPhone oleks WiFi kaudu ühendatud võrku, mida soovite skannida.
Päeva video
2. samm
Minge oma iPhone'is App Store'i ja laadige alla rakendus "Network Ping Lite". See on selle kirjutamise seisuga tasuta rakendus.
3. samm
Avage rakendus ja näete nelja valikut: Ping, Ping Subnet Traceroute ja Telnet. Selle artikli puhul keskendume pingimisega seotud funktsioonidele.
4. samm
Konkreetse seadme pingimiseks valige "Ping".
5. samm
Sisestage konkreetse seadme DNS-nimi (google.com) või IP-aadress, mida soovite pingida, ja vajuta "Alusta." Teie iPhone saadab nüüd välja neli ICMP paketti ja teatab teile tulemuse "Väljundis" osa. * Märkus. Saate teha pidevat pingi, keerates allosas olevat lülitit "Ping Forever".
6. samm
Terve alamvõrgu pingimiseks valige ikoon "Ping Subnet".
7. samm
Vaikimisi peaks rakendus valima alamvõrgu, milles teie iPhone on juba sisse lülitatud. Saate seda muuta, et kontrollida teistsugust alamvõrku või IP-aadresside vahemikku. (Märkus. See saab kontrollida ainult C-klassi võrgu alamvõrke.) Saate reguleerida "Pingi viivitust", mis on aeg, mille jooksul rakendus ootab seadmelt vastust, enne kui see ebaõnnestunuks kuulutab.
8. samm
Vajutage "Start" ja skannimine algab. Näete selle alamvõrgu kõigi võimalike C-klassi IP-aadresside tabelit ja rakendus muudab skaneerimise ajal igaühe värvi, et anda teile teada, millised neist vastasid. Must = ei vasta. Roheline = saadud vastus. Kollane = viimane taotlus ebaõnnestus. Punane = lõpetas vastamise. Skannimine võtab mitu minutit, seega olge kannatlik.
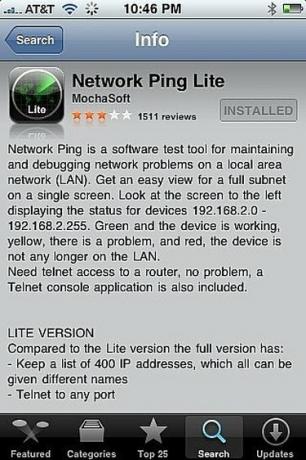


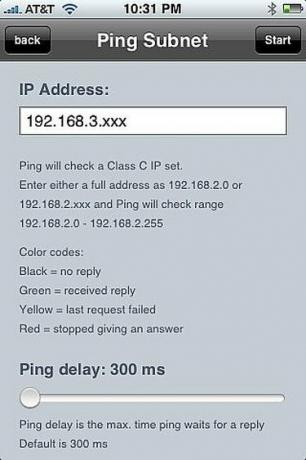

Asjad, mida vajate
iPhone
Rakendus "Network Ping Lite".
WiFi-ühendus teie võrguga



